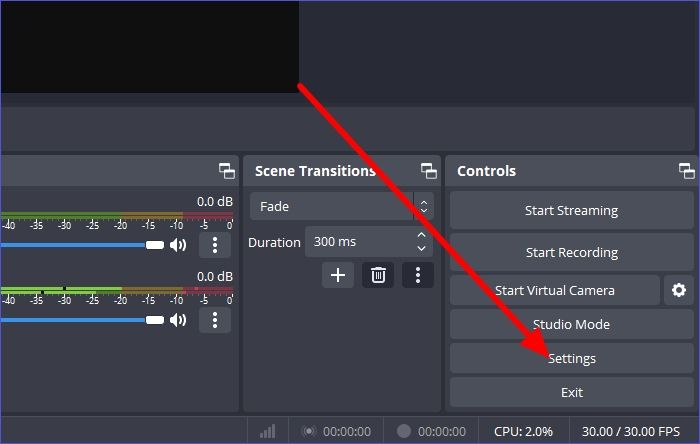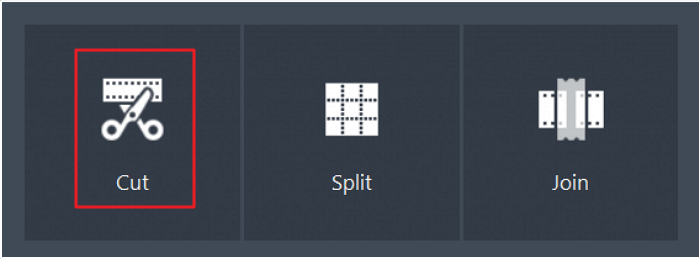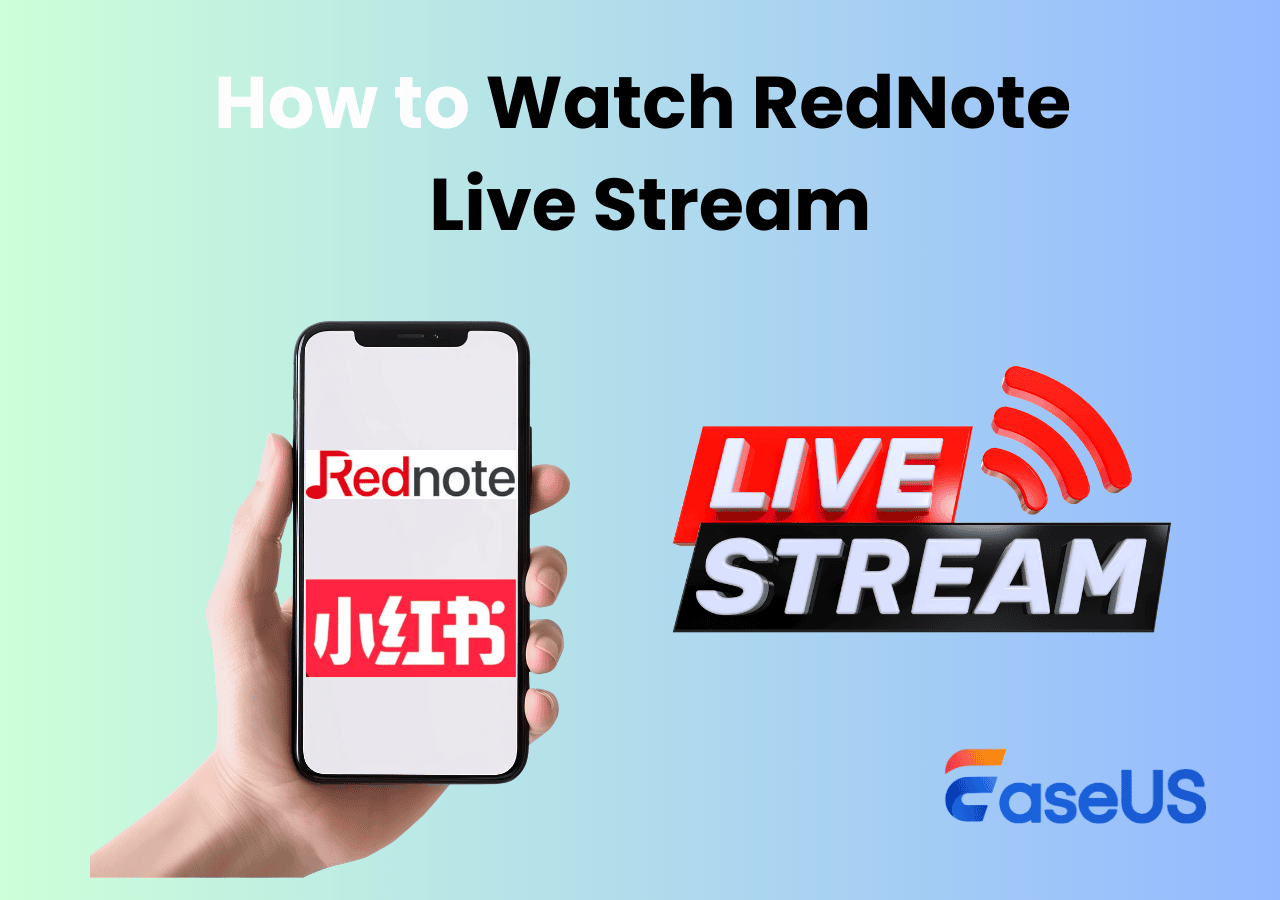-
![]()
Jacinta
"Obrigada por ler meus artigos. Espero que meus artigos possam ajudá-lo a resolver seus problemas de forma fácil e eficaz."…Leia mais -
![]()
Rita
"Espero que minha experiência com tecnologia possa ajudá-lo a resolver a maioria dos problemas do seu Windows, Mac e smartphone."…Leia mais -
![]()
Leonardo
"Obrigado por ler meus artigos, queridos leitores. Sempre me dá uma grande sensação de realização quando meus escritos realmente ajudam. Espero que gostem de sua estadia no EaseUS e tenham um bom dia."…Leia mais
Índice da Página
0 Visualizações
| Soluções Viáveis | Solução de problemas passo a passo |
|---|---|
| Método 1. Abrindo a ferramenta de recorte usando a pasta Windows.old | Comece pressionando as teclas Windows + E para abrir o 'Explorador de Arquivos... Etapas completas |
| Método 2. Fazendo alterações na data e hora | Comece abrindo Configurações pressionando as teclas Windows+I. Então a partir de... Etapas completas |
| Método 3. Fazendo modificações na política de grupo | Pressione as teclas 'Windows + R' para abrir 'Executar'... Etapas completas |
| Método 4. Baixe da Microsoft Store | Toque nas teclas ‘Windows+S’ para abrir a opção Pesquisar... Passos completos |
| Método 5. Usando um software profissional como alternativa | Inicie este software e escolha a área que deseja capturar... Passos completos |
A Microsoft oferece aos usuários do Windows uma ferramenta integrada para fazer capturas de tela e gravar telas, chamada de ferramenta de recorte. No entanto, devido a uma atualização recente, muitos usuários começaram a reclamar do problema de falta da ferramenta de recorte do Windows 11. Isso aconteceu devido ao gatilho de um bug no sistema operacional, enquanto alguns enfrentaram o problema por causa de arquivos de sistema que foram corrompidos.
Aqui estamos ajudando você, sugerindo maneiras valiosas de corrigir o problema. Além disso, também estamos auxiliando você com uma ferramenta de recorte alternativa para Windows que pode erradicar o problema como uma solução instantânea. Portanto, continue lendo e descubra todas as soluções possíveis imediatamente.
Leia também:
Razões para não encontrar a ferramenta de recorte no Windows 11
Pode haver vários motivos que desencadeiam o problema de falta da ferramenta de recorte do Windows 11. Alguns deles são;
- Os usuários estão relatando um bug no sistema operacional
- Os arquivos do sistema corrompidos falham nas ferramentas pré-instaladas, como a ferramenta de recorte, falhando às vezes
- Às vezes, há configurações específicas que são desativadas e levam ao mau funcionamento da ferramenta de recorte
Para resolver o problema de falta da ferramenta de recorte, você pode continuar lendo para encontrar as soluções. Se a ferramenta de recorte do Windows 11 não funcionar bem, você também poderá encontrar as soluções na postagem relacionada.
Como corrigir problema ausente da ferramenta de recorte do Windows 11
Antes de tentar soluções complexas, reinicie o seu PC e verifique se a ferramenta Recorte ocorre. Alternativamente, você pode atualizar o sistema operacional mais recente ou fazer uma verificação de malware em seu PC. No entanto, se o problema de falta da ferramenta de recorte do Windows 11 ainda existir, tente qualquer uma das correções fornecidas abaixo como soluções.
Método 1. Abrindo a ferramenta de recorte usando a pasta Windows.old
Caso você tenha atualizado recentemente para o Windows 11, você pode descobrir que o problema da ferramenta de recorte do Windows 11 está faltando e precisa ser resolvido. Para isso, você deve verificar a pasta Windows.old onde a versão mais antiga da ferramenta de Recorte ainda deve estar intacta. Depois de iniciar o Windows 11, a versão mais antiga da ferramenta pode travá-lo.
Passo 1. Comece pressionando as teclas Windows + E para abrir o ‘Explorador de Arquivos’. Em seguida, navegando até a unidade C:, abra o diretório Windows.old.
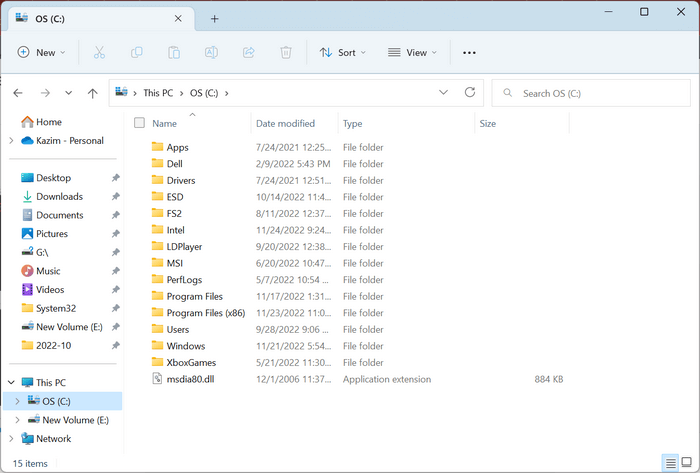
Passo 2. Faça uma seleção de pastas do Windows e prossiga abrindo a pasta chamada ‘System 32’.
Passo 3. Agora procure por ‘snippigtool.exe’ e inicie o programa.
Caso você tenha atualizado recentemente para o Windows 11, você encontrará uma pasta chamada Windows.old com o atalho para a Ferramenta de Recorte. Então você pode correr diretamente deste lugar. Se você descobrir que a pasta não existe ou foi excluída, você pode tentar a correção adiante.
Método 2. Fazendo alterações na data e hora
A Microsoft recomenda o método sugerido, e uma data específica é indicada por causa do certificado digital de propriedade do aplicativo. A certificação é válida até a data de 31 de outubro de 2021. Se você receber uma nova atualização, ela resolverá o problema relacionado à falta da ferramenta de recorte do Windows 11. No entanto, se a atualização não funcionar para você, altere a data e corrija o problema.
Passo 1. Comece abrindo Configurações pressionando as teclas Windows+I. Em seguida, no painel de navegação, selecione ‘Hora e idioma’.
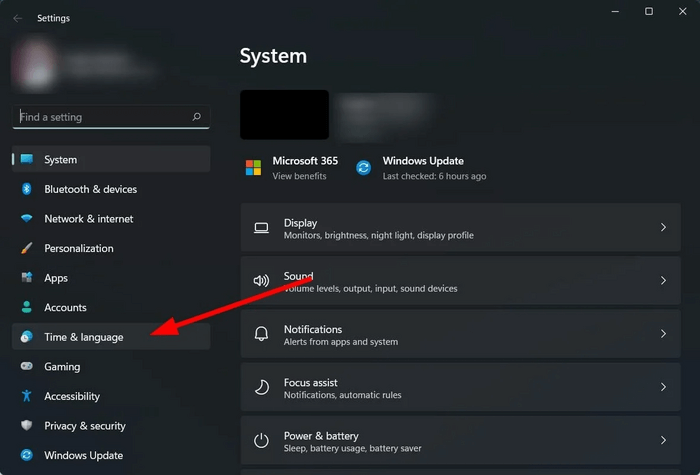
Passo 2. Agora escolha ‘data e hora’. Em seguida, desative o botão 'Definir hora automaticamente'.
Etapa 3. Em seguida, toque no botão ‘Alterar’. Estará presente ao lado da opção ‘Definir data e hora manualmente’.
Passo 4. Agora, você pode definir o horário antes de 30 de outubro de 2021.
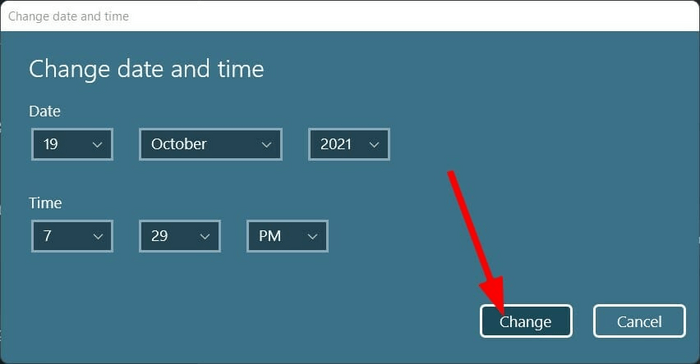
Etapa 5. Em seguida, toque na opção ‘Alterar’ para garantir que o problema seja corrigido.
Método 3. Fazendo modificações na política de grupo
Se você estiver enfrentando problemas de falta da ferramenta de recorte do Windows 11, pode ser devido a uma política que precisa ser configurada. No entanto, se você seguir as etapas fornecidas, poderá perceber que o problema foi resolvido.
Passo 1. Comece pressionando as teclas ‘Windows+R’ para abrir ‘Executar’ e digite ‘gpedit.msc’ no espaço fornecido. Em seguida, pressione a tecla Enter.
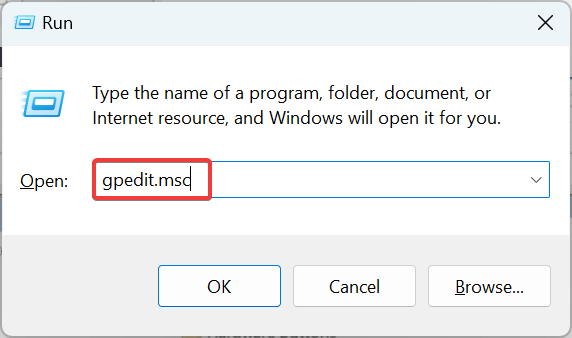
Etapa 2. Agora expanda ‘Modelos Administrativos’ fornecidos na opção Configuração do Usuário. Em seguida, faça uma seleção para Componentes do Windows. Depois disso, escolha ‘Tablet PC’ na seção à direita.
Etapa 3. Agora faça uma seleção de ‘Acessórios’.
Passo 4. Em seguida, toque duas vezes na opção da política ‘Não permitir a execução da ferramenta de recorte’.
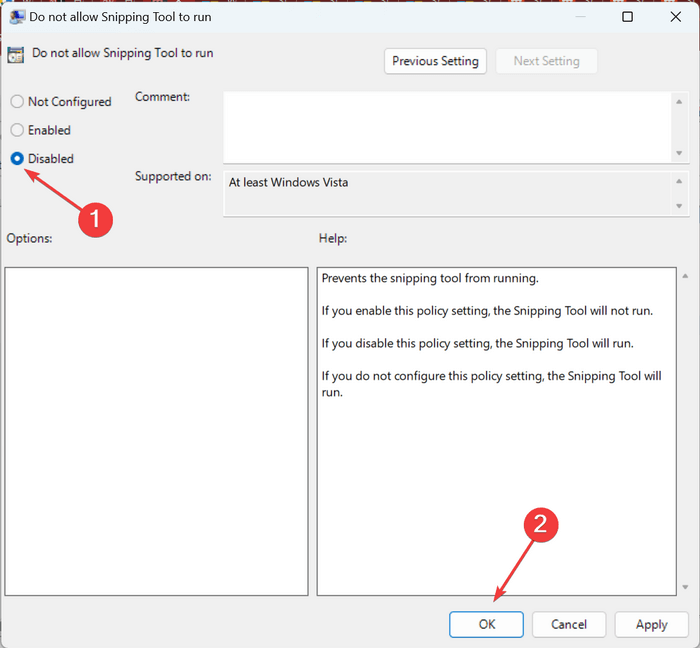
Etapa 5. Agora, nas opções da seção superior, escolha a opção ‘Desativado’. Em seguida, toque na opção ‘Ok’ para salvar as alterações.
Método 4. Baixe da Microsoft Store
Se você estiver enfrentando o problema de perder a ferramenta de recorte do Windows 11, tente pesquisar a opção ‘Recorte e Esboço’. Porém, você encontrará a integração das duas opções já incorporadas no Windows 11 e depois procurará uma ferramenta de recorte.
Passo 1. Toque nas teclas ‘Windows+S’ para abrir a opção Pesquisar. Em seguida, comece a digitar Microsoft Store. Em seguida, toque no resultado da pesquisa relevante.
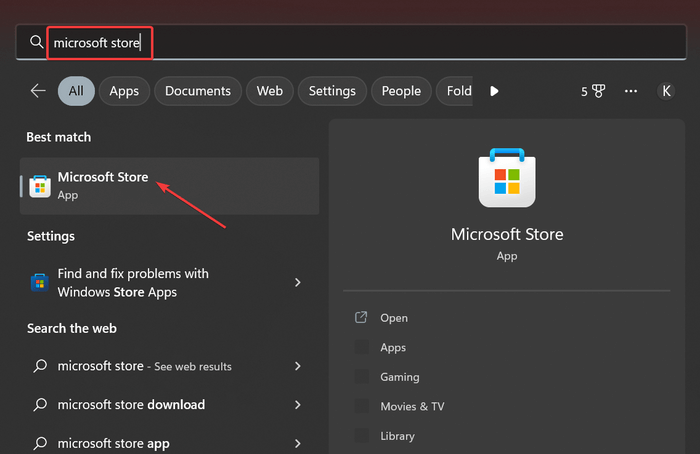
Passo 2. Procure a opção ‘Ferramentas de Recorte’ e toque na opção ‘Instalar’ para obtê-la.
Passo 3. Agora, se a instalação for concluída, você poderá abri-la perfeitamente e acessar a ferramenta de Recorte.
Método 5. Usando um software profissional como alternativa
EaseUS RecExperts é um gravador de tela profissional do Windows que pode funcionar perfeitamente como uma alternativa se você achar que falta a ferramenta de recorte do Windows 11. Ajuda a capturar qualquer área da tela do PC além da webcam e do áudio. Você também pode obter gravações de todos os destaques do jogo, seja em 2D ou 3D sem atraso. Finalmente, você obtém uma experiência aprimorada com recursos de reprodutor de mídia e editor de vídeo.

Palavras Finais
Esperamos que você possa resolver o problema de falta da ferramenta de recorte do Windows 11 com nossas correções sugeridas. Se precisar de ajuda com as correções, não fique chateado. Em vez disso, recomendamos o EaseUs RecExperts como uma ferramenta profissional para ajudá-lo com o problema. Você pode usar seus recursos fantásticos de gravação de tela geral com qualidade superior. Ele também ajuda na gravação de voz e tem um recurso integrado de captura de tela inteira ou de qualquer parte da tela.
Perguntas frequentes sobre a ferramenta de recorte do Windows ausente
Confira as perguntas frequentes a seguir para obter mais perguntas sobre a ferramenta de recorte.
1. Como faço para recuperar a ferramenta de recorte no Windows 11?
Você pode redefinir ou reparar a ferramenta de recorte seguindo as etapas:
- Toque em Configurações.
- Faça uma seleção de aplicativos e toque em Aplicativos e recursos.
- Localize o dispositivo de recorte e toque no menu de três pontos.
- Toque na opção Reparar ou ‘Redefinir’.
2. Por que não consigo encontrar uma ferramenta de recorte no Windows 11?
Você pode descobrir que a ferramenta de recorte não funciona se sua instalação for corrompida. Também pode acontecer devido a uma falha quando você planeja atualizar para o Windows 11. Também pode ocorrer quando você tenta realizar uma instalação limpa de um sistema operacional. Nesse caso, você pode tentar reinstalar a ferramenta de recorte seguindo as etapas fornecidas;
- Toque em Windows-> Ferramenta de recorte.
- Toque com o botão direito nele e selecione as configurações do aplicativo.
- Rolando para baixo, toque na opção Desinstalar.
- Confirme sua ação e reinicie o PC.
- Toque em Windows e procure a loja da Microsoft.
- Comece a localizar Snip & Sketch.
- Toque na opção Obter e depois em Instalar.
- Aguarde os resultados e toque na opção Abrir para ver se o problema foi resolvido.
3. Onde está o exe da Ferramenta de Recorte no Windows 11?
O exe da ferramenta de recorte ocorre na pasta Windows no local C> Arquivos de Programas> WindowsApps. Esta pasta é altamente protegida e garante que todos os aplicativos da loja estejam livres de qualquer malware.
Se você deseja abrir o caminho exato da ferramenta Recorte, então,
- Toque no Gerenciador de Tarefas.
- Faça uma seleção na guia 'Processos'.
- Toque com o botão direito na coluna da linha de comando.
- Faça a expansão do processo da ferramenta Recorte.
EaseUS RecExperts

um clique para gravar tudo na tela!
sem limite de tempo sem marca d’água
Iniciar a Gravação