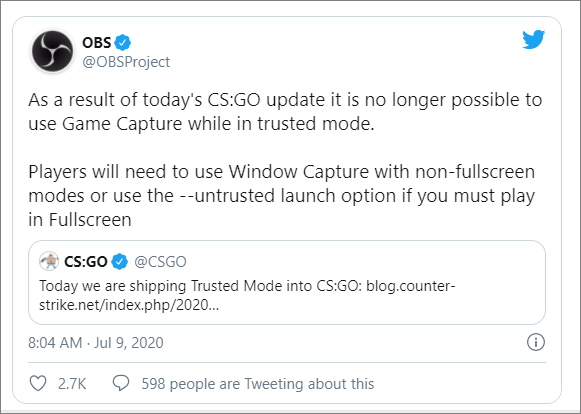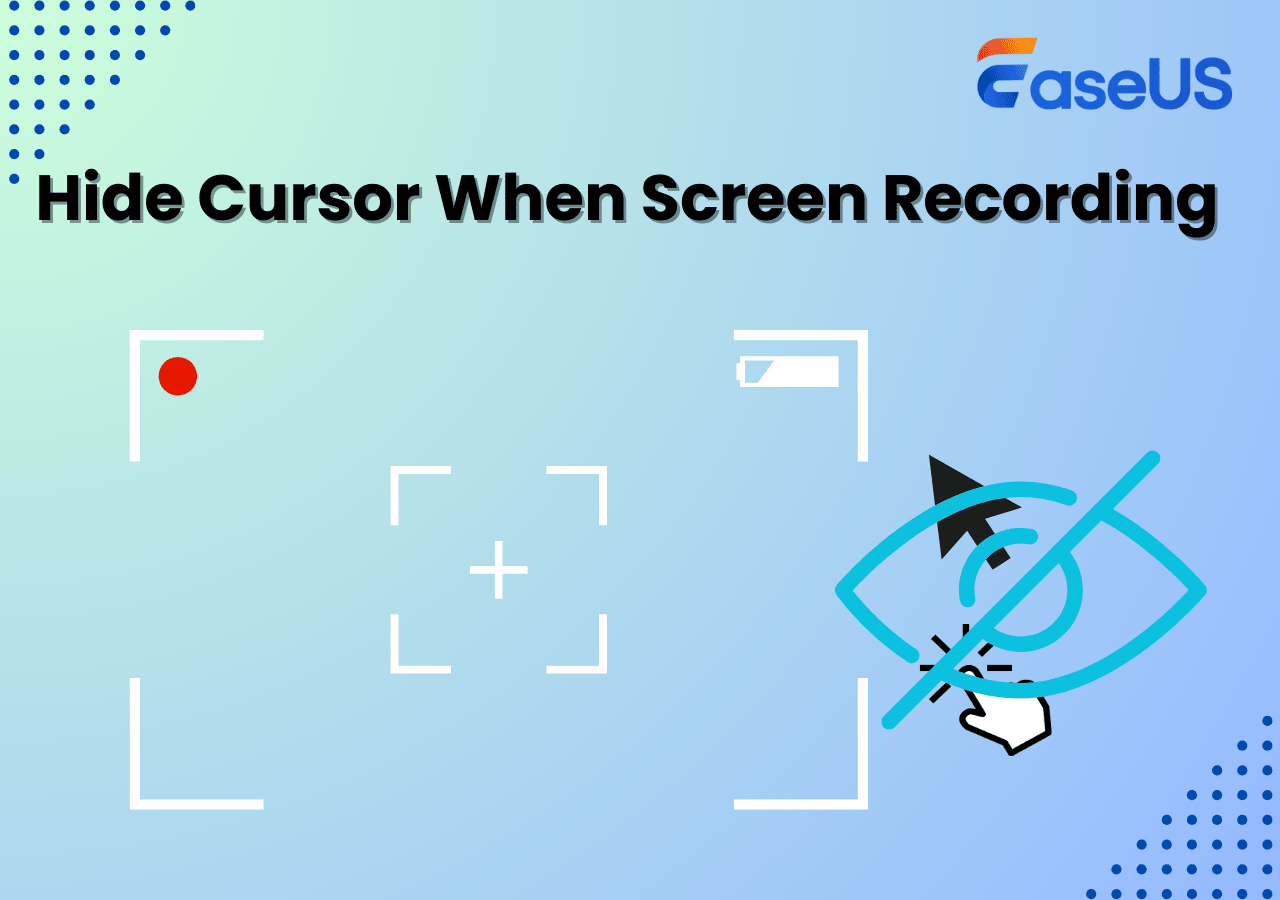-
![]()
Jacinta
"Obrigada por ler meus artigos. Espero que meus artigos possam ajudá-lo a resolver seus problemas de forma fácil e eficaz."…Leia mais -
![]()
Rita
"Espero que minha experiência com tecnologia possa ajudá-lo a resolver a maioria dos problemas do seu Windows, Mac e smartphone."…Leia mais -
![]()
Leonardo
"Obrigado por ler meus artigos, queridos leitores. Sempre me dá uma grande sensação de realização quando meus escritos realmente ajudam. Espero que gostem de sua estadia no EaseUS e tenham um bom dia."…Leia mais
Índice da Página
0 Visualizações
CONTEÚDO DA PÁGINA:
Ao falar sobre os principais sites de streaming, YouTube, Vimeo, Twitch, etc., podem vir à mente. No entanto, se os visitantes quiserem baixar alguns vídeos, eles podem descobrir que alguns sites permitem downloads apenas para assinantes ou usuários premium, enquanto outros proíbem o download de vídeos por motivos de direitos autorais. Algumas pessoas podem achar isso irritante porque só querem baixá-lo para visualização off-line.
Felizmente, você pode usar outros métodos, como gravar um vídeo de um site. Mas você já pensou em gravar um vídeo de um site? Este artigo oferecido pela EaseUS mostrará como gravar um vídeo de um site.
Gravar vídeo do site via gravador de tela profissional
Assistir a um vídeo em um computador é uma coisa comum que as pessoas fazem. No entanto, assistir a um vídeo em um site pode ser muito frustrante se a rede não for boa o suficiente para carregar e reproduzir um vídeo ou se você precisar recarregar o vídeo que assistiu. Nesse caso, você pode capturar um vídeo de um site.
Quando se trata de gravar um vídeo, seja de um site ou de um computador, você pode usar um software de gravação de vídeo profissional, como o EaseUS RecExperts, para ajudá-lo. Isso ocorre porque o software de gravação de tela profissional pode ajudá-lo a gravar vídeo e áudio de sites com facilidade e rapidez.
EaseUS RecExperts é um gravador de tela fácil de usar para gravar quase tudo em seus computadores Windows ou Mac. Ele permite gravar seus jogos, músicas e vídeos favoritos em alta qualidade e gravação de tela no Windows 7/8/10/11. Além disso, ajuda você a gravar um vídeo protegido e gravar os últimos 30 minutos no seu PC.
O seguinte é o que torna este gravador de tela tão único.
- Oferece opção de gravação de tela inteira ou parcial
- Oferece mais de dez formatos de saída
- Oferece recurso de gravação agendada
- Não permite gravação de marca d'água sem limites de tempo
- Vem com um reprodutor de vídeo embutido
Veja como capturar um vídeo de qualquer site usando o EaseUS RecExperts.
Passo 1. Abra o EaseUS RecExperts e ajuste suas configurações de gravação.
Antes de começar a gravar, você pode personalizar suas configurações clicando no ícone Menu (três linhas horizontais) no canto superior direito e selecionando Configurações. Lá, você pode alterar o local de salvamento, o formato do vídeo, a taxa de quadros, o formato do áudio e outras preferências. Todas as alterações serão salvas automaticamente.

Passo 2. Escolha um modo de gravação com base em suas necessidades.
Na interface principal, você verá diversas opções de gravação: Tela cheia, Personalizar, Janela, Jogo, Áudio e Webcam. Basta clicar na opção que corresponde ao que você deseja gravar.

Passo 3. Configure sua webcam e fontes de áudio.
Na barra de ferramentas, você pode ligar ou desligar a webcam, o alto-falante e o microfone clicando em seus ícones. Se vários dispositivos estiverem conectados, clique na pequena seta ao lado de cada ícone para escolher sua fonte de entrada preferida.

Passo 4. Inicie e controle a gravação da tela.
Clique no botão vermelho REC para iniciar a gravação. Uma barra de ferramentas flutuante aparecerá na tela, onde você pode pausar a gravação usando o ícone de pausa ou interrompê-la clicando no ícone quadrado vermelho.
Passo 5. Visualize, edite e gerencie suas gravações.
Após interromper a gravação, você será levado para a janela de pré-visualização. Lá, você pode assistir ao vídeo, editá-lo, adicionar marcas d'água, transcrever áudio para texto e organizar suas gravações. Para gravar novamente com as mesmas configurações, basta clicar no botão REC no canto superior esquerdo.

Gravar vídeo do site com Xbox Game Bar
A Xbox Game Bar é um gravador de jogos embutido no Windows. Ele já foi projetado para gravar jogos de PC com Windows, mas agora funciona em qualquer aplicativo. Você também pode usar este gravador integrado do Windows para ajudá-lo a gravar um vídeo de qualquer site. Você pode executar as seguintes etapas para fazer isso.
Etapa 1. Navegue até Configurações > Jogos > Barra de jogos para ativá-la. (Pressione as teclas Windows + G para abri-lo.)

Etapa 2. Clique no ícone Iniciar gravação para iniciar o processo de gravação. Se quiser ligar o microfone, clique no ícone Microfone. Para encerrar a gravação, clique no ícone Finalizar gravação.

Etapa 3. Quando a gravação estiver concluída, em Mostrar todas as capturas, você verá muitos videoclipes gravados e poderá clicar em um dos vídeos gravados para reproduzi-lo.

Gravar vídeo do site usando OBS
O OBS Studio é um software de gravação gratuito e de código aberto para Windows, macOS e Linux. Ele permite capturar vídeos de sites e gravar clipes em seu computador. Ele pode facilmente gravar streaming de vídeo ao vivo e capturar um vídeo com uma webcam, incluindo vídeo e sua reação. Aqui está como ir para ele.
Etapa 1. Baixe o OBS, prepare seu vídeo e abra o OBS Studio.
Etapa 2. Se desejar definir o formato de saída, clique em Arquivo > Configurações > Saída, selecione um formato de saída e clique em OK.

Etapa 3. Pressione o ícone "+" no canto esquerdo para adicionar uma nova cena. Em seguida, vá para a barra de fontes e clique no ícone "+" para adicionar captura de entrada de áudio, captura de saída de áudio e navegador. Você também pode selecionar Captura de exibição e Captura de janela para gravar um vídeo de acordo com suas necessidades.

Etapa 4. Lembre-se de adicionar o dispositivo de captura de vídeo às fontes se quiser adicionar sua webcam para reagir. Você deve colar a URL do vídeo no navegador. Depois de adicionar as fontes, a cena as mostrará; você pode alterar seu tamanho e posição.

Etapa 5. Depois, você pode clicar em "Iniciar gravação" para reproduzir o vídeo e iniciar sua reação. Quando terminar, clique em Parar gravação. (O vídeo gravado será salvo automaticamente na pasta de destino como um arquivo MKV. Clique em Arquivo > Mostrar gravação para localizar o vídeo.)

- Aviso:
- O OBS tem uma alta curva de aprendizado para iniciantes porque possui uma interface complexa. O que é pior, às vezes você pode encontrar problemas de captura de jogo OBS não funcionando ou OBS não gravando a tela.
Dica profissional: como gravar vídeos da internet online
Os três métodos acima permitem gravar facilmente um vídeo de um site, mas você precisa baixar o software. Embora o Xbox Game Bar seja um gravador embutido em computadores Windows, às vezes você não consegue encontrá-lo em seu computador.
Sob tais circunstâncias, você pode usar um gravador de tela online, como o gravador de tela online da EaseUS RecExperts.
O EaseUS Online Screen Recorder não imporá nenhuma limitação à gravação que você pode fazer. Ele permite que você grave um vídeo sem atraso, sem marca d'água e com limite de tempo. É gratuito, acessível em navegadores, incluindo Chrome, Firefox, Edge, Safari e Opera, e simples de usar.
Veja como gravar vídeos de sites com o gravador de tela online EaseUS.

- Aviso:
- A versão online não permite recortar e editar vídeos.
Conclusão
Tendo como pano de fundo a crescente necessidade das pessoas de gravar vídeos de sites, seu artigo discute diferentes maneiras de gravar um vídeo de um site. O software de gravação mencionado no artigo pode ajudá-lo a capturar um vídeo de um site.
EaseUS RecExperts é um gravador de tela prático que permite gravar sua tela de forma fácil e rápida. Permite recortar e editar o vídeo durante ou após a gravação. Recursos mais práticos e valiosos estão esperando por você para explorar.
Perguntas frequentes sobre como gravar um vídeo de um site
1. O Windows 10 possui um gravador de vídeo?
Sim, o Windows 10 vem com um gravador integrado chamado Xbox Game Bar. Ele pode ajudá-lo a gravar qualquer atividade que você fizer em seu computador. Por exemplo, permite gravar o último 1 minuto no seu computador.
2. Como faço para gravar vídeo no meu PC?
Você pode usar gravadores de tela profissionais, como EaseUS RecExperts, OBS e gravador integrado do Windows - Xbox Game Bar para gravar um vídeo em seu PC.
3. Por que o OBS não grava o áudio da área de trabalho?
O OBS é um gravador de tela gratuito e de código aberto que pode ajudá-lo a gravar vídeo ou microfone na área de trabalho. No entanto, você não pode gravar apenas o áudio da área de trabalho. Se você encontrar o OBS não gravando o áudio da área de trabalho, vá para Configurações> Clique em Sons> Selecione seu dispositivo e defina o alto-falante como a opção preferida. Em seguida, salve as alterações e reinicie o OBS.
EaseUS RecExperts

um clique para gravar tudo na tela!
sem limite de tempo sem marca d’água
Iniciar a Gravação