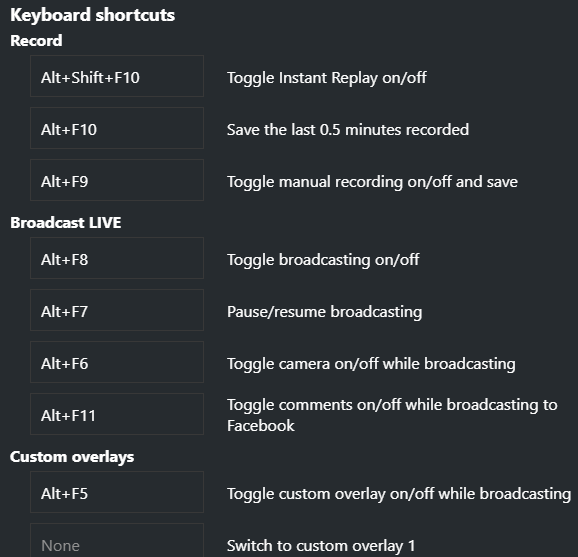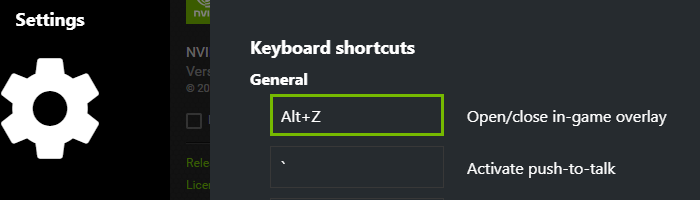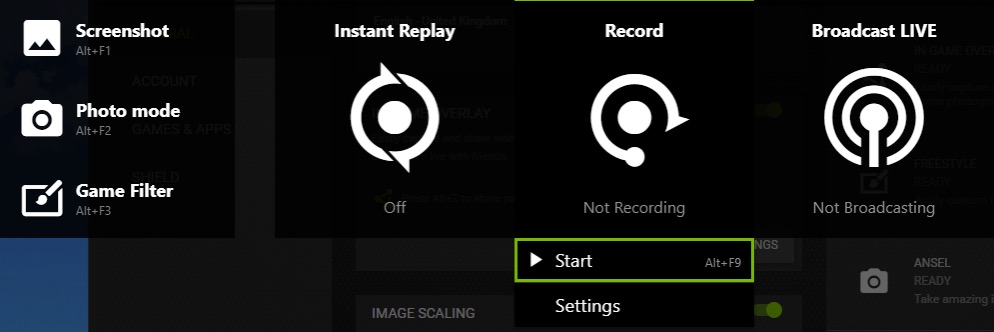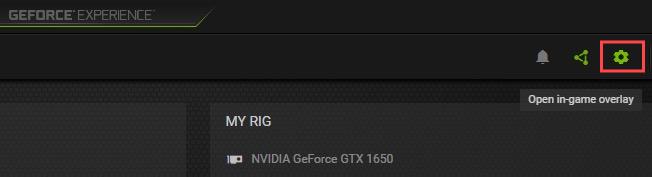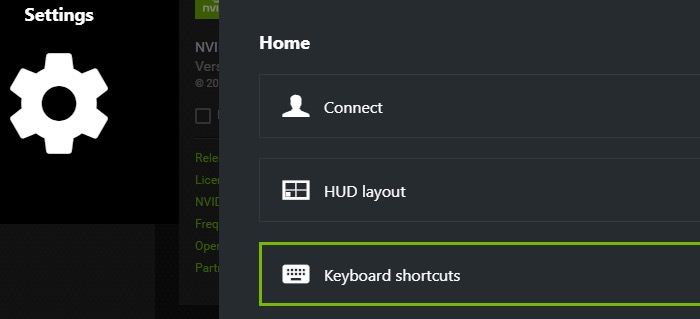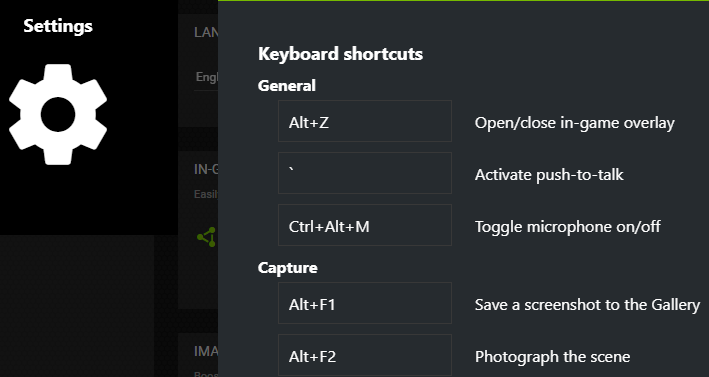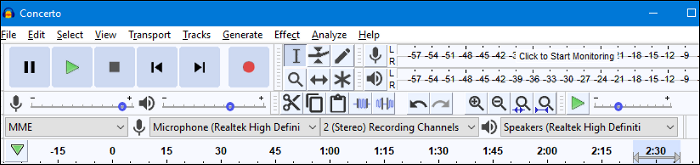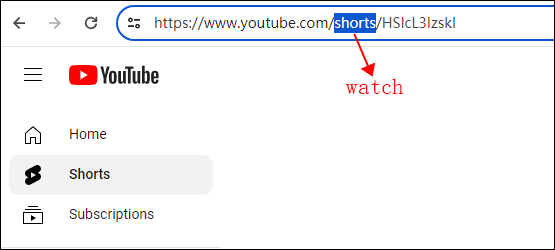-
![]()
Jacinta
"Obrigada por ler meus artigos. Espero que meus artigos possam ajudá-lo a resolver seus problemas de forma fácil e eficaz."…Leia mais -
![]()
Rita
"Espero que minha experiência com tecnologia possa ajudá-lo a resolver a maioria dos problemas do seu Windows, Mac e smartphone."…Leia mais -
![]()
Leonardo
"Obrigado por ler meus artigos, queridos leitores. Sempre me dá uma grande sensação de realização quando meus escritos realmente ajudam. Espero que gostem de sua estadia no EaseUS e tenham um bom dia."…Leia mais
Índice da Página
0 Visualizações
CONTEÚDO DA PÁGINA:
As placas de vídeo NVIDIA são um dispositivo indispensável para muitos jogadores. Seu aplicativo GeForce Experience fornece um recurso de gravação de tela muito conveniente - ShadowPlay, que permite aos jogadores gravar a jogabilidade facilmente. Com este gravador de tela NVIDIA, os jogadores podem capturar os destaques do jogo sem depender de outro software para aproveitar o jogo completamente.
A seguir, este artigo apresentará o atalho do gravador de tela NVIDIA em detalhes para ajudar os jogadores a registrar aqueles momentos maravilhosos no jogo de forma mais rápida e conveniente. Enquanto isso, uma alternativa ao NVIDIA ShadowPlay ajudará você a gravar a jogabilidade no PC .
Visão geral do atalho NVIDIA ShadowPlay
NVIDIA ShadowPlay, também chamado de In-Game Overlay, fornece gravação de jogos, captura de tela e compartilhamento de vídeos para plataformas de transmissão ao vivo. Os usuários podem pressionar as teclas de atalho NVIDIA ShadowPlay Alt+Z para habilitar a função ou configurar as configurações relevantes.
Aqui estão as teclas de atalho comuns do teclado NVIDIA GeForce Experience:
- Pressione Alt + Z para ligar/desligar a sobreposição no jogo ou a sobreposição do ShadowPlay , que permite acessar os recursos e configurações de gravação e transmissão ao vivo.
- Pressione Alt + F1 para tirar e salvar capturas de tela na Galeria .
- Pressione Alt + F2 para fotografar a cena.
- Pressione Alt + F8 para ativar ou desativar a transmissão .
- Pressione Alt + F9 para iniciar/ parar a gravação ou salvar .
- Pressione Alt + F10 para habilitar o Instant Replay para salvar o último gameplay gravado. Os usuários podem ajustá-lo nas Configurações.
Para obter mais atalhos de sobreposição do NVIDIA no jogo, você pode ir para Configurações > Atalhos de teclado para verificar.
Como usar a tecla de atalho NVIDIA ShadowPlay para gravar a jogabilidade
Agora, vamos aprender como gravar gameplay com o atalho do gravador de tela NVIDIA GeForce. Antes disso, certifique-se de que seu sistema atenda aos requisitos de instalação do GeForce Experience .
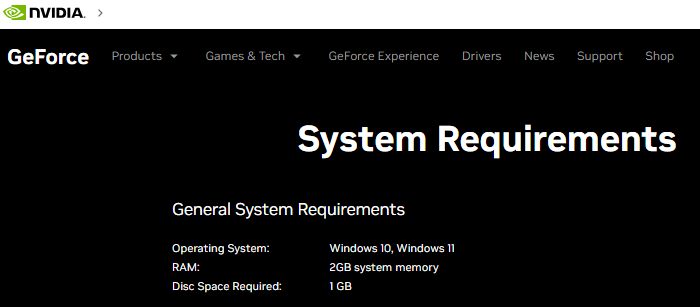
Etapa 1. Antes de usar atalhos para gravar jogos na tela, certifique-se de ter habilitado a função de sobreposição no jogo. Você pode pressionar Alt + Z para habilitá-la.
Ou clique no ícone Share ou vá para General para ativar seu botão. Após ativá-lo, ele fica verde, indicando que ShadowPlay/In-Game Overlay está habilitado.
Passo 2. Então, na sobreposição do ShadowPlay , você pode escolher a opção Record e clicar no botão Start para começar a gravar o gameplay. Você também pode pressionar Alt + F9 para começar a gravar diretamente.
Etapa 3. Clique no botão Configurações . Você pode personalizar as configurações de captura de vídeo, como qualidade de gravação, duração, FPS, taxa de bits e resolução.
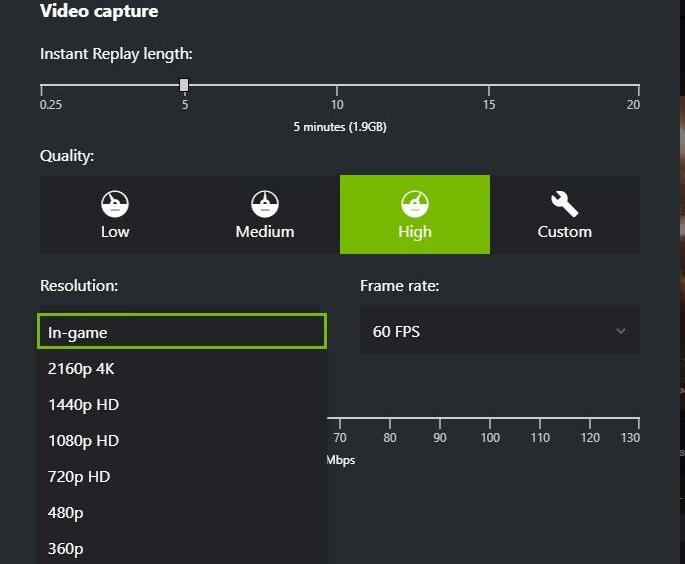
Passo 4. Se você quiser capturar a última gameplay, você pode usar o atalho Alt + F10 para habilitar a função Instant Replay. Os 20 minutos mais recentes de gameplay podem ser gravados.
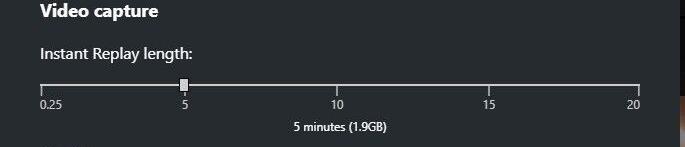
Uma vez gravada, a gravação será salva automaticamente. Você pode ir para a pasta específica que você configurou no seu computador para verificar. A pasta padrão é C:\Usuários\Nome de usuário\Vídeos .
Como personalizar a tecla de atalho do gravador de tela NVIDIA
Se você preferir certos atalhos com base em preferências pessoais ou se a tecla de atalho In-Game Overlay entrar em conflito com outros atalhos no seu sistema, você pode alterá-los ou desabilitá-los por meio das configurações do software NVIDIA GeForce Experience. Veja como fazer isso:
Etapa 1. Abra o NVIDIA GeForce Experience e clique no ícone de engrenagem no canto superior direito da interface para entrar em Configurações . Ou pressione Alt + Z para habilitar o ShadowPlay e clique no ícone Configurações .
Etapa 2. No menu Configurações , encontre Atalhos de teclado e clique nesta opção.
Etapa 3. Escolha quais teclas de atalho você deseja alterar ou desativar e insira o atalho desejado na caixa de entrada.
Através do método acima, você pode verificar ou personalizar os atalhos de acordo com seus hábitos.
Bem-vindo para compartilhar esta publicação em suas plataformas de mídia.
Melhor alternativa ao NVIDIA ShadowPlay para gravar jogos
Embora o gravador de tela NVIDIA GeForce Experience seja conveniente, para usuários que não usam placas de vídeo NVIDIA ou estão procurando por software de gravação e edição, o EaseUS RecExperts é uma escolha melhor. É um gravador de tela poderoso que grava sua tela, áudio e webcam.
Ele fornece vários modos de gravação, incluindo gravação de jogo , gravação de tela completa, de região ou específica e gravação de webcam. Ele permite que os jogadores gravem qualquer tipo de gameplay com um clique. Ele pode gravar a tela do Black Wukong ou de outros jogos sem perder fps, capturando qualquer momento de destaque.
Mais importante, os usuários podem editar a gravação com seu recurso de gravação integrado. Os usuários também podem exportar arquivos de vídeo e áudio separadamente. Ele também fornece um recurso de gravação agendada para ajudar os jogadores a definir um plano com antecedência e iniciar a gravação automaticamente enquanto jogam, para nunca perder um momento.
Aqui está o tutorial sobre como gravar gameplay com o gravador de jogos EaseUS:
Passo 1. Inicie o gameplay que você quer gravar e inicie o EaseUS game recorder. Em seguida, selecione o modo Game.

Etapa 2. Clique no ícone de noz para abrir a janela Configurações e, em seguida, clique em "Vídeo" para ajustar a taxa de quadros (de 1 a 144), qualidade do vídeo, formato, etc.
Além disso, você pode clicar no botão "Game" para alterar algumas opções de sobreposição de jogo. Uma vez feito isso, clique em "OK".

Etapa 3. Volte para a interface do modo Game e clique em "Select Game" para escolher o gameplay que você quer capturar. Em seguida, clique em REC para iniciar a gravação do seu jogo.

Etapa 4. Você verá uma pequena barra mostrando o tempo da sua gravação. Se necessário, você pode tirar capturas de tela na gravação ou definir o tempo específico para parar a gravação clicando no ícone "Relógio" na barra de ferramentas.

Etapa 5. Uma vez feito, você pode assistir e editar a filmagem gravada com o editor de vídeo integrado. No vídeo gravado, você pode cortar as gravações como quiser.

Bem-vindo para compartilhar esta publicação em suas plataformas de mídia.
Conclusão
O guia detalhado sobre a tecla de atalho de gravação NVIDIA pode ajudar você a entender melhor o NVIDIA ShadowPlay. Agora você pode gravar seus jogos com o recurso NVIDIA In Game Overlay. Enquanto isso, para usuários que desejam gravar gameplay de alta qualidade sem perder fps e editar a gravação, o EaseUS RecExperts é uma excelente escolha para substituir o gravador de tela NVIDIA.
Perguntas frequentes sobre atalhos de gravação de tela da NVIDIA
1. Como ligo o gravador de tela da NVIDIA?
Para habilitar o gravador de tela NVIDIA, também chamado de NVIDIA ShadowPlay, você pode ir para Configurações > Sobreposição no jogo ou opção ShadowPlay para ligá-lo. Então, você pode pressionar Alt+F9 para começar a gravar no seu jogo.
2. Como faço para gravar os últimos 30 segundos na Nvidia?
Para gravar os últimos 30 segundos de jogo com o NVIDIA ShadowPlay, você pode usar o recurso " Instant Replay ".
Pressione Alt + Z para abrir o ShadowPlay e escolha Instant Replay . Vá para a configuração de captura de vídeo > opção de duração do Instant Replay, coloque o mouse no pequeno ícone ajustável da linha segmentada e mova-o para a esquerda ou direita para ajustar a duração. Mova-o para a esquerda para ajustar a duração para 0,3 minutos. Em seguida, pressione Alt+F10 para grave os últimos 30 segundos na Nvidia.
3. Por que o atalho do ShadowPlay não está funcionando?
Se você não puder usar o atalho do ShadowPlay, você pode tentar reativar seu NVIDIA GeForce Experience. Além disso, atualizar seu Windows ou NVIDIA pode ajudar a resolver esse problema.
EaseUS RecExperts

um clique para gravar tudo na tela!
sem limite de tempo sem marca d’água
Iniciar a Gravação