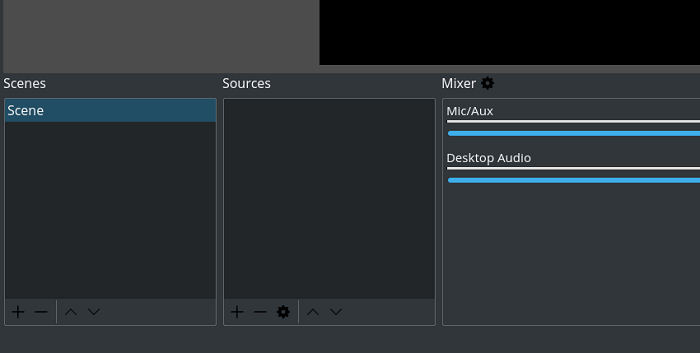-
![]()
Jacinta
"Obrigada por ler meus artigos. Espero que meus artigos possam ajudá-lo a resolver seus problemas de forma fácil e eficaz."…Leia mais -
![]()
Rita
"Espero que minha experiência com tecnologia possa ajudá-lo a resolver a maioria dos problemas do seu Windows, Mac e smartphone."…Leia mais -
![]()
Leonardo
"Obrigado por ler meus artigos, queridos leitores. Sempre me dá uma grande sensação de realização quando meus escritos realmente ajudam. Espero que gostem de sua estadia no EaseUS e tenham um bom dia."…Leia mais
Índice da Página
0 Visualizações
Destaques
1️⃣. Tirar print é um artefato bastante benéfico para arquivar o passado e provar seu caso quando necessário. No entanto, como você precisa de melhor taxa de quadros para vídeo 4K, alta qualidade também é necessária para capturas de tela.
2️⃣. Ao compartilhar capturas de tela, elas podem ficar borradas, resultando em dificuldade de leitura dos textos. Veja por que os usuários preferem captura de tela de alta qualidade com resolução de até 2K para maior clareza e nitidez.
3️⃣. Os computadores Windows e Mac fornecem ferramentas integradas e teclas de atalho para obter captura de tela da mais alta qualidade. Embora os usuários do Windows possam optar pelo PrintScreen ou Ferramenta de Recorte, os usuários do Mac podem usar teclas de atalho como Command + Shift + 4 ou Command + Shift + 3 para capturar suas telas.
4️⃣. O formato de arquivo de um print é tão importante quanto a resolução de alta qualidade porque PNG tem compactação sem perdas, enquanto JPEG é um formato de arquivo com perdas.
Quer você encontre uma imagem engraçada na internet ou queira compartilhar um tweet removido de outras pessoas, uma captura de tela é um dos métodos mais simples de salvar e compartilhar tudo o que você vê na tela. As capturas de tela se tornaram tão comuns hoje em dia que até os sistemas operacionais possuem uma ferramenta dedicada para fazer capturas de tela, mas o truque é obtê-las de alta qualidade. Este artigo responderá à pergunta: Como fazer captura de tela de alta qualidade no Mac ou Windows. Fique ligado e leia a postagem do blog para saber mais.
O que é captura de tela
Captura de tela, também conhecida como print ou print de tela, é uma imagem que exibe o conteúdo de um dispositivo/display digital, como a tela de um desktop ou dispositivo móvel. As capturas de tela permitem capturar exatamente o que você está vendo na tela, seja um aplicativo individual ou a tela inteira de um computador ou telefone celular, e geralmente são compartilhadas com outras pessoas ou usadas como ponto de referência posteriormente. As capturas de tela evitam que os usuários do dispositivo tenham o trabalho de usar outro dispositivo para tirar uma foto da tela.
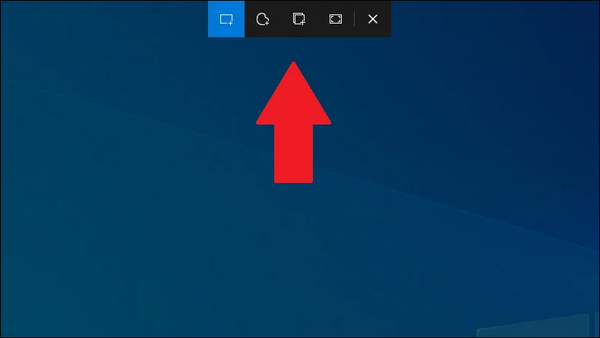
Você deve saber que a captura de tela é diferente da gravação de tela.
| 📷Captura de tela | ⏺️Gravações de tela | |
| Significado | O software de captura de tela permite tirar um instantâneo das telas do computador ou de parte da tela | Gravações de tela são gravações de vídeo que ajudam você a criar tutoriais e sessões de jogos, capturar um webinar e fazer muito mais |
| Uso | Você pode colar a imagem em um documento ou salvá-la como um arquivo. | Compartilhe gravações de filmes e outros vídeos ou carregue-os em sites sociais. |
| Imagem estática ou em movimento | Imagens estáticas | Imagens em movimento (ou seja, vídeo) |
| Tamanho do arquivo | Menor | Maior |
| Formato de arquivo | PNG,JPG/JPEG | WebM, WMV, AVI, H.264 (MP4), etc. |
Dicas essenciais para como fazer captura de tela em alta qualidade
Vejamos algumas dicas que ajudam os usuários a obter capturas de tela de alta qualidade ou alta resolução. Essas dicas, juntamente com o uso das ferramentas certas, ajudam você a criar imagens de tela de alta qualidade que transmitem com eficácia a mensagem pretendida. Embora você sempre possa experimentar e refinar nossas técnicas, o segredo é começar na direção certa para dominar a captura de imagens de tela em 1080p de alta qualidade ou mais.
Dica 1: selecione a resolução correta
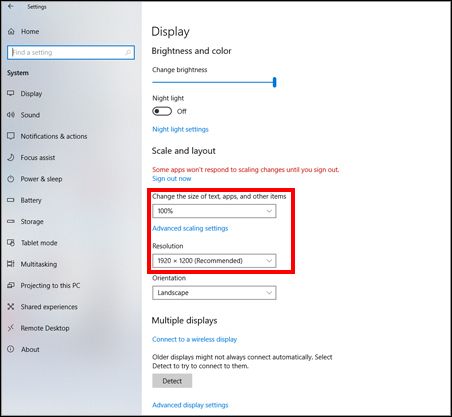
A qualidade das suas capturas de tela também depende do número de pixels por polegada quadrada da tela do seu dispositivo. Resumindo, quanto maiores forem os pixels por polegada quadrada (PPI) na tela do seu dispositivo, maior será a resolução das suas capturas de tela. Por exemplo, se um monitor de 24 polegadas tiver resolução de 1920 x 1080, ele terá 2.073.600 pixels (1920*1080=2.073.600). Ele tem aproximadamente 92 PPI com uma proporção de pixels do dispositivo de 2. Com uma resolução de tela mais alta, seu computador certamente teria mais informações em seu buffer de quadros. Portanto, as imagens podem ficar mais nítidas.
Dica 2: ajuste as configurações de exibição
Ajustar as configurações de exibição em computadores Windows e Mac permite capturar imagens de tela que parecem claras e nítidas.
Configurações do Windows
1. Clique com o botão direito no monitor e selecione Configurações de vídeo.
2. Vá para a seção Escala e layout.
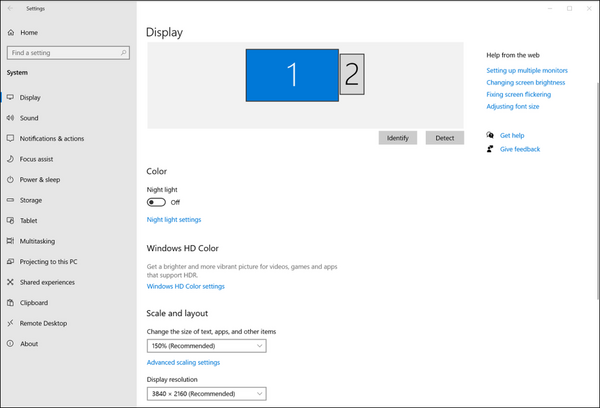
3. Em Resolução, escolha a configuração recomendada para o seu monitor (geralmente a opção mais alta disponível).
4. Clique em Aplicar para salvar suas alterações.
Configurações do Mac
1. Toque no menu Apple e selecione Preferências do Sistema.
2. Escolha Monitores.
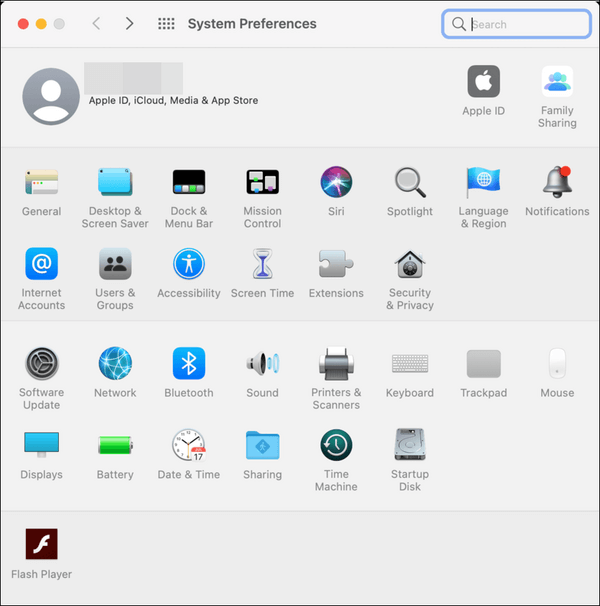
3. Na guia Exibir, selecione Dimensionado.
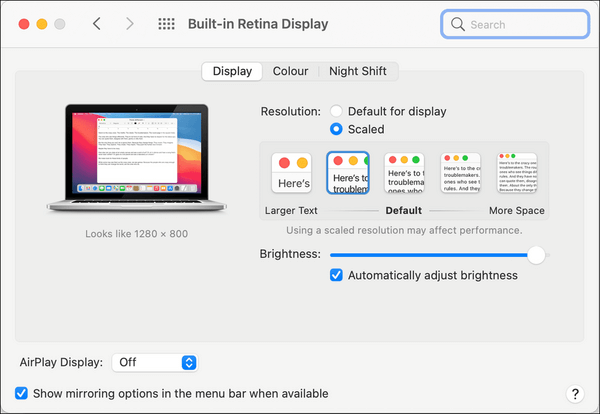
4. Escolha a resolução mais alta disponível para o seu monitor (geralmente marcada como “Texto Maior” ou “Mais Espaço”).
Com a resolução da tela otimizada, vamos limpar sua área de trabalho para obter uma imagem de tela organizada.
Dica 3: escolha o formato de arquivo correto
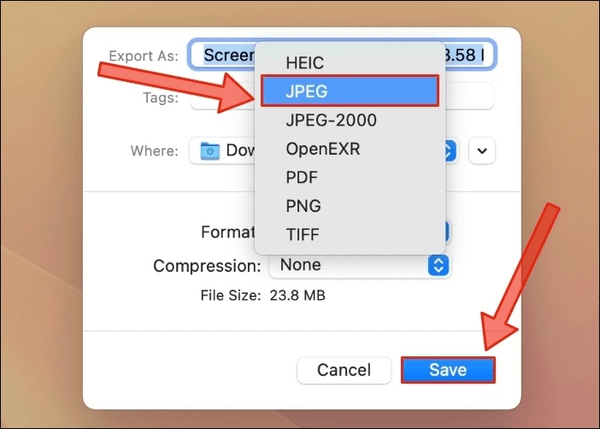
Os formatos de arquivo que você escolhe ao salvar sua captura de tela também determinam a qualidade da captura de tela. Geralmente, o formato PNG é uma opção melhor do que JPEG para preservar capturas de tela, pois JPEG ou JPG é um formato de arquivo compactado e com perdas. No entanto, o PNG oferece suporte à compactação sem perdas, resultando em texto mais fácil de ver com linhas mais distintas.
Dica 4: use uma boa ferramenta de captura de tela
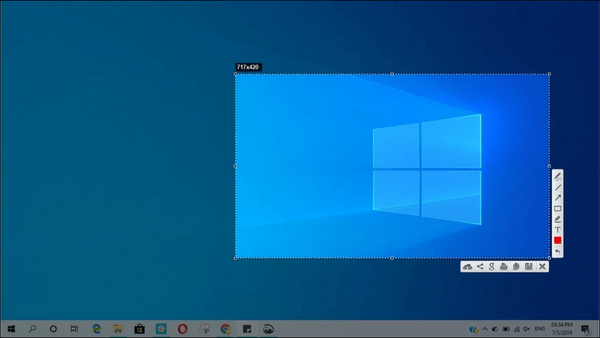
Com tantas ferramentas de captura de tela disponíveis, é essencial encontrar aquela que melhor se adapta às suas necessidades. As opções populares incluem Snagit, Greenshot e ShareX.
Dica 5: edite com cuidado
Editar e anotar suas capturas de tela pode melhorar significativamente sua clareza e eficácia. Vamos dar uma olhada em algumas ferramentas fáceis de editar imagens e dicas para adicionar anotações às imagens da tela.
Ferramentas de edição de imagens
Existem várias ferramentas de edição de imagens disponíveis para aprimorar suas capturas de tela. Algumas opções populares incluem:
- Microsoft Paint (Windows)
- Preview (Mac)
- GIMP
- Adobe Photoshop
Adicionando anotações
Anotar suas capturas de tela ajuda a destacar informações críticas e orientar a atenção do visualizador. Aqui estão algumas dicas para adicionar anotações eficazes às imagens da tela:
- Use setas e linhas
- Adicione texto
- Destaque áreas importantes
- Mantenha a consistência
Como tirar print em alta resolução no PC Windows/Mac
Vejamos as etapas detalhadas para tirar print sem perder a qualidade no Windows PC e Mac pressionando as teclas de atalho.
#1. Como fazer captura de tela de alta qualidade no Mac
As versões mais recentes do macOS permitem aos usuários capturar capturas de tela, anotá-las com o Apple Pencil e compartilhá-las de forma razoável e sequencial. Quer você tenha um Mac atualizado ou não, você pode facilmente fazer uma captura de tela da tela usando as teclas de atalho padrão em um Mac.
Passo 1. Pressione as teclas Command + Shift + 4 (captura a região alvo) ou as teclas Command + Shift + 3 (captura de tela inteira) no teclado.
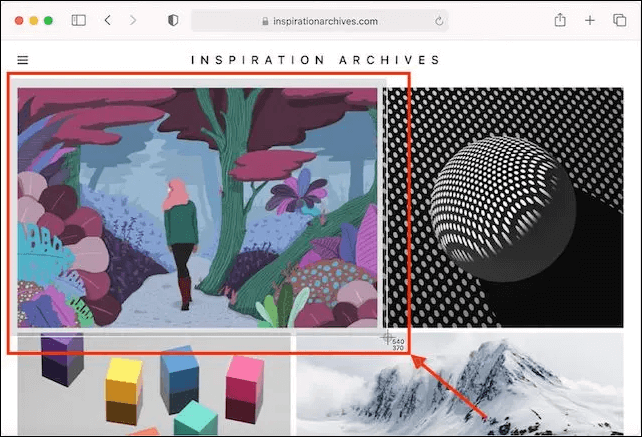
Passo 2. Examine as capturas de tela e veja se elas são de qualidade superior às de um programa de terceiros.
Passo 3. Como alternativa, você pode tirar fotos de cada janela para evitar que a imagem seja cortada incorretamente nas bordas arredondadas pressionando as teclas Command + Shift + 4 + Espaço. O cursor deve se transformar em uma câmera para ajudá-lo a fazer capturas de tela de janelas específicas.
#2. Como fazer capturas de tela de alta qualidade no Windows
Semelhante ao atalho do captura de tela do Windows, ou seja, teclas Windows + Alt + R, os usuários podem capturar sua tela e fazer capturas de tela de alta qualidade no Windows usando Print Screen e Snipping Tool (também conhecido como Snip and Sketch com a versão mais recente). Veja como usar os dois.
Método 1: usando o método Print Screen ou PrtScn
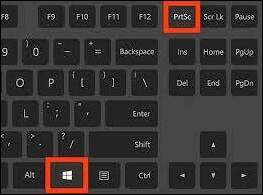
Pressione a tecla PrtScn/Print Screen ou PrtSc no teclado para capturar um instantâneo da tela inteira e transferi-lo para a área de transferência. Alternativamente, você pode salvar a captura de tela colando-a em um documento ou arquivo de impressão.
Método 2: usando o método Snipping Tool (ou Snip & Sketch)
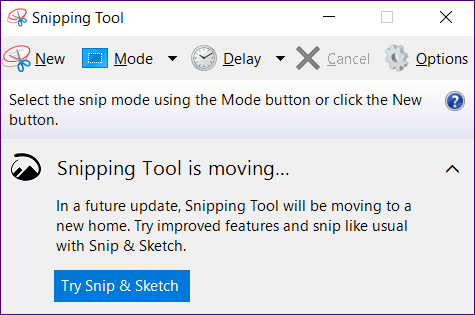
Abra o menu Iniciar do computador com Windows 10 e digite Snip & Sketch para acessar o aplicativo. Pressione as teclas Windows + Shift + S juntas e a captura de tela será aberta como uma miniatura no canto superior direito; você pode modificá-lo ou salvá-lo clicando na miniatura.
Fazer captura de tela ao gravar tela via EaseUS RecExperts
- Avaliação: 4,9/5
- Compatibilidade: Windows PC e macOS
Muitos aplicativos de captura de tela estão disponíveis no mercado, mas você pode procurar um software de captura e edição de tela abrangente. No entanto, quando se trata de confiança e segurança, nada supera a experiência do EaseUS RecExperts.

EaseUS RecExperts é um gravador de tela versátil e uma ferramenta de captura que permite aos usuários capturar facilmente qualquer atividade em suas telas. É um dos melhores gravadores de tela gratuitos com software de captura de tela integrado para ajudá-lo a capturar instantaneamente a tela inteira ou uma parte selecionada durante a gravação.
Depois que suas capturas de tela são capturadas, elas são salvas automaticamente na lista de gravações. Você também pode usar atalhos de teclas de atalho para capturar capturas de tela de qualquer área da tela do PC para editar a imagem conforme necessário na tela. Além disso, você pode tirar fotos para criar adesivos engraçados ou imagens GIF. Resumindo, este gravador de tela e áudio é uma solução completa para gravar e tirar screenshots da sua tela.
Você pode considerar baixar este software para experimentar!
Características proeminentes
- Gravar tela inteira e regiões segmentadas
- Oferecer tempo de gravação ilimitado
- Adicionar anotação durante a gravação
- Alterar a velocidade do vídeo para reprodução
- Reprodutor de mídia integrado
Você deve baixar e usar o EaseUS RecExperts para obter telas de alta resolução para trabalho, educação, streaming de jogos, entretenimento, YouTube e muito mais. Mesmo que você precise de esclarecimentos com 30 FPS vs. 60 FPS, o EaseUs RecExperts tem a resposta perfeita para gravar vídeos em até 144 FPS sem atrasos.
Compartilhe este artigo com mais pessoas.
O resultado final
O sistema operacional moderno permite captura de tela de alta qualidade, oferecendo ferramentas de captura de tela integradas. Embora os usuários do Windows possam optar pelo PrintScreen, os usuários do Mac podem usar as teclas Command + Shift + 4 ou as teclas Command + Shift + 3 para salvar a exibição da tela e compartilhá-la com outras pessoas ou mantê-la para uso futuro. No entanto, se você deseja uma ferramenta versátil para gravar e capturar uma tela sem marca d’água, o EaseUS RecExperts é uma aposta certa. Sua interface amigável facilita o uso da ferramenta, mesmo para iniciantes.
Perguntas frequentes sobre como fazer captura de tela no PC em alta qualidade
A captura de tela de alta qualidade permite que os usuários compartilhem capturas de tela com outras pessoas sem efeitos desfocados. Para mais perguntas sobre o assunto, você pode verificar estas FAQs.
1. Como faço uma captura de tela em 4K no meu PC?
Os usuários do Windows com GPUs NVIDIA podem usar o Painel de controle NVIDI para capturar uma captura de tela em 4K. No entanto, uma maneira mais conveniente e simples é usar o EaseUS RecExperts.
2. Como tirar print em alta resolução no celular iPhone?
Capturar capturas de tela é muito fácil para usuários do iPhone. É possível fazer capturas de tela de alta qualidade sem configurações avançadas de dimensionamento usando os botões Lateral e Volume do iPhone.
Passo 1. Enquanto mantém pressionado o botão Aumentar volume no lado esquerdo do iPhone, pressione simultaneamente o botão Lateral no lado direito do dispositivo.
Passo 2. Agora solte os dois botões.
Se o som estiver ligado, você ouvirá automaticamente o som do obturador da câmera e um flash branco aparecerá na tela. Encontre sua captura de tela salva no aplicativo Fotos.
3. O que são ferramentas de captura de alta qualidade para Windows?
Algumas ferramentas de recorte de alta qualidade para Windows incluem,
- 1. Snagit
- 2. Gemoo Snap
- 3. PicPick
- 4. Awesome Screenshot Screen Recorder
- 5. Lightshot
- 6. Screenpresso
EaseUS RecExperts

um clique para gravar tudo na tela!
sem limite de tempo sem marca d’água
Iniciar a Gravação