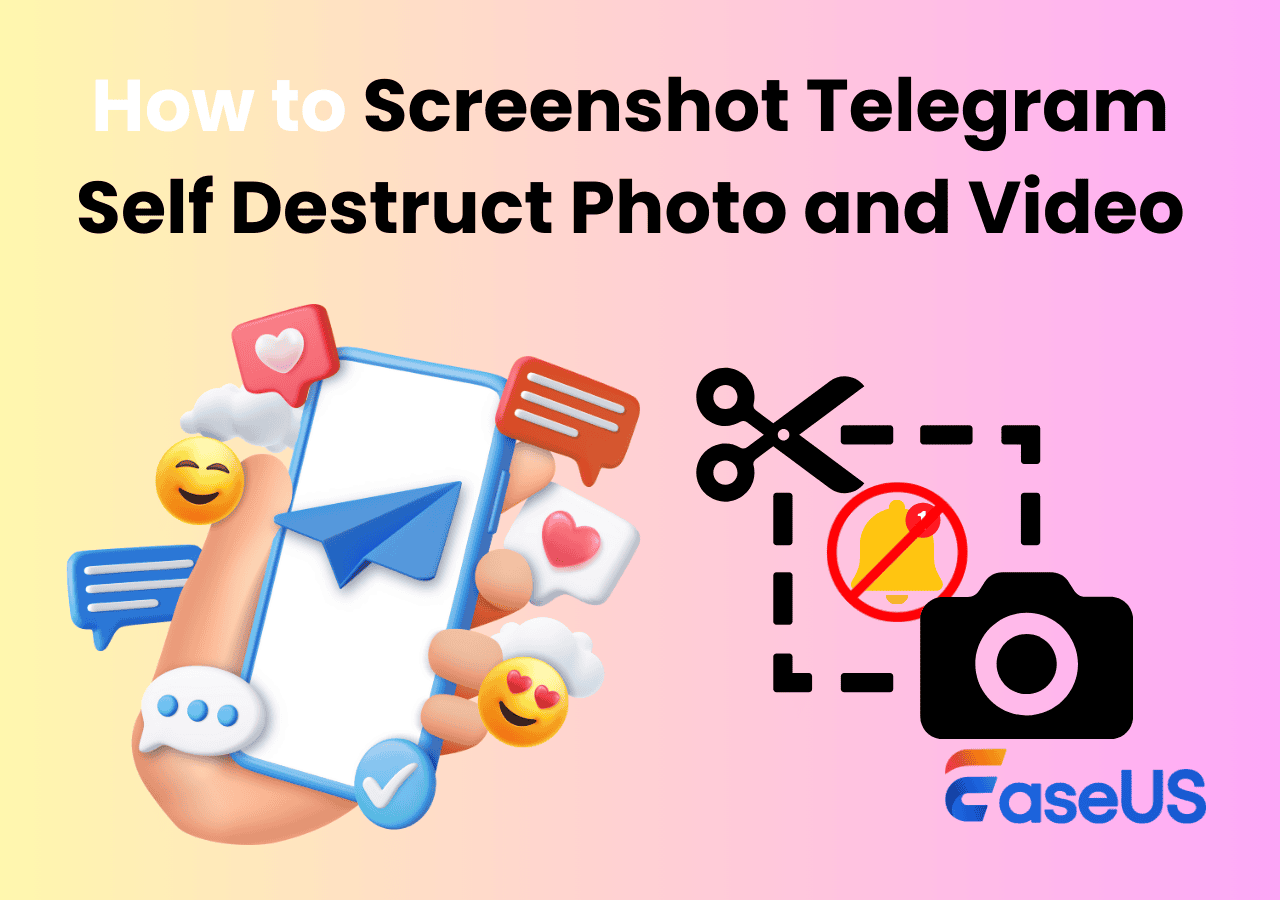-
![]()
Jacinta
"Obrigada por ler meus artigos. Espero que meus artigos possam ajudá-lo a resolver seus problemas de forma fácil e eficaz."…Leia mais -
![]()
Rita
"Espero que minha experiência com tecnologia possa ajudá-lo a resolver a maioria dos problemas do seu Windows, Mac e smartphone."…Leia mais -
![]()
Leonardo
"Obrigado por ler meus artigos, queridos leitores. Sempre me dá uma grande sensação de realização quando meus escritos realmente ajudam. Espero que gostem de sua estadia no EaseUS e tenham um bom dia."…Leia mais
Índice da Página
0 Visualizações
Gravar o TikTok pode ser uma atividade divertida para muitos usuários. Mas muitos usuários também desejam gravar Live no TikTok de outros usuários para mantê-lo. Agora é importante saber que o TikTok não possui recurso próprio de gravação de tela.
Isso significa que os usuários procuram outras maneiras de gravar sua tela para capturar vídeos do Live TikTok de qualquer pessoa. Então, como gravar a tela do Live TikTok em todos os dispositivos? Considerando que um usuário pode usá-lo em Mac/PC, bem como em Android e iOS, existem diferentes maneiras de fazer isso.
É sobre isso que falaremos, pois este artigo demonstrará como os usuários podem gravar vídeos do TikTok de todos os tipos, então vamos direto ao assunto.
Como gravar Live no TikTok no Windows/Mac
A gravação de tela do TikTok no PC ou Mac é um processo simples e requer apenas software viável. Existem muitos gravadores de tela de terceiros disponíveis para Mac e Windows. Mas o melhor tipo de software é aquele que facilita as coisas, e o EaseUS RecExperts se enquadra nesse perfil.
É um dos melhores gravadores de tela e pode ser o gravador de tela TikTok ideal para usuários de Mac e Windows. Este programa tem muitos recursos excelentes, incluindo gravação sem limite de tempo, sem marca d'água e muito mais, e é por isso que é a melhor opção para gravar a tela no TikTok no Windows/Mac.
Veja como gravar a tela do Live TikTok usando EaseUS RecExperts:
Passo 1. Abra o EaseUS RecExperts. Escolha um modo de gravação, como Tela Cheia, Personalizar ou Janela. Para uma experiência de gravação mais fluida, recomendamos selecionar Tela Cheia, especialmente ao capturar vídeos em streaming, webinars ou conteúdo de plataformas como YouTube, Netflix ou Zoom.

Passo 2. A maioria dos vídeos inclui áudio, portanto, certifique-se de habilitar o som do sistema. Clique no ícone do Alto-falante para ativar o áudio do sistema e use a pequena seta ao lado para selecionar seu dispositivo de reprodução preferido. Se quiser gravar sem distrações de fundo, ative a opção Gravar silenciosamente. Isso silenciará a saída do sistema durante a gravação, mas ainda capturará o áudio interno do vídeo.

Passo 3. Depois que tudo estiver configurado, pressione o botão vermelho REC para iniciar a gravação. Durante o processo, clique no botão branco Pausar se precisar fazer uma pausa ou no botão vermelho Parar para finalizar e salvar a gravação.
Passo 4. Após a gravação, você será levado para a janela de pré-visualização, onde poderá assistir, dividir, excluir e organizar suas gravações. Isso é especialmente útil ao capturar reuniões online longas, filmes transmitidos ou tutoriais em vídeo, pois permite editar e gerenciar rapidamente os momentos importantes.

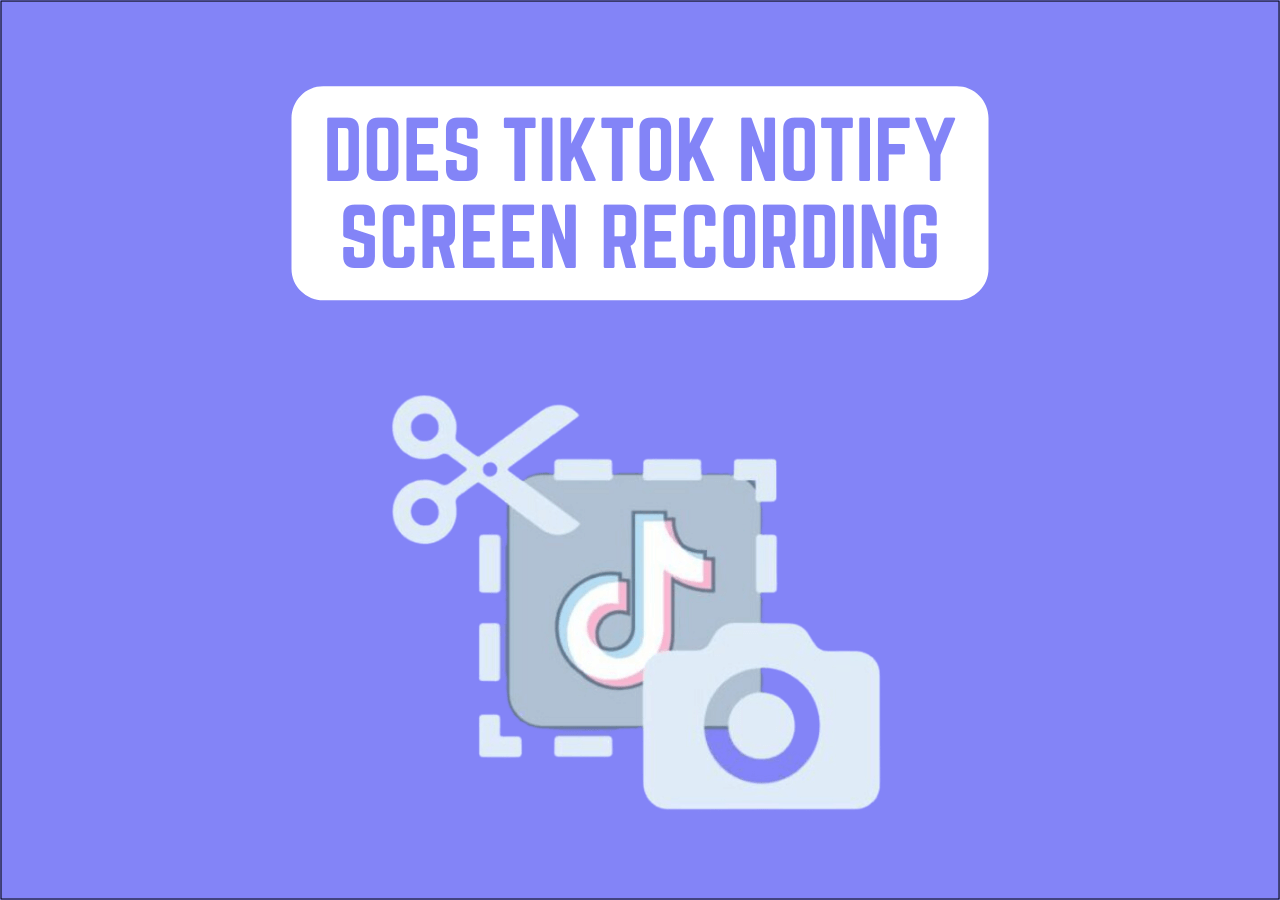
O TikTok notifica a gravação de tela?
Este artigo discute tudo o que lhe interessa no TikTok, incluindo a notificação. Agora, você pode prosseguir para obter mais informações. Leia mais >>
Gravar a tela do TikTok Live no Mac
Quando se trata de gravação de tela no Mac, você nunca pode perder o QuickTime Player. Esta ferramenta integrada pode gravar a tela do Live no TikTok sem fazer download. Uma coisa a notar é que se você quiser capturar o áudio interno junto com a tela, você precisa instalar uma extensão chamada SoundFlower. Siga as etapas aqui para gravar Live TikTok com o QuickTime Player.
Etapa 1. Inicie o QuickTime Player e vá para Arquivo > Nova gravação de tela.
Etapa 2. Vá para a tela do TikTok Live que você deseja gravar.
Etapa 3. Quando tudo estiver pronto, clique em Iniciar gravação para começar a gravar. Você pode parar a qualquer momento.
Etapa 4. Quando a gravação terminar, clique em Arquivo e Salvar para manter o arquivo no seu Mac.

Gravar o Live do TikTok no iPhone
Capturar o Live do TikTok em um iPhone é um processo bastante simples, pois os iPhones possuem um gravador de tela iOS integrado. Mas os usuários precisam saber como acessar esse recurso para poder aproveitá-lo ao máximo e gravar vídeos Live do TikTok.
Este método funciona da mesma forma em todos os dispositivos iOS, incluindo iPhones e iPads, e aqui está o que o usuário terá que fazer.
Passo 1. Abra o aplicativo Configurações em um iPhone, vá para o Centro de Controle e toque em Personalizar.
Passo 2. Agora encontre e marque a marca de adição ao lado de Gravação de tela.
Passo 3. Deslize para baixo na tela inicial para abrir o Centro de Controle e toque no botão Gravação no canto inferior esquerdo.
Passo 4. Abra o TikTok e observe o cronômetro de gravação no canto superior esquerdo.
Passo 5. Pare a gravação tocando no botão vermelho de gravação no centro de controle.

Isso gravará a tela enquanto o usuário assiste ao Live no TikTok pelo tempo que quiser. Mas o tempo de gravação dependerá do armazenamento disponível no iPhone. Mas usar o gravador de tela integrado em um dispositivo iOS é a melhor maneira de gravar ou baixar vídeos do TikTok para um iPhone.
Gravar o Live do TikTok no Android
O método a seguir é gravar o Live do TikTok em dispositivos móveis Android. Agora é bem diferente em comparação ao iPhone, mas a ideia é mais ou menos a mesma de gravar a tela com um gravador de tela Android integrado. Agora, a gravação em vários telefones Android será diferente, mas os métodos podem permanecer os mesmos.
Isso ocorre porque vários fabricantes como Samsung ou Xiaomi têm suas próprias versões do firmware Android. Portanto, pode parecer um pouco diferente, mas ainda seguirá o mesmo caminho para gravar telas como esta.
Passo 1. Execute o TikTok e assista ao vídeo ao vivo.
Passo 2. Role/deslize para baixo na tela inicial para abrir o centro de controle.
Passo 3. Encontre e toque na opção Gravador de tela.
Passo 4. Selecione as configurações de som de acordo com a necessidade.
Passo 5. Observe a barra de gravação e toque no botão Parar sempre que o TikTok live terminar.

Este método para gravar o TikTok notifica a gravação da tela no canto superior direito da tela do Android. Isso significa que o usuário poderá usar esse recurso de gravação de tela até terminar de gravar o Live do TikTok. Mas esse método também depende do armazenamento que os usuários possuem em seus dispositivos Android.
Palavras Finais
Estes são os três métodos principais para gravar e baixar vídeos do TikTok em vários dispositivos. O iPhone da Apple possui um gravador de tela que ajudará os usuários do iOS a gravar e baixar vídeos do TikTok. Então o Android possui um recurso específico para gravar e baixar vídeos Live no aparelho.
E os usuários do PC com Windows/Mac ficarão melhor usando a ferramenta viável conhecida como EaseUS RecExperts. É uma das melhores ferramentas para ajudar os usuários a gravar suas telas sem problemas. Não é apenas a ferramenta mais rápida, mas também a mais segura e fácil para gravar telas em computadores Windows ou Mac.
Perguntas frequentes sobre como gravar live no tiktok
Sempre há mais perguntas quando as dúvidas são como gravar live no tiktok. É por isso que aqui estão algumas perguntas frequentes que podem ajudar ainda mais os usuários.
1. Você consegue ver se alguém grava seu Live do TikTok?
Não existe TikTok notificando a gravação de tela quando um usuário faz uma captura de tela ou grava vídeos de um criador. Esse recurso é comum em aplicativos como o Snapchat, permitindo que outros usuários saibam quando alguém faz uma captura de tela de suas fotos ou vídeos.
2. Você consegue salvar uma Live do TikTok?
Somente o usuário que faz transmissões Live pode assistir novamente ao seu próprio live TikTok, caso opte por salvá-lo. Mas um usuário também pode ver o TikTok de um criador ao vivo simplesmente gravando-o quando ele estiver ao vivo. Não há outra maneira de salvar o vídeo Live do TikTok de outro criador para visualização posterior.
3. As transmissões Live podem ver quem está assistindo ao TikTok?
Os criadores do TikTok veem a contagem de espectadores, mas não podem ver os espectadores individuais. Um criador do TikTok só descobre quem está assistindo ao ver alguém comentar ou enviar um presente durante a transmissão Live. Mas os criadores têm a opção de ativar o histórico de visualização do perfil, o que lhes permite ver quem visualizou o seu perfil.
EaseUS RecExperts

um clique para gravar tudo na tela!
sem limite de tempo sem marca d’água
Iniciar a Gravação