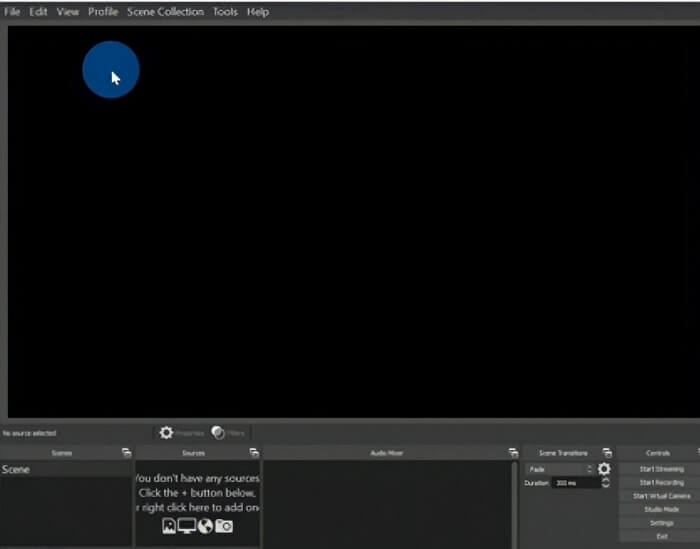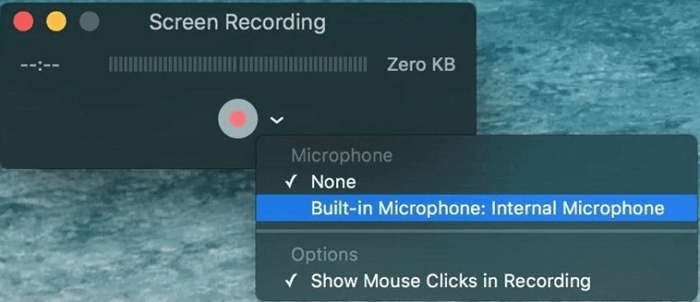-
![]()
Jacinta
"Obrigada por ler meus artigos. Espero que meus artigos possam ajudá-lo a resolver seus problemas de forma fácil e eficaz."…Leia mais -
![]()
Rita
"Espero que minha experiência com tecnologia possa ajudá-lo a resolver a maioria dos problemas do seu Windows, Mac e smartphone."…Leia mais -
![]()
Leonardo
"Obrigado por ler meus artigos, queridos leitores. Sempre me dá uma grande sensação de realização quando meus escritos realmente ajudam. Espero que gostem de sua estadia no EaseUS e tenham um bom dia."…Leia mais
Índice da Página
0 Visualizações
Você está procurando um método para ocultar o mouse no Windows? É necessário quando você está assistindo ao Nexflix ou jogando em uma plataforma. O método mais simples é movê-lo para fora da exibição. No entanto, há momentos em que esse método não funciona, então você precisa de uma ferramenta útil para lidar com isso. Depois de usar esta ferramenta, você pode ocultar automaticamente o cursor do mouse em reprodutores de mídia e outros locais. Agora, siga esta postagem para encontrar mais informações sobre como ocultar o cursor do mouse facilmente.
| Método | Eficácia | Facilidade |
| Alterar as configurações do Windows | Médio - Oculte o cursor do mouse alterando o tamanho. | Fácil |
| AutoHideMouseCursor | Alto - Oferece muitas opções para ocultar o cursor do mouse. | Moderado |
Ocultar o cursor do mouse sem baixar o aplicativo
A maneira mais fácil de fazer o mouse desaparecer no Windows 10 é movê-lo para a borda direita e inferior da tela. Quando estiver assistindo a um filme ou algo assim, use este método padrão para ocultar o mouse. É o método que economiza mais tempo, pois você não precisa baixar nenhum software. No entanto, esse método às vezes não funciona se você estiver abrindo uma plataforma especial.
Além disso, você pode definir o mouse nas configurações padrão do Windows. Com base no seu sistema operacional, a interface será diferente. Encontre Configurações para escolher o Cursor. Então, se houver uma opção que permita fazer desaparecer o cursor, você pode clicar nela. Ao mesmo tempo, ainda não é a melhor maneira de ocultar automaticamente o cursor do mouse.
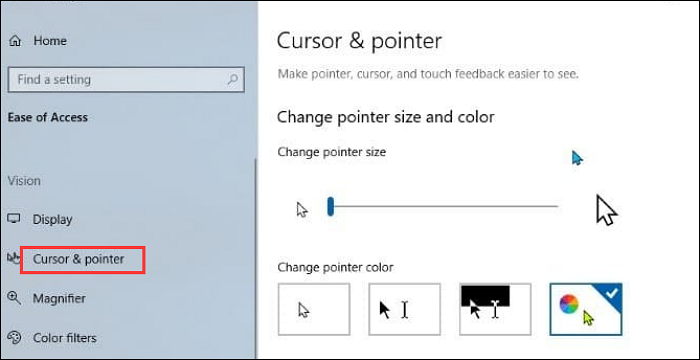
😎Dicas de bônus: >> Capture a tela com um cursor oculto do mouse no Windows
Tirar o cursor do mouse com um software de terceiros
Para ocultar automaticamente o cursor do mouse com eficiência, use um software de terceiros. Instale uma ferramenta chamada AutoHideMouseCursor para Windows e siga o guia abaixo. Essa ferramenta tem muitos benefícios, como fornecer a você um tempo ajustável ao ocultar o cursor do mouse. Esse recurso de ocultação automática do cursor do mouse é adequado para Windows 10 e algumas versões mais antigas.
Principais recursos desta ferramenta:
- Defina o tempo antes de desaparecer o cursor do mouse
- Baixo uso da CPU para economizar espaço no computador
- Ferramenta útil do Windows com uma interface simples
Aqui está uma lista de etapas sobre como ocultar o cursor do mouse:
Etapa 1. Baixe esta ferramenta no site oficial. Em seguida, clique no arquivo para executar o software. Agora, você deve definir o tempo ajustável, pois este aplicativo define um tempo padrão. Com base em suas necessidades, você pode usar o controle deslizante para controlar o atraso de tempo.
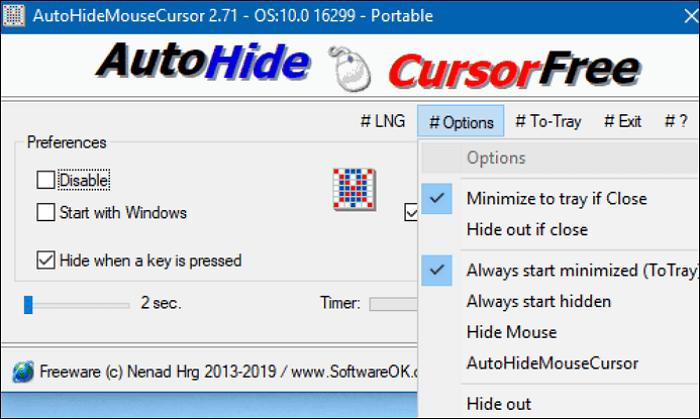
Etapa 2. Consulte "Ocultar quando uma tecla é pressionada" na interface principal desta ferramenta. Se você clicar nessa opção, o cursor do mouse ficará oculto. Para mostrá-lo novamente, mova o mouse.
Etapa 3. Enquanto isso, para melhor operar este aplicativo, coloque esta ferramenta no topo do seu menu de aplicativos. Nesse caso, seu cursor oculto pode ser benéfico ao visualizar algo.
Dicas de bônus: Capture a tela com um cursor oculto do mouse no Windows
Uma maneira eficiente de capturar a tela com os cursores do mouse ocultos é usar um gravador de tela como o EaseUS RecExperts. Este gravador de tela do Windows pode exportar o vídeo de captura de tela sem mostrar o cursor do mouse. É útil gravar um filme ou reunião online, pois o cursor do mouse pode atrapalhar os pontos essenciais. Além disso, você pode definir esse recurso facilmente com sua interface simples. Você pode ver o guia passo a passo abaixo.
Após a instalação, você pode aplicar muitas funções fantásticas além de lidar com o cursor. Ajuda a capturar a tela, webcam e gravar o áudio do sistema ou microfone. Se você estiver assistindo a um filme de plataformas online, é possível gravá-lo como um vídeo. Enquanto isso, você pode fazer uma captura de tela do áudio salvo.
Aproveite a chance de começar a gravar a tela com um cursor oculto! Nenhum registro é necessário.
Principais características deste poderoso gravador de tela:
- Permita mostrar ou ocultar o cursor do mouse em suas configurações avançadas
- Grave o áudio da área de trabalho e o som do microfone
- Exporte o áudio salvo em vários formatos como MP3, AAC, WAV, etc.
- Grave a tela e a webcam ao mesmo tempo
- Defina o tempo de contagem regressiva antes de iniciar a captura
Aqui está uma lista de etapas para gravar a tela com o mouse oculto:
Passo 1. Inicie o EaseUS RecExperts e clique no botão Configurações que se parece com uma porca no canto superior direito.
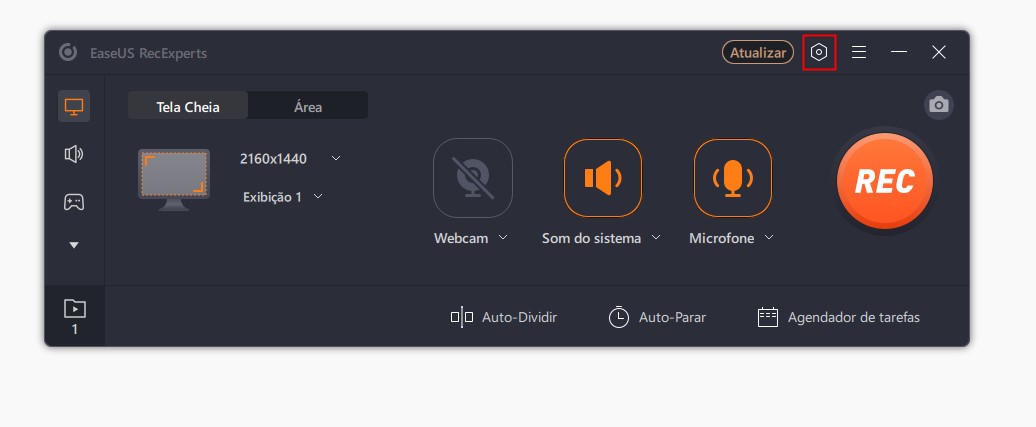
Passo 2. Quando a janela Configurações aparecer, clique em "Teclas de Atalho" na barra lateral esquerda. Em seguida, desmarque a caixa - Mostrar cursor do mouse e clique em "OK".
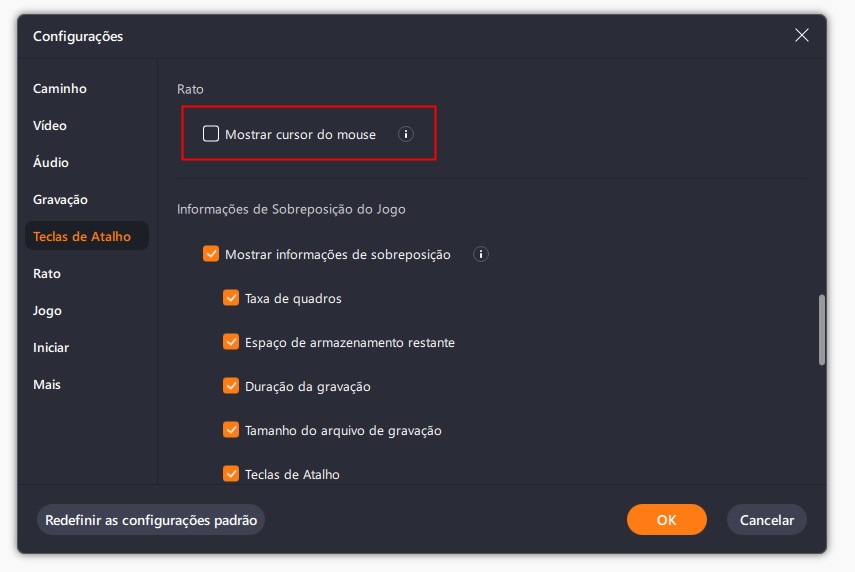
Passo 3. Volte para a interface principal, escolha a área de gravação e clique em REC para iniciar sua gravação. Feito isso, você pode clicar em Gravações, que fica no canto inferior esquerdo para visualizar os vídeos gravados.
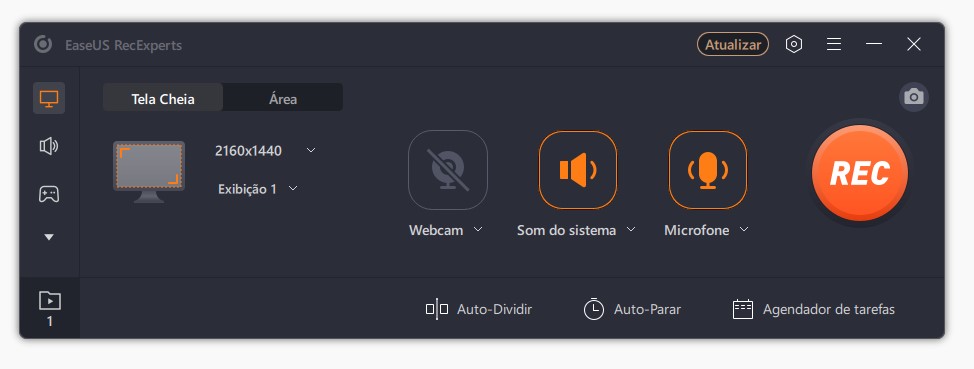
Capturar a tela sem mostrar o mouse é fácil se você encontrar esta poderosa ferramenta. Ele fornece a capacidade de lidar com sua tela, áudio e ajudar a tirar uma captura de tela.
Perguntas frequentes sobre como tirar o cursor do mouse
Aqui estão algumas perguntas frequentes do público. Você pode olhar para eles se tiver os mesmos problemas.
1. Como faço para tornar o cursor do mouse invisível?
Você pode usar o AutoHideMouseCursor para Windows.
1. Baixe AutoHideMouseCursor no seu PC. Então, você abre.
2. Clique em "Ocultar quando uma tecla for pressionada" quando vir a opção.
3. Após clicar nele, o cursor do mouse ficará oculto.
2. Como tirar a seta do mouse no Windows 10?
Em primeiro lugar, você pode ir ao Painel de Controle. Em seguida, encontre a opção sobre o mouse símbolo. Nas Propriedades do Mouse, você deve selecionar Tab. Ele permite que você oculte o ponteiro ao digitar.
EaseUS RecExperts

um clique para gravar tudo na tela!
sem limite de tempo sem marca d’água
Iniciar a Gravação