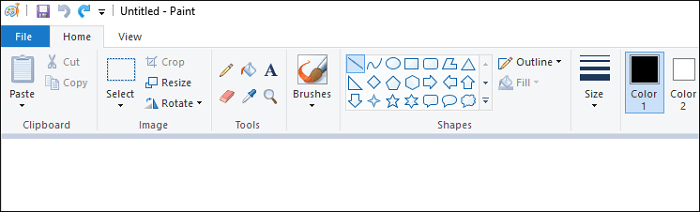-
![]()
Jacinta
"Obrigada por ler meus artigos. Espero que meus artigos possam ajudá-lo a resolver seus problemas de forma fácil e eficaz."…Leia mais -
![]()
Rita
"Espero que minha experiência com tecnologia possa ajudá-lo a resolver a maioria dos problemas do seu Windows, Mac e smartphone."…Leia mais -
![]()
Leonardo
"Obrigado por ler meus artigos, queridos leitores. Sempre me dá uma grande sensação de realização quando meus escritos realmente ajudam. Espero que gostem de sua estadia no EaseUS e tenham um bom dia."…Leia mais
Índice da Página
0 Visualizações
O aplicativo Nvidia GeForce Experience é uma ferramenta importante para os jogadores. Isso ocorre principalmente porque ajuda a otimizar as configurações do jogo e atualiza regularmente os drivers. Porém, ao usar este aplicativo, é possível encontrar o Geforce Experience erro 0x0003, GeForce Experience não abre, etc. Existem soluções viáveis?
Para ajudar a responder a essa pergunta, este artigo tem como objetivo discutir 6 métodos para corrigir o erro 0x0003. Também informaremos sobre as principais causas desse problema no Windows 10. Além disso, o artigo descreverá como você pode gravar jogos de alta qualidade usando uma ferramenta de terceiros.
Como corrigir GeForce Experience erro 0x0003 no Windows 10
Embora inicialmente possa parecer irritante, é possível corrigir erro 0x0003 GeForce Experience. Esta seção discutirá seis soluções para o problema, incluindo o seguinte:
- Reinicie os serviços da Nvidia.
- Atualize os drivers da GPU Nvidia.
- Permite que o serviço de telemetria Nvidia interaja com o desktop.
- Reinstale todos os componentes da Nvidia.
- Reinicie o adaptador de rede.
- Remova arquivos temporários.
Continue lendo para saber como você pode aplicar cada método. Não se esqueça de compartilhar esta postagem com outras pessoas necessitadas!
Método 1. Reinicie os serviços Nvidia
Se um ou mais serviços da Nvidia não responderem, provavelmente ocorrerá o erro GeForce Experience. Como solução, é importante forçar a reinicialização desses serviços para resolver o problema. Os serviços da Nvidia que você pode tentar reiniciar incluem Network Service Container, Display Service, Local System Container, etc.
Passo 1. Pressione Win + R no teclado e digite "services.msc" na caixa de comando exibida.
Passo 2. Em seguida, pressione Enter e clique em OK para ir para a janela de serviços.
Passo 3. Na janela de serviços, procure aqueles que começam com "Nvidia". Você pode clicar com o botão direito em cada serviço, um após o outro, enquanto seleciona a opção "Reiniciar" no menu suspenso.

Passo 4. Depois de reiniciar todos os serviços, o próximo passo é reiniciar o GeForce Experience e verificar se o erro desapareceu. Caso contrário, você pode prosseguir para o Método 2 abaixo.
🎯🎯Leia também: GeForce Experience grava apenas 10 segundos - O que fazer?
Método 2. Atualize os drivers da GPU Nvidia
Se já faz muito tempo que você atualizou os drivers da GPU, eles podem resultar no erro 0x0003. Abaixo estão as etapas que você pode seguir para garantir que os drivers sejam atualizados.
Passo 1. Pressione Win + R e digite "devmgmt.msc". Pressione Enter para abrir o Gerenciador de Dispositivos.
Passo 2. Navegue até a seção "Adaptadores de vídeo" e expanda-a. Em seguida, clique com o botão direito no driver da GPU Nvidia. Selecione "Atualizar driver".

Passo 3. Em seguida, selecione "Pesquisar drivers automaticamente". Siga as instruções na tela para concluir o processo. Assim que os drivers da GPU terminarem a atualização, você poderá reiniciar o GeForce.
Compartilhe esta postagem para ajudar mais usuários que sofrem do mesmo problema!
Método 3. Permite que o serviço de telemetria Nvidia interaja com o desktop
O Nvidia Telemetry Service precisa interagir com o Desktop para que o aplicativo funcione corretamente. Se você não o ativou, siga as etapas abaixo para fazer isso:
Passo 1. Abra a caixa de diálogo Executar, digite "services.msc" e pressione Enter.
Passo 2. Assim que a tela de serviços for exibida, navegue até o serviço "Nvidia Telemetry Container". Clique com o botão direito neste serviço e selecione "Propriedades".

Passo 3. Quando a próxima janela for exibida, clique na guia "Log On". Navegue até a seção "Conta do sistema local" e selecione "Permitir que o serviço interaja com a área de trabalho".

Passo 4. Por último, navegue até a tela de serviços anterior e certifique-se de que todos os serviços da Nvidia estejam em execução. Você pode fazer isso clicando com o botão direito em cada serviço e selecionando a opção "Iniciar". Você pode então reiniciar o computador para confirmar se o erro desapareceu.
Método 4. Reinstale todos os componentes da Nvidia
Às vezes, os componentes da Nvidia (incluindo drivers da Nvidia) podem ter arquivos corrompidos, impedindo que o GeForce Experience funcione corretamente. Como solução, você pode tentar reinstalar todos os componentes.
Passo 1. Pressione Win + R. Digite "appwiz.cpl" na caixa de diálogo Executar e pressione Enter para abrir a janela "Programas e Recursos".
Passo 2. Você verá todos os programas da Nvidia instalados em seu computador. Clique com o botão direito em cada programa, um após o outro, enquanto seleciona a opção "Desinstalar".

Passo 3. Depois de desinstalar todos os componentes da Nvidia, reinicie o PC e acesse o site oficial da GeForce Experience para baixá-los novamente.
Passo 4. Depois que o sistema tiver baixado e instalado automaticamente todos os componentes, reinicie o PC. Em seguida, inicie o GeForce Experience e verifique se o erro desapareceu.
Método 5. Reinicie o adaptador de rede.
O aplicativo GeForce Experience precisa da Internet para se conectar com eficiência ao servidor Nvidia para compartilhamento de dados. Você pode encontrar a mensagem de erro 0x0003 se houver uma interrupção na rede. Para corrigir esse problema, o melhor é redefinir sua rede. Siga os passos abaixo:
Passo 1. Inicie o prompt de comando como administrador, cole o comando abaixo e pressione Enter:netsh winsock reset
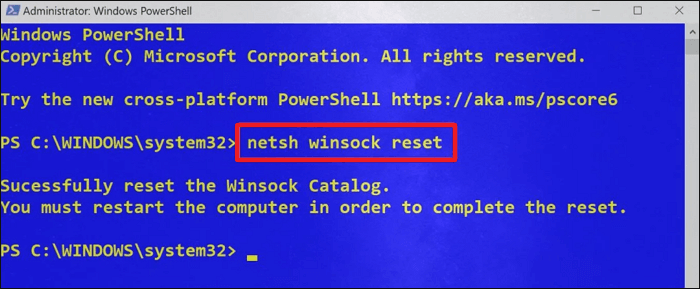
Passo 2. Aguarde a execução do comando acima e redefina as configurações de rede. Assim que o processo terminar, saia do prompt de comando e reinicie o computador.
Passo 3. Você pode então iniciar o GeForce Experience novamente para ver se o erro desapareceu.
Método 6. Remova arquivos temporários
Às vezes, arquivos temporários armazenados em seu sistema podem impedir que o aplicativo GeForce Experience funcione corretamente. Você pode tentar remover esses arquivos para verificar se o erro desaparece. Nota: a exclusão de arquivos temporários não afetará o funcionamento normal dos seus programas.
Passo 1. Abra a caixa de diálogo Executar.
Passo 2. Digite "temp" e pressione Enter .
Passo 3. Assim que a pasta Arquivos Temporários abrir, pressione Ctrl + A para selecionar tudo. Clique com o botão direito nesses arquivos e selecione "Excluir" no menu suspenso. Confirme sua seleção para excluir todos os arquivos temporários do seu PC. Agora você pode reiniciar o aplicativo GeForce Experience.

Por que o erro 0x0003 GeForce Experience aparece
O código de erro 0x0003 do GeForce Experience pode ocorrer por vários motivos. As principais causas desse erro incluem o seguinte:
- Drivers gráficos Nvidia desatualizados – drivers desatualizados podem não suportar as atualizações mais recentes do jogo, causando erros
- A Nvidia Telemetry não está interagindo com o desktop – a Nvidia precisa interagir com o desktop, para que seu jogo possa funcionar de maneira eficaz
- Problemas com adaptador de rede – se sua conexão de rede for interrompida, você provavelmente enfrentará o erro GeForce Experience
- Arquivos temporários confusos – muitos arquivos temporários em seu computador podem torná-lo lento, causando erros na execução de aplicativos
- Serviços Nvidia corrompidos – você também pode enfrentar o erro 0x0003 se alguns dos serviços da Nvidia forem corrompidos
- Problemas do sistema operacional Windows – se o seu sistema operacional apresentar erros, o GeForce Experience pode não funcionar corretamente
Fique atento a esses problemas para evitar erros ao usar o GeForce Experience.
Bônus: como gravar o jogo em alta qualidade
Como jogador, você pode querer registrar sua experiência de jogo para referência futura, compartilhar com amigos ou para qualquer outra finalidade. Se você está se perguntando como gravar vídeos de jogos de alta qualidade, a melhor ferramenta para usar é o EaseUS RecExperts. Esta ferramenta permite gravar jogos com qualidade 4K UHD e compartilhar esses momentos nas redes sociais.
Este gravador de jogos também permite gravar jogos em até 144 fps sem atrasos. Se você é um especialista em jogos, este software permite que você crie tutoriais online de maneira conveniente para ensinar ao seu público diferentes táticas de jogo. Você também pode gravar vídeos transmitidos online e adicionar marcas d'água, se desejar.

Outros recursos do EaseUS RecExperts incluem o seguinte:
- Suporta gravação de tela completa, incluindo gravação de região selecionada, gravação em tela inteira, gravação programada, gravação em várias telas, etc.
- Suporta captura de tela, seja em tela inteira ou parcial.
- Permite realizar gravações de webcam e tela simultaneamente.
- Gravação de áudio com redução de ruído AI.
Quer começar a usar o EaseUS RecExperts hoje? Certifique-se de baixar e instalar uma versão de software gratuita em seu computador hoje.
Palavras Finais
Este artigo descreveu seis maneiras de corrigir error code 0x0003 Geforce Experience. A primeira solução para este problema envolve reiniciar os serviços da Nvidia. Se isso não resolver o problema, você pode tentar reinstalar todos os componentes da Nvidia ou redefinir sua rede. Mais soluções incluem atualização de drivers de GPU, permitindo acesso de telemetria ao desktop e remoção de arquivos temporários. Espero que esta postagem seja útil.
Perguntas frequentes sobre erro 0x0003 GeForce Experience
Abaixo estão as perguntas frequentes sobre como corrigir o código de erro 0x0003 do GeForce Experience no Windows 10.
1. Como faço para corrigir o erro da Nvidia?
Se você encontrar o código de erro 0x0003 da Nvidia GeForce Experience, a primeira correção que você pode tentar é reiniciar os serviços da Nvidia. Esta opção corrigirá o erro na maioria das vezes, pois ajuda a atualizar o sistema. Se a reinicialização não funcionar, você pode reinstalar os componentes da Nvidia ou verificar sua conexão de rede.
2. Como faço para corrigir algo errado com o GeForce Experience?
O erro Algo deu errado pode surgir ao iniciar o aplicativo GeForce Experience. Caso você encontre esse erro, você pode tentar corrigi-lo:
- Reinstalando o aplicativo GeForce Experience.
- Atualizando drivers de vídeo da Nvidia.
- Ajustando as configurações de compatibilidade do aplicativo.
Essas opções provavelmente resolverão o erro.
3. Devo evitar a Geforce Experience?
GeForce Experience é um software de jogo essencial; portanto, você não pode evitá-lo totalmente. Se quiser liberar recursos durante o jogo, você pode fechá-lo. No entanto, para acessar recursos importantes de jogos, como streaming e gravação, você deve manter o GeForce Experience aberto.
4. Como faço para limpar o cache do meu GeForce Experience?
Você pode limpar o cache do GeForce Experience no Windows 10/11 usando as seguintes etapas:
Passo 1. Abra o Explorador de Arquivos, digite %localappdata% na barra de pesquisa e pressione Enter.
Passo 2. Em seguida, clique na pasta NVIDIA para abri-la. Abra a pasta DXCache , selecione tudo nela e exclua-os. Repita isso para a pasta GLCache .
Passo 3. Quando terminar, feche o Explorador de Arquivos e reabra-o digitando %localappdata% novamente.
Passo 4. Agora, abra a pasta NVIDIA Corporation . Navegue até a pasta NV_Cache para excluir todos os itens nela contidos. É isso! Agora você limpou todo o cache do GeForce Experience.
EaseUS RecExperts

um clique para gravar tudo na tela!
sem limite de tempo sem marca d’água
Iniciar a Gravação