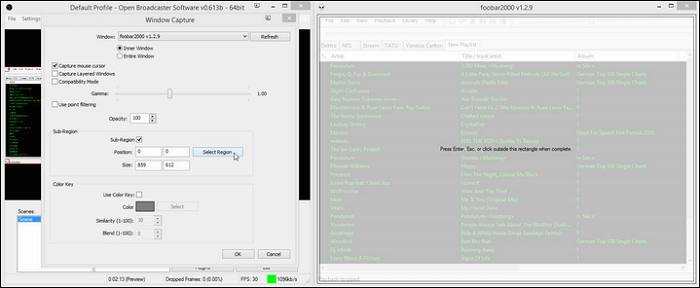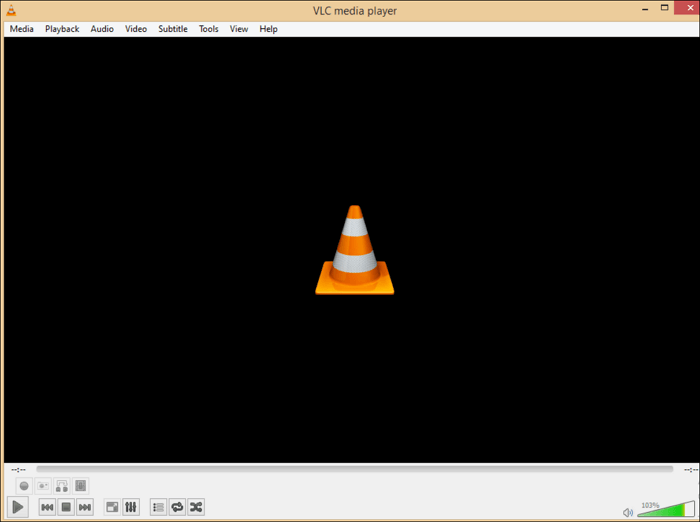-
![]()
Jacinta
"Obrigada por ler meus artigos. Espero que meus artigos possam ajudá-lo a resolver seus problemas de forma fácil e eficaz."…Leia mais -
![]()
Rita
"Espero que minha experiência com tecnologia possa ajudá-lo a resolver a maioria dos problemas do seu Windows, Mac e smartphone."…Leia mais -
![]()
Leonardo
"Obrigado por ler meus artigos, queridos leitores. Sempre me dá uma grande sensação de realização quando meus escritos realmente ajudam. Espero que gostem de sua estadia no EaseUS e tenham um bom dia."…Leia mais
Índice da Página
0 Visualizações
Procurando um software de gravação para Chromebook e o navegador Google Chrome? Seja você criador de conteúdo, educador ou profissional da área de negócios, leia este post para saber como capturar vídeos da tela do navegador Chrome gratuitamente com um gravador de tela, uma ferramenta integrada do Windows, uma extensão do Chrome e um site.
Resumo rápido: como capturar vídeo no Chrome
Existem muitas soluções gratuitas para gravar vídeos no Chrome. Antes de entrarmos em detalhes, vamos compará-las para dar uma rápida visão geral.
|
💡Métodos |
✅Prós |
❌Contras |
|
Gravar tela, áudio e webcam em alta qualidade sem marca d'água |
Requer download |
|
|
Construído em PCs com Windows 10 e 11 |
Não é possível alternar entre telas e guias |
|
|
Gravação rápida com recursos de compartilhamento instantâneo |
Difícil de operar |
|
|
Gravar janela, guia ou tela inteira no Chromebook, PC, Mac |
Salvar arquivo somente em MP4 |
|
|
Capturar a tela e o áudio do Chrome em alta qualidade |
Sem opções de pré-visualização e edição |
Achou este guia útil? Compartilhe com outras pessoas agora mesmo!
Método 1. Gravar um vídeo no Chrome no PC gratuitamente
- Avaliação do editor:
- O EaseUS RecExperts é compatível com computadores Windows e Mac. É ideal para gravar vídeos do Chrome com áudio do sistema, som do microfone e sobreposição de webcam no PC.
A maneira mais eficiente de gravar um vídeo no Chrome é usar o software EaseUS RecExperts. Comparado a outras opções, baixar um aplicativo para desktop oferece os recursos mais avançados. Este gravador gratuito do Chrome é compatível com versões para Windows e Mac.
⭐Recursos impressionantes para gravação de tela do navegador:
- Grave uma aba específica do Chrome, uma tela ou a janela inteira do navegador.
- Alterne entre guias durante a gravação sem interrupção.
- Capture áudio do sistema e som do microfone de vídeos, sites, etc., juntos ou separadamente.
- Suporta uma sobreposição de webcam para incluir uma facecam
- Capture gravações do mouse com cliques e movimentos do cursor.
- Ajuste a qualidade da gravação, como resolução, fps e taxa de bits de áudio.
- Salve o vídeo do navegador sem marca d'água ou limite de tempo.
👉Agora baixe o EaseUS RecExperts para gravar vídeos do Chrome com áudio gratuitamente.
🚩Etapas sobre como gravar vídeo do navegador:
Passo 1. Acesse a janela do navegador da qual deseja gravar e inicie o EaseUS RecExperts. Escolha um modo de gravação entre "Tela Cheia" ou "Região". Você também pode optar por gravar a webcam, o som do sistema ou o microfone junto com a tela do navegador. Em seguida, clique no botão vermelho "REC" para iniciar a gravação.

Passo 2. Você verá uma barra de ferramentas durante a gravação. Se quiser pausar a gravação, clique no botão branco "Pausar"; para encerrar a gravação, clique no botão vermelho "Parar".
Passo 3. Após a gravação, você será levado para a janela da lista de gravações, onde poderá visualizar, dividir, excluir e gerenciar suas gravações.

Achou este guia útil? Compartilhe com outras pessoas agora mesmo!
Método 2. Captura de vídeo integrada do Chrome para PC com Windows 10/11
- Avaliação do editor:
- A gravação da Barra de Jogos está disponível em PCs com Windows 10 e 11. É ideal para capturar vídeos do Chrome em tela cheia e no formato MP4.
O Windows 11 e 10 são equipados com um gravador de tela nativo - Xbox Game Bar - para gravar um vídeo no Chrome facilmente.
O software pode ser conectado a qualquer console Xbox para jogos. O principal uso deste aplicativo é gravar sua experiência de jogo. Você também pode usar este recurso para gravar vídeos do Chrome.
🚩Confira os passos para gravar a tela do Chrome com a barra de jogos do Xbox:
Passo 1. Abra o Chrome e acesse a interface que deseja gravar. Pressione Windows + G para ativar a barra de jogo.

Passo 2. Pressione o botão Capturar na barra de jogo e escolha Iniciar Gravação. A gravação será iniciada.

Passo 3. Clique no botão branco Parar para interromper a gravação.
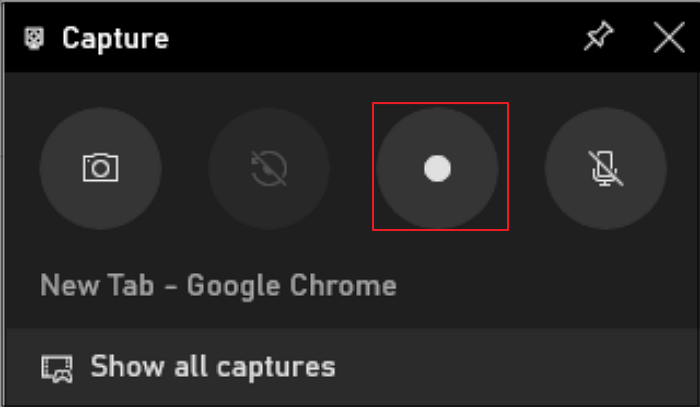
💡Dicas :
- A Game Bar suporta apenas gravação em tela cheia e formato de arquivo .mp4.
- Não capture sua área de trabalho ou o Explorador de Arquivos; o botão de captura ficará cinza.
- A Barra de Jogos do Windows não consegue alternar telas e abas diretamente.
Achou este guia útil? Compartilhe com outras pessoas agora mesmo!
Método 3. Gravar vídeo e áudio no Google Chrome com extensão
- Avaliação do editor:
- A extensão Chrome Loom é compatível com Windows, Mac, iOS e Android. É ideal para gravar rapidamente a tela do navegador e da webcam e compartilhar instantaneamente.
A extensão Loom Chrome é um gravador de navegador gratuito que permite capturar a tela, o microfone, o áudio interno e a webcam.
Esta ferramenta gratuita é adequada para criação de vídeos, pois oferece recursos avançados de edição e ajuda você a colaborar com os membros da equipe.
🚩Siga estes passos para gravar qualquer vídeo do Chrome por meio da extensão Loom:
Etapa 1. Instale a extensão Loom disponível na Chrome Web Store.
Etapa 2. Agora faça login com o Loom no seu navegador Chrome. Siga as instruções na tela para concluir o guia.
Etapa 3. Clique no ícone Loom no canto superior esquerdo do seu navegador para abrir a janela de gravação.
Etapa 4. Escolha o modo de gravação, a câmera e o microfone para gravação.
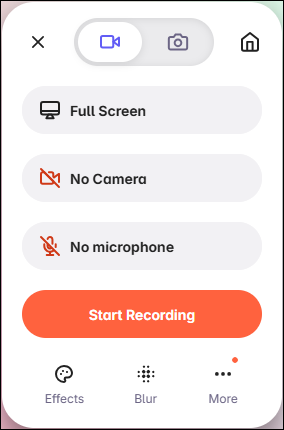
Etapa 5. Em seguida, clique na opção Iniciar Gravação. Você será solicitado a selecionar o que deseja compartilhar: Tela Inteira, Janela ou Aba do Chrome. Clique em Compartilhar para retornar à aba original.
Etapa 6. Acesse a tela do Chrome que deseja gravar. Em seguida, clique no botão "Parar compartilhamento" na barra de ferramentas.
Etapa 7. Uma nova aba permitirá que você visualize, edite e compartilhe a gravação.
Achou este guia útil? Compartilhe com outras pessoas agora mesmo!
Método 4. Capturar a tela do Chrome com o gravador de streaming online
- Avaliação do editor:
- O EaseUS Online Screen Recorder é compatível com a maioria dos navegadores, incluindo Chrome, Edge, Firefox, Opera e outros. É ideal para capturar vídeos do navegador rapidamente no formato MP4.
Um gravador de tela online para Chrome é a maneira mais fácil de capturar qualquer coisa que você quiser do navegador Google sem instalar nada. O EaseUS Online Screen Recorder não requer cadastro e permite gravar tela, áudio e até webcam gratuitamente.
🚩Siga estes passos para gravar um vídeo do Chrome online gratuitamente:
Passo 1. No seu PC com Windows, abra um navegador e acesse o EaseUS Online Screen Recorder. Clique em "Iniciar Gravação" para começar. (Dica: adicione o site aos favoritos para facilitar o acesso na próxima vez!)
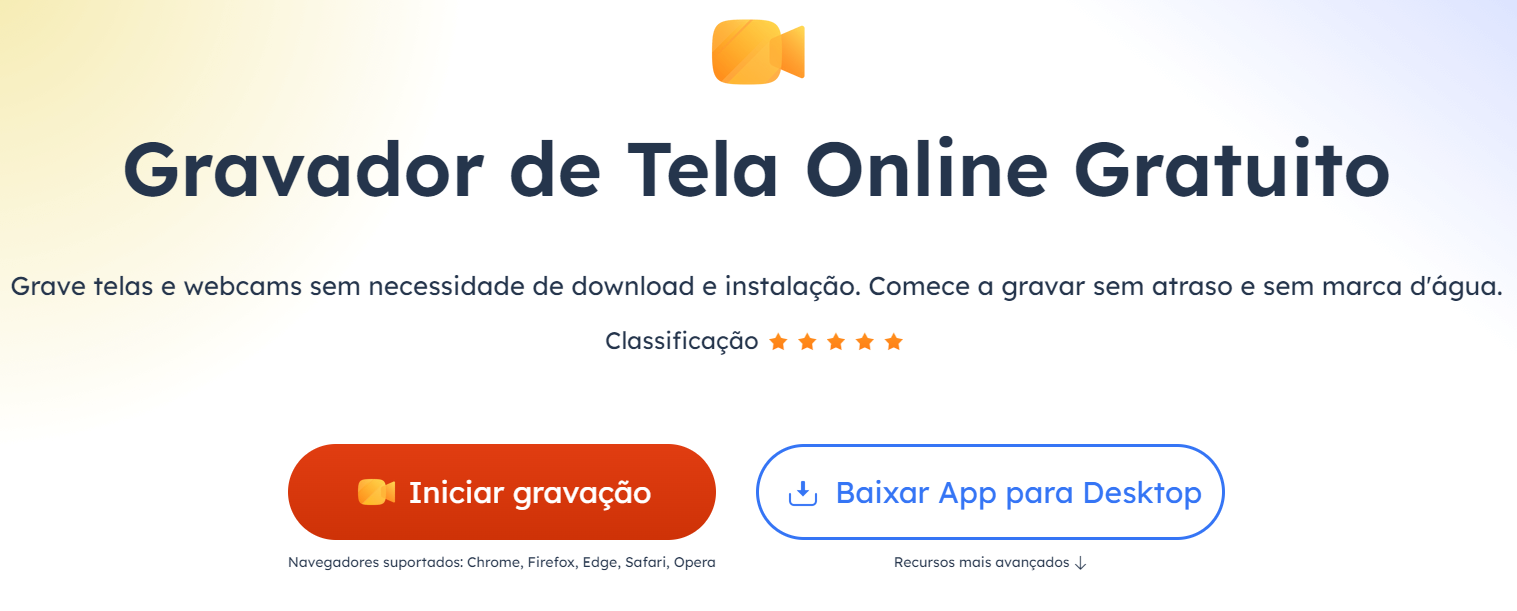
Passo 2. Se solicitado, escolha uma opção no pop-up para permitir acesso à sua câmera ou microfone.
Passo 3. No próximo pop-up, escolha o que deseja gravar: Uma aba específica, Uma janela ou A tela inteira. Ative "Compartilhar também o áudio da aba" se precisar de som do sistema. Clique em Compartilhar para prosseguir.
Passo 4. Ative ou desative as seguintes opções de acordo com suas necessidades: Som do Sistema, Microfone e Webcam. Após definir, clique no botão Gravar para iniciar.
Passo 5. Após a contagem regressiva de 3 segundos, a gravação começará automaticamente. Navegue até a página do Chrome que deseja capturar. Quando terminar, clique em Parar de compartilhar para encerrar a gravação.
Passo 6. Volte ao EaseUS Online Screen Recorder e clique em "Salvar vídeo" para baixar sua gravação como um arquivo MP4. Se precisar refazê-la, selecione "Gravar outra vez" para recomeçar.
Achou este guia útil? Compartilhe com outras pessoas agora mesmo!
Método 5. Como gravar um vídeo no Google Chrome com o OBS
- Avaliação do editor:
- O OBS é compatível com Windows, macOS, Linux e FreeBSD. É ideal para gravar e transmitir conteúdo de vídeo ao vivo para algumas das principais plataformas de streaming de jogos, como Twitch, YouTube Gaming e Kick.
O OBS é um gravador de tela de código aberto; você pode tentar gravar um vídeo no Chrome. Com o OBS, você pode capturar vídeos de qualquer fonte de terceiros. Ele oferece um recurso integrado para gravar vídeos no Chrome e em todos os outros navegadores.
🚩Veja como capturar vídeos no Chrome com o OBS:
Etapa 1. Baixe e instale o OBS do site oficial.
Etapa 2. Abra o OBS Studio. Clique no botão "+" no painel "Fontes". Escolha uma fonte para a gravação do Chrome. Aqui, usaremos a Captura de Janela como exemplo.
- Captura de janela: grave uma janela de aplicativo específica, ideal para captura de um aplicativo
- Captura de tela: grave a tela inteira; ideal para gravações de vários aplicativos
- Captura de jogo: otimizado para capturar jogos em tela cheia
- Dispositivo de captura de vídeo: adicione uma webcam ou um feed de câmera externa. Útil para gravações com FaceCam.
- Fonte do navegador: carrega uma página da web ou widget on-line, usado para alertas de transmissão ao vivo, caixas de bate-papo ou elementos interativos (não pode gravar o Chrome, mas apenas carrega uma página da web)
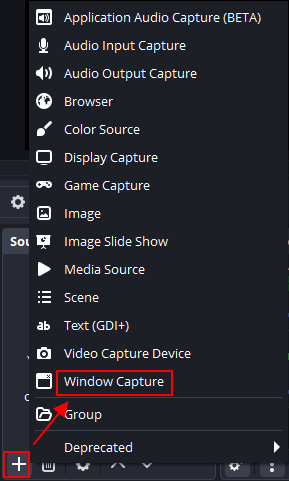
Etapa 3. Vá para Configurações > Áudio > Dispositivos de áudio globais:
- Em Áudio da área de trabalho, selecione "Padrão" ou seu dispositivo de saída de áudio para gravação de som do sistema.
- Em Microfone/Áudio Auxiliar, selecione seu microfone para gravação de voz. (opcional)
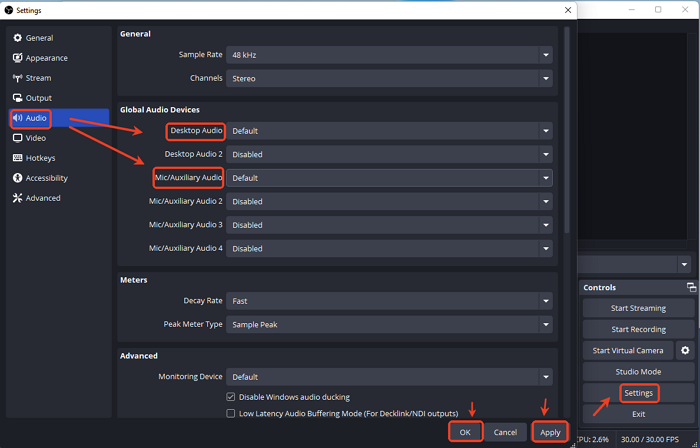
Etapa 4. Clique em "Iniciar Gravação" no OBS. Reproduza o vídeo no Chrome. Quando terminar, clique em "Parar Gravação".
Etapa 5. Depois disso, você pode ir em Arquivo > Mostrar gravações para ver os vídeos gravados.
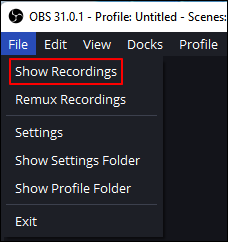
Achou este guia útil? Compartilhe com outras pessoas agora mesmo!
Perguntas frequentes sobre como gravar um vídeo no Chrome
Estas são as perguntas mais pesquisadas na web sobre como gravar um vídeo no Chrome.
1. Como gravo vídeos no meu navegador?
Há várias maneiras de gravar um vídeo a partir de um navegador. Você pode usar o EaseUS RecExperts, um gravador OBS ou uma barra de jogos Xbox integrada no Windows.
Siga estas etapas para gravar vídeos com o EaseUS RecExperts no seu navegador.
Etapa 1. Transmita qualquer vídeo no seu navegador.
Etapa 2. Abra o EaseUS RecExperts no seu computador.
Etapa 3. Escolha "Tela cheia" ou "Região", dependendo da sua necessidade.
Etapa 4. Clique no botão vermelho REC para iniciar a gravação. Você pode pausar a gravação pressionando a barra vertical dupla branca e encerrá-la clicando na opção de quadrado vermelho disponível na barra de menu.
Etapa 5. Quando terminar, salve-o na lista de gravações.
2. Como faço para gravar áudio e vídeo do Chrome?
Você pode gravar com softwares como EaseUS RecExperts, Loom, OBS, etc. O Chrome também possui um software chamado "Gravador de Vídeo para Google Drive"; você pode usá-lo para gravar áudio e vídeo do Google Chrome. Veja como usá-lo:
Etapa 1. Instale o Video Recorder para Google Drive no seu sistema.
Etapa 2. Transmita qualquer vídeo no Google Chrome.
Etapa 3. Abra o Video Recorder para Google Drive e clique em "Iniciar captura" para começar a gravar.
Etapa 4. Clique em "Parar captura" para finalizar a gravação.
Etapa 5. Salve no Google Drive/PC.
3. O Google tem um gravador de vídeo?
Sim, o Google oferece um "Gravador de vídeo para Google Drive". Ele grava tanto a tela quanto a webcam. Você pode salvar os vídeos gravados no Google Drive ou no seu sistema. No entanto, ele não é conhecido por sua alta qualidade de vídeo ou recursos de edição.
4. Posso capturar vídeo da minha tela?
Sim, você pode capturar vídeos da sua tela por meio de qualquer software de gravação profissional, como EaseUS Recexperts, Loom, etc. Essas ferramentas oferecem controle total sobre a gravação, duração, qualidade e edição do seu vídeo.
Conclusão
A introdução e o procedimento completo de cada método foram listados. Você pode seguir qualquer método necessário para a captura de vídeo no Chrome. Para resumir como gravar um vídeo no Chrome:
1️⃣ Gravador de tela de PC gratuito: oferece os recursos de gravação mais versáteis e de alta qualidade; requer download adicional.
2️⃣ Xbox Game Bar: não requer download adicional; suporta apenas gravação em tela cheia no modo MP4 para PCs com Windows 10/11.
3️⃣ Extensão Loom: sem instalações e ideal para compartilhamento instantâneo de gravações; requer inscrição e não há opções de download direto de arquivos.
4️⃣ Gravador Online: sem instalações e inscrições; salva a gravação apenas em MP4.
5️⃣ OBS Studio: gravação de vídeo de alta qualidade com som; sem recursos de pré-visualização e edição.
E se você gostou deste artigo, compartilhe com sua família e amigos.
EaseUS RecExperts

um clique para gravar tudo na tela!
sem limite de tempo sem marca d’água
Iniciar a Gravação