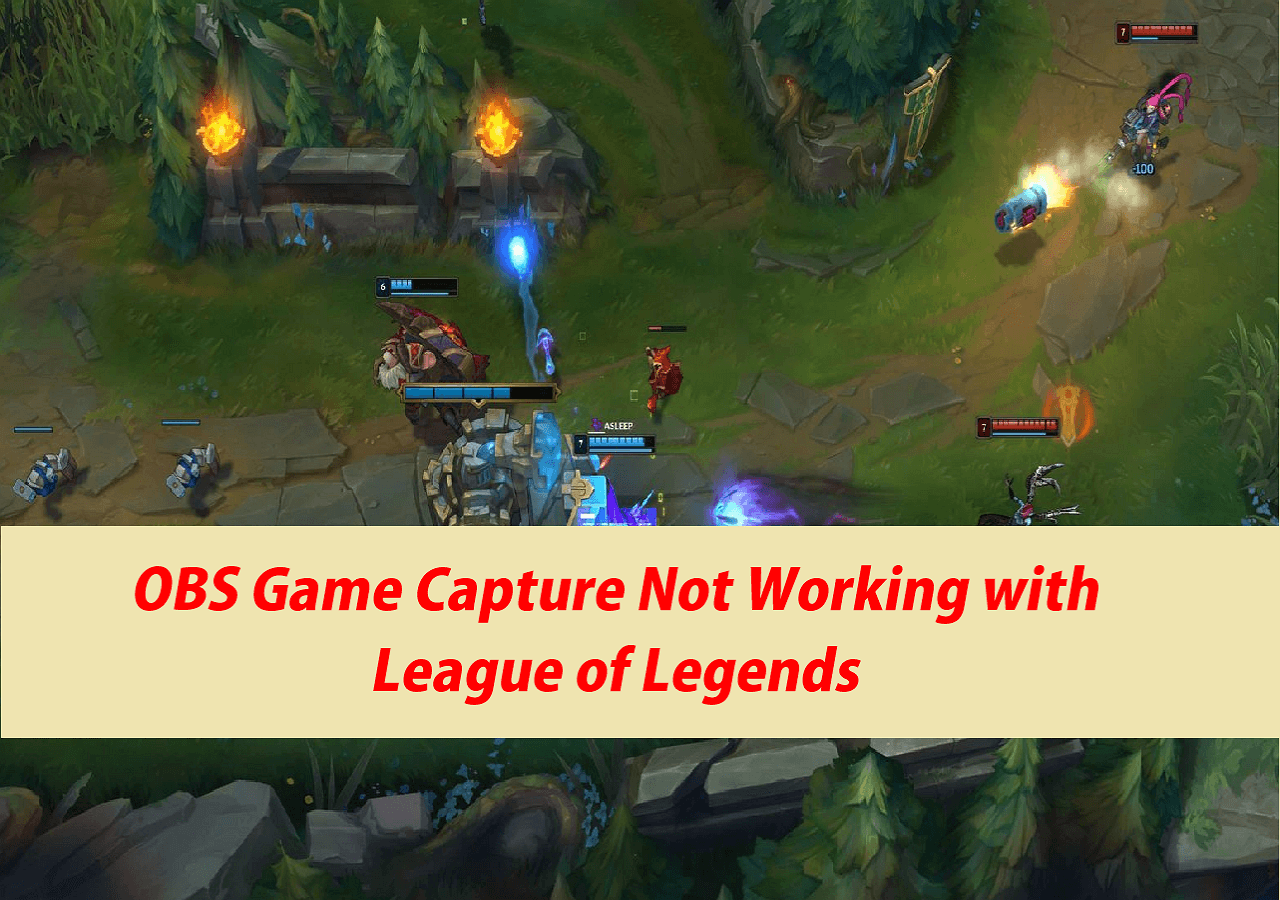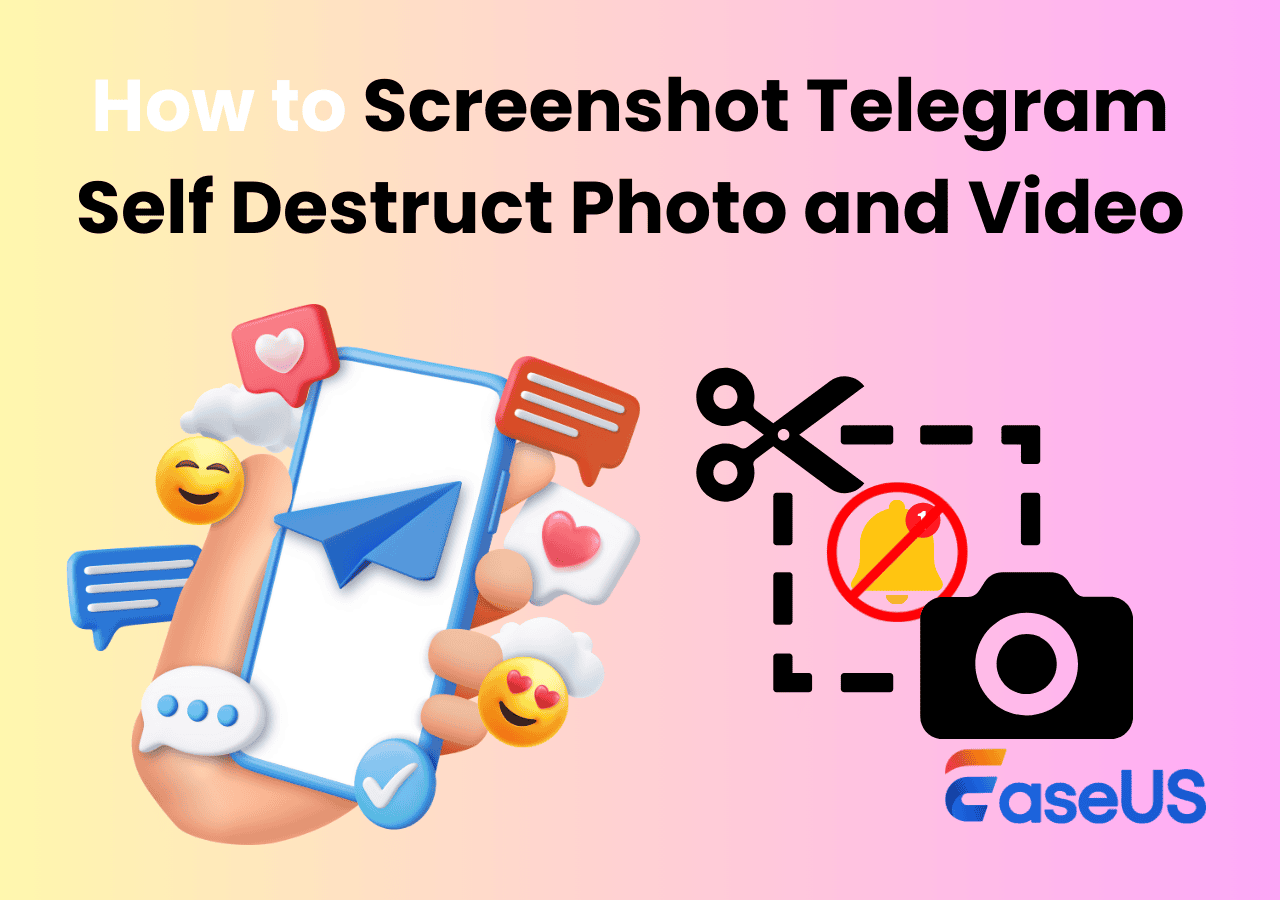-
![]()
Jacinta
"Obrigada por ler meus artigos. Espero que meus artigos possam ajudá-lo a resolver seus problemas de forma fácil e eficaz."…Leia mais -
![]()
Rita
"Espero que minha experiência com tecnologia possa ajudá-lo a resolver a maioria dos problemas do seu Windows, Mac e smartphone."…Leia mais -
![]()
Leonardo
"Obrigado por ler meus artigos, queridos leitores. Sempre me dá uma grande sensação de realização quando meus escritos realmente ajudam. Espero que gostem de sua estadia no EaseUS e tenham um bom dia."…Leia mais
Índice da Página
0 Visualizações
Cortar e editar gravações de zoom é essencial se você gravou uma reunião que durou várias horas. Embora você queira compartilhar o máximo que puder, seus clientes estão preocupados apenas com os pontos-chave.
Se você sabe como cortar uma gravação Zoom ou editar uma gravação Zoom, poderá processar seu trabalho com muito mais facilidade; mas se não o fizer, não se preocupe. Preparamos maneiras de ajudá-lo a cortar uma gravação com zoom em etapas fáceis.
Agora vamos ver como cortar uma gravação com Zoom.
CONTEÚDO DA PÁGINA:
- Corte uma gravação com zoom com EaseUS RecExperts
- Corte uma gravação com zoom em Harvard.Zoom.US
- Corte uma gravação com zoom com Flixier
- Corte uma gravação com zoom usando fotos
- Perguntas frequentes sobre como cortar uma gravação com zoom
Parte 1. Corte uma gravação com zoom com EaseUS RecExperts
Quando se trata de editar uma gravação Zoom, o EaseUS RecExperts é uma boa opção. Como software de gravação de tela, o EaseUS RecExperts pode ser usado para gravar tela inteira no Windows 10, gravar áudio, gravar o microfone, gravar a webcam e até gravar jogos no Windows 10.
Além disso, agora é usado como reprodutor de vídeo e editor de gravação. Com esta ferramenta, você pode reproduzir arquivos MKV no Mac ou reproduzir MP4, MP3, AAC, FLAC, etc. em dispositivos Windows e Mac. Além disso, pode ser usado para cortar gravações, vídeos ou arquivos de áudio.
Agora, clique no botão abaixo para baixar o EaseUS RecExperts e siga as etapas para cortar uma gravação Zoom com ele.
Passo 1. Inicie o EaseUS RecExperts e clique em "Gravações" para abrir o editor de vídeo integrado.

Passo 2. Clique em "Importar" no canto inferior direito e adicione o arquivo de vídeo de destino da pasta local.

Passo 3. Clique em "Editar" > "Cortar" para cortar o vídeo. Aqui você pode até cortar o vídeo quadro a quadro. Por fim, salve o vídeo editado.

Parte 2. Corte uma gravação com zoom em Harvard.Zoom.US
Depois de gravar uma reunião no Zoom, você pode localizar e cortar sua gravação seguindo as etapas abaixo. E cortar sua gravação neste site apenas edita a reprodução para seus espectadores. Você não perderá nenhum conteúdo original. Se você estiver pronto, basta seguir as etapas abaixo para começar.
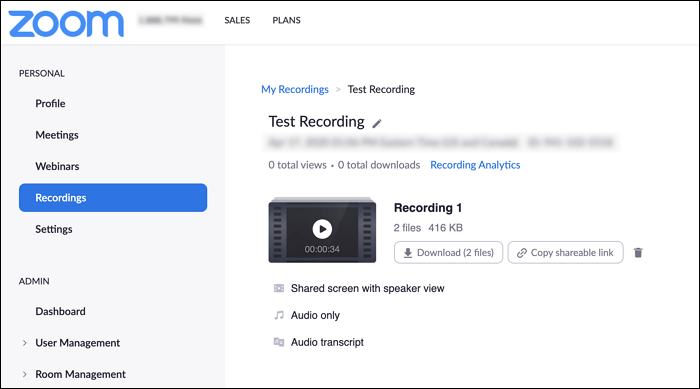
Passo 1. Faça login em harvard.zoom.us e navegue até "Gravações". Em seguida, selecione a gravação que deseja cortar
Passo 2. Clique em "Play" na miniatura da gravação para abrir o visualizador/editor.
Passo 3. Clique no sinal de tesoura no canto inferior direito do player. Isso abrirá a interface de acabamento.
Passo 4. Arraste as setas do indicador de reprodução para ajustar os horários de início e término da sua gravação. Em seguida, clique em “Salvar” para salvar as alterações.
Como gravar reuniões com zoom sem permissão no Windows/Mac/iPhone
Aprenda como gravar reuniões Zoom sem permissão no Windows/Mac/iPhone

Parte 3. Corte uma gravação com zoom com Flixier
Se você precisar cortar uma gravação com Zoom para torná-la um pouco mais curta e mantê-la mais focada, o Flixier está aqui para ajudar. Este editor de vídeo Zoom permite cortar, cortar e recortar suas gravações Zoom, bem como adicionar transições, legendas ou texto, etc.
Esta ferramenta funciona online, bastando fazer login com sua conta Zoom. E você pode começar a editar! Você também pode usar o Flixier para unir ou sobrepor imagens e vídeos em suas gravações do Zoom, para ajudar o público a entender o que você está defendendo.
Agora, vamos ver como você pode usá-lo para cortar uma gravação com Zoom.

Passo 1. Faça login com sua conta Zoom e vá para a lista de gravações.
Passo 2. Clique duas vezes na gravação que deseja cortar para adicioná-la à Linha do Tempo. Você pode apará-lo, recortá-lo, adicionar texto e gráficos animados, etc.
Passo 3. Após a edição, clique no botão “Exportar” para salvá-lo. Ou você pode publicá-lo no YouTube, Facebook ou em serviços de armazenamento em nuvem, se desejar.
Parte 4. Corte uma gravação com zoom usando fotos
Você pode não ter ideia de que o Fotos também pode ser usado para cortar uma gravação com zoom. Às vezes, sua gravação com Zoom pode ter capturado muito no início ou no final e você pode querer remover essas partes da gravação. Isso pode ser feito facilmente no Windows 10 usando o aplicativo Fotos padrão. Se você não sabe como operá-lo, basta seguir os passos abaixo.
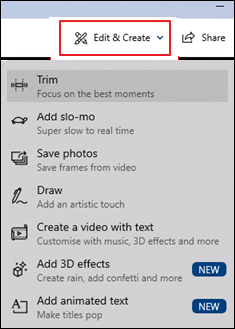
Passo 1. Abra sua gravação no aplicativo Fotos. Encontre sua gravação na pasta Documentos em Zoom ou na pasta Downloads se baixada da nuvem. Clique com o botão direito na gravação e vá em “Abrir com” e selecione “Fotos”.
Passo 2. Em Fotos, vá para o canto superior direito e clique em “Editar e Criar” e selecione “Cortar”.
Passo 3. Encontre o horário em que deseja que a gravação comece e coloque o marcador azul lá. Em seguida, deslize o marcador branco esquerdo até esse ponto. Repita este processo para cortar o final da gravação.
Passo 4. Quando terminar, vá para o canto superior direito do aplicativo Fotos e selecione “Salvar como” para salvar as alterações.
Conclusão
Com o Zoom você pode participar e até gravar uma reunião. No entanto, se gravar por muito tempo, será difícil salvar ou compartilhar a gravação. Felizmente, reunimos alguns métodos fáceis e viáveis para ajudá-lo a cortar uma gravação com Zoom. Basta ler o artigo e escolher o método de sua preferência. Dentre todos os métodos, sugerimos que você baixe e use o EaseUS RecExperts, pois é fácil de usar para iniciantes.
Perguntas frequentes sobre como cortar uma gravação com zoom
Existem algumas perguntas frequentes sobre como cortar uma gravação com Zoom. Vamos dar uma olhada neles.
1. Existe uma maneira de cortar uma gravação com Zoom?
Sim, basta fazer o seguinte:
Primeiro, vá para a guia “Gravações” na sua conta Zoom. Clique no seu vídeo para abrir as preferências dessa gravação. Em seguida, clique na seta de reprodução do seu vídeo para abrir as "Preferências de vídeo e edição". Por fim, arraste as setas no início ou no final do vídeo para cortá-lo.
2. Como faço para cortar uma gravação Zoom gratuitamente?
Você precisa baixar o EaseUS RecExperts primeiro. Então faça o seguinte:
- 1. Inicie o EaseUS RecExperts no seu computador, clique em “Gravações” e escolha “Vídeos” ou “Áudio” na nova janela.
- 2. Escolha a gravação que deseja cortar e clique no sinal da tesoura. Em seguida, arraste os pontos inicial e final para cortar a gravação como desejar.
- 3. Após o corte, clique em "Salvar" para salvar a gravação cortada.
EaseUS RecExperts

um clique para gravar tudo na tela!
sem limite de tempo sem marca d’água
Iniciar a Gravação