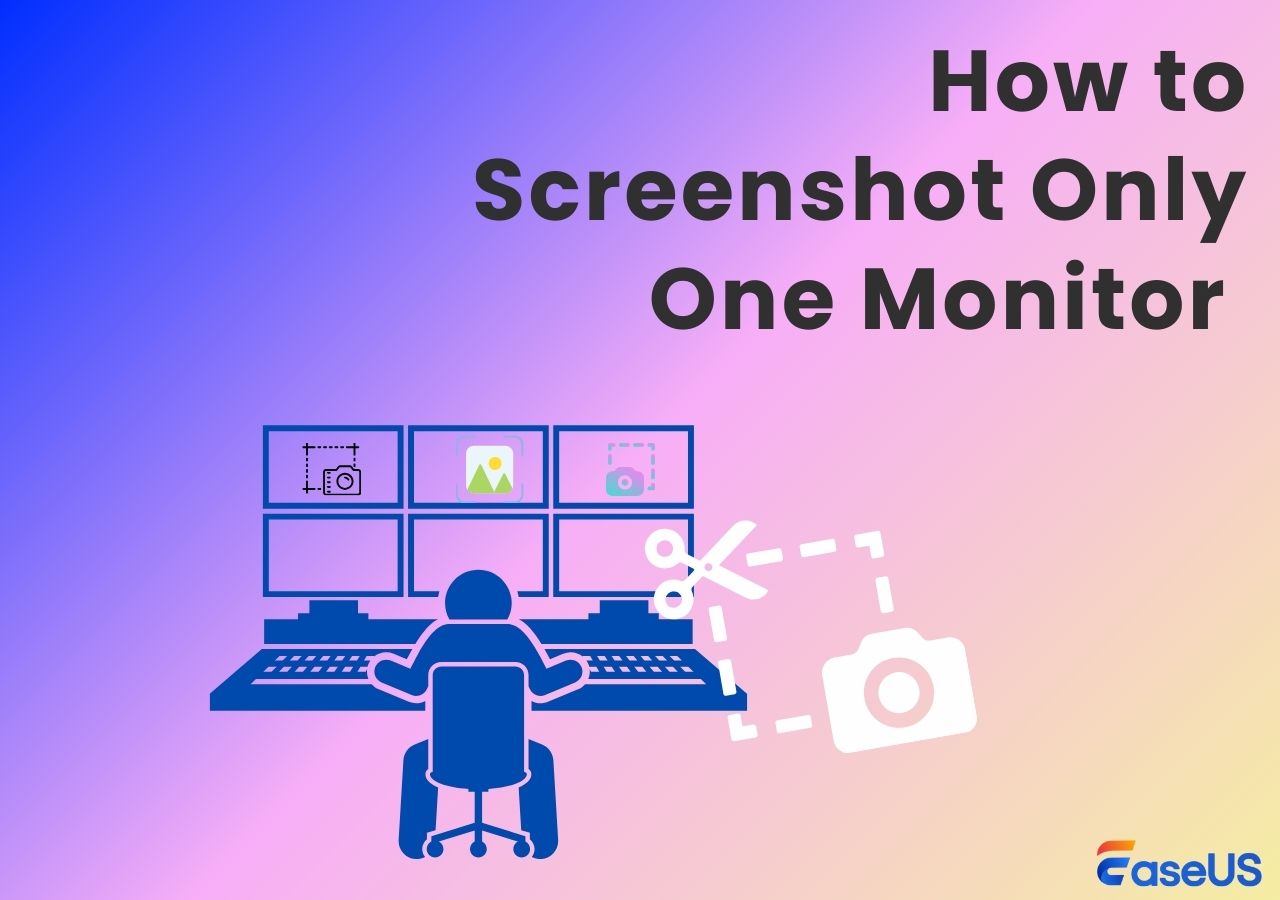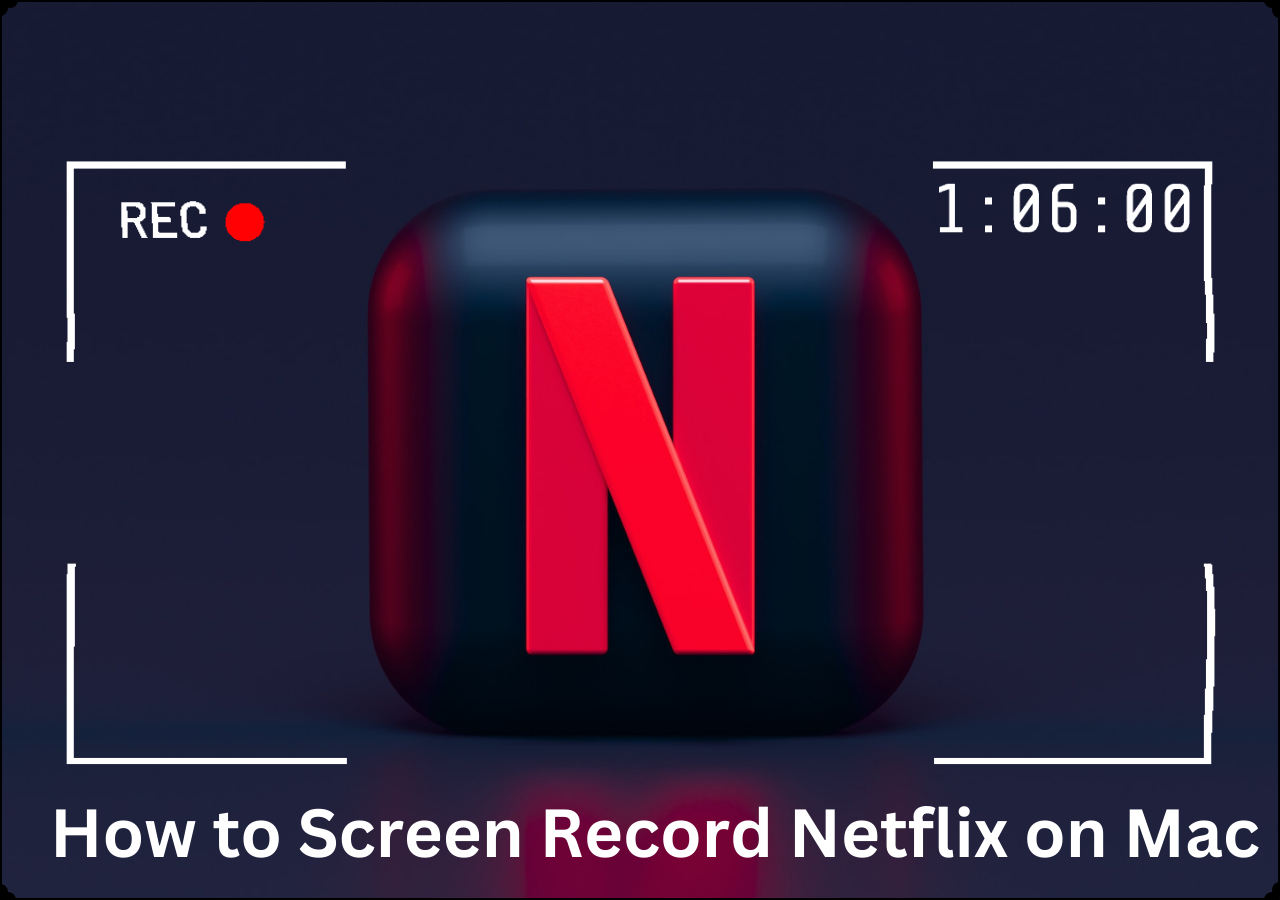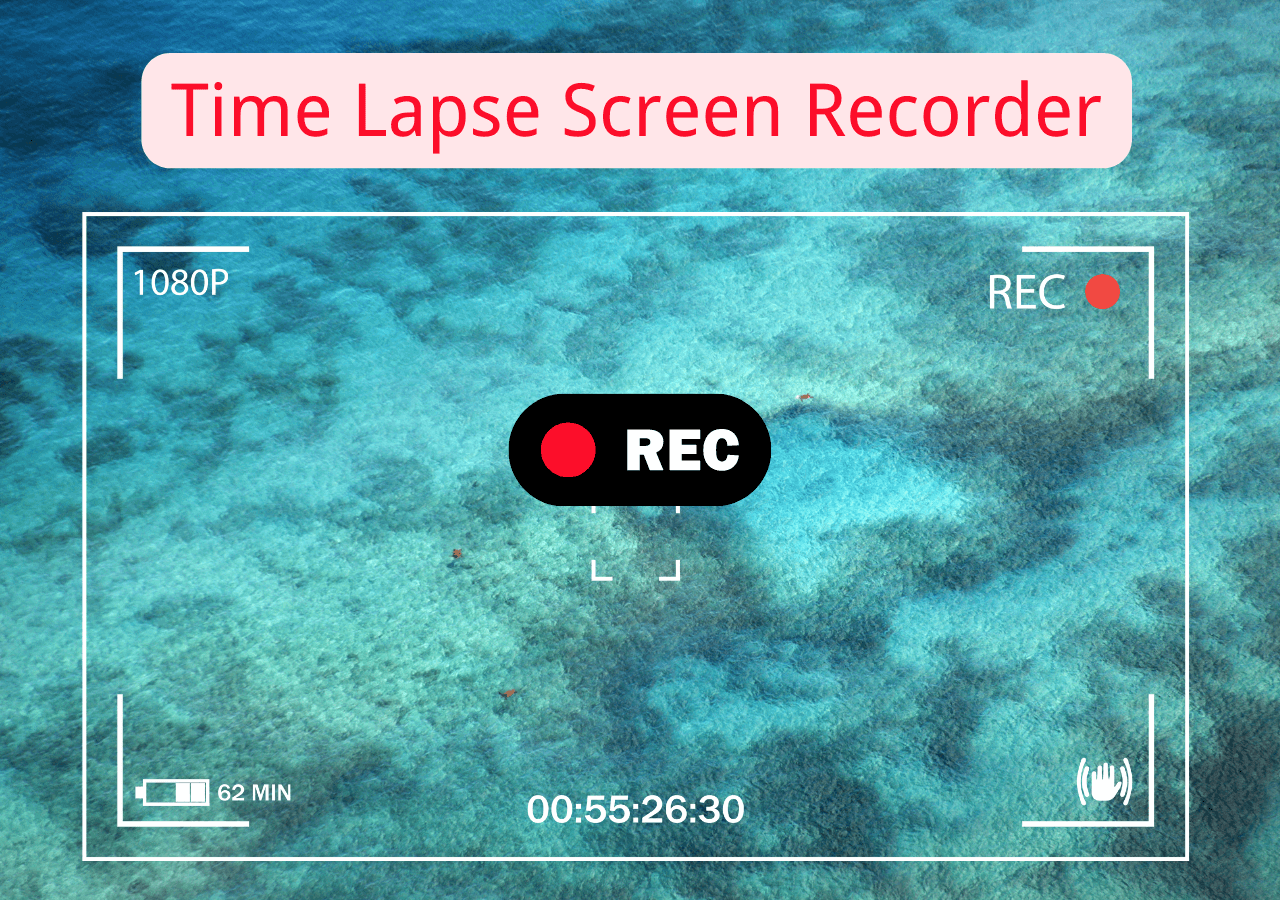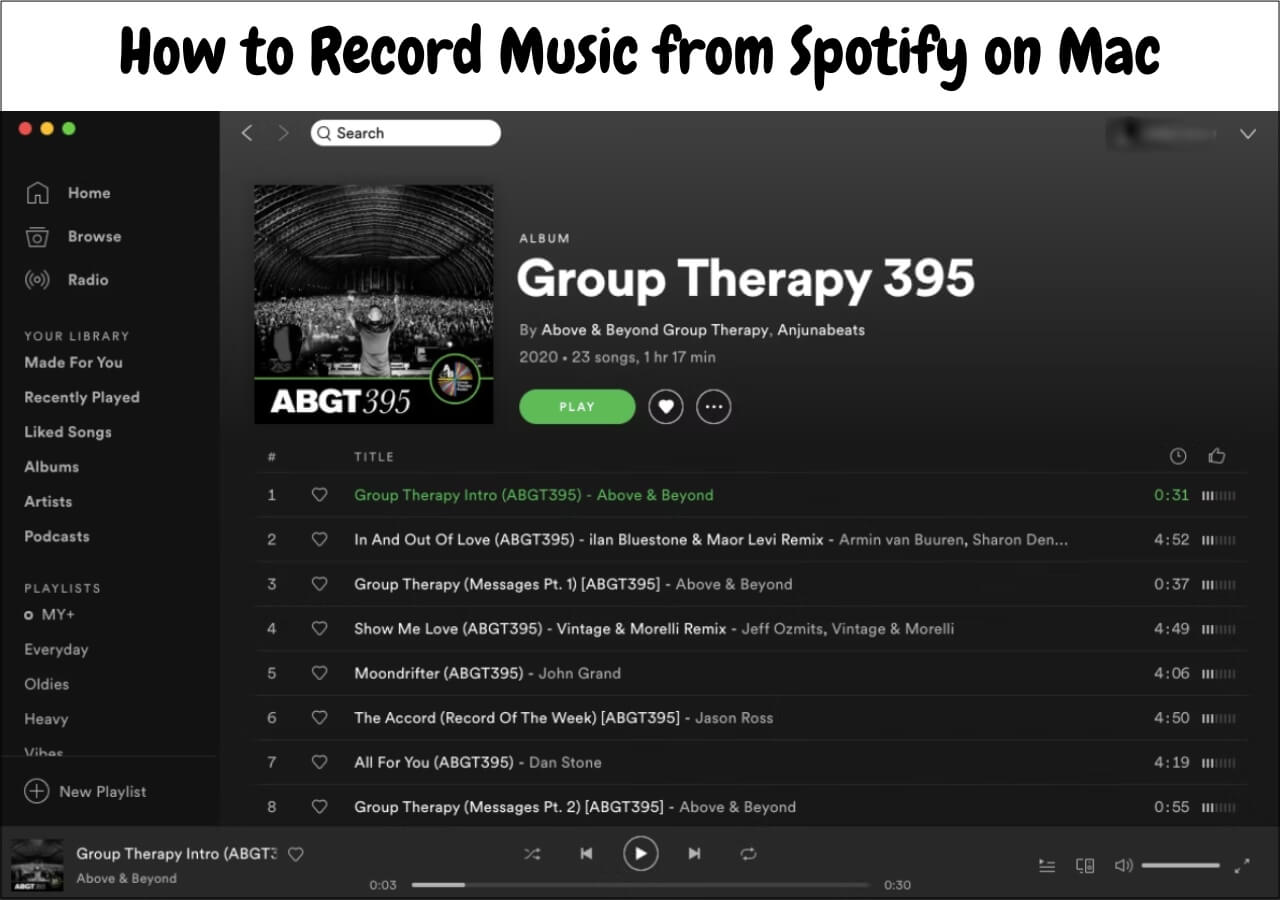-
![]()
Daisy
Daisy is the Senior editor of the writing team for EaseUS. She has been working in EaseUS for over ten years, starting from a technical writer to a team leader of the content group. As a professional author for over 10 years, she writes a lot to help people overcome their tech troubles.…Read full bio -
Jane is an experienced editor for EaseUS focused on tech blog writing. Familiar with all kinds of video editing and screen recording software on the market, she specializes in composing posts about recording and editing videos. All the topics she chooses …Read full bio
-
![]()
Alin
Alin is an experienced technical blog writing editor. She knows the information about screen recording software on the market, and is also familiar with data cloning and data backup software. She is expert in writing posts about these products, aiming at providing users with effective solutions.…Read full bio -
Jean is recognized as one of the most professional writers in EaseUS. She has kept improving her writing skills over the past 10 years and helped millions of her readers solve their tech problems on PC, Mac, and iOS devices.…Read full bio
-
![]()
Jerry
Jerry is a fan of science and technology, aiming to make readers' tech life easy and enjoyable. He loves exploring new technologies and writing technical how-to tips. All the topics he chooses aim to offer users more instructive information.…Read full bio -
![]()
Rel
Rel has always maintained a strong curiosity about the computer field and is committed to the research of the most efficient and practical computer problem solutions.…Read full bio -
![]()
Gemma
Gemma is member of EaseUS team and has been committed to creating valuable content in fields about file recovery, partition management, and data backup etc. for many years. She loves to help users solve various types of computer related issues.…Read full bio -
![]()
Shelly
"I hope my articles can help solve your technical problems. If you are interested in other articles, you can check the articles at the bottom of this page. Similarly, you can also check my Twitter to get additional help."…Read full bio
Page Table of Contents
0 Views |
0 min read
Quick Answer: How to Play MKV on Mac
- ✅QuickTime Player does not natively support MKV files on macOS. To open MKV smoothly, you can use third-party players such as EaseUS RecExperts, Elmedia Player, or VLC Media Player, which support MKV out of the box.
- ✅Alternatively, if you prefer using QuickTime or other Apple apps, you can convert MKV to MP4 or MOV with tools like HandBrake for better compatibility.
Mac users often have trouble playing MKV files because QuickTime Player can't directly open the format. MKV is a container format that may contain codecs like H.265, DTS, or multi-track subtitles, which macOS doesn't natively support. How to play MKV files on Mac, including MacBook Air, Pro, iMac?
Luckily, this guide addresses both needs - reliable third-party players for instant playback and easy conversion methods to MP4 or MOV, helping you overcome the common pain points of audio, subtitle, and format issues.
Share this guide to help more people open MKV files on Mac effortlessly!
Play MKV Files on Mac with Free MKV Player
EaseUS RecExperts for Mac is a third-party video & audio player for Mac that can play common files like MKV, MP4, MP3, AAC, etc. It's simple yet powerful. This MKV video player with speed control allows you to adjust the playback speed from 0.5X to 2X. You can also trim the MKV videos with built-in editing tool if needed.
No need to install any plugins, you can easily play MKV or other formats of video and audio files, just drag or upload the files to the media player. More importantly, in addition to playing files, its main function is to record the screen, webcam, or audio, and you can easily record internal audio on Mac with just one click.
Download it from the button below right now!
Steps to play MKV files on Mac with EaseUS RecExperts:
Step 1. Launch EaseUS RecExperts and click "Recordings" on the left bottom to open the built-in video editor.

Step 2. Click "Import" on the right bottom to add your target video file from your local folder.

Step 3. Click "Edit" on the bottom showed in the picture above and choose "Trim". Then, you can edit or play the video frame by frame.
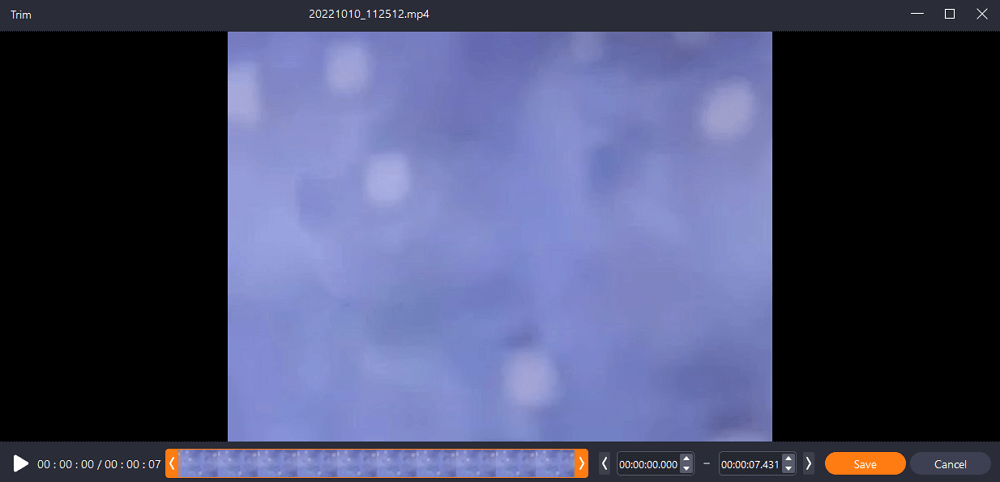
📋Interested in this tool? Download it right now!
Open MKV File on Mac with Elmedia Player
Elmedia Player is another choice for playing MKV files on a MacBook or iMac. This is a convenient and reliable player that includes all the necessary features for both advanced users and novices. This Mac MKV player is also capable of playing WAV files, FLV, SWF, AVI, MOV, MP4, MP3, MKV or etc.
Moreover, you can also export/import bookmarks, create and save playlists, change screenshot series, etc. In a word, it is one of the all-in-one players that can open any file on your Mac. If you often watching downloaded videos and movies, this is your tool.
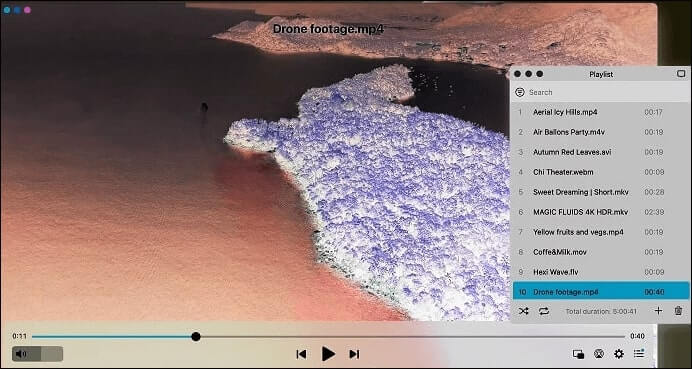
Here is how to play MKV videos on Mac with Elmedia Player:
Step 1. Download the app from the official website or the AppStore.
Step 2. After downloading and installing, launch it and open the menu bar, then go to "File", and click "Open".
Step 3. Choose the MKV file you want to play from your Mac and select "Open". Then, Elmedia Player will play the MKV video for you.
Share this guide to help more people open MKV files on Mac effortlessly!
Play MKV Files on Mac with VLC Media Player
Another decent program to play your MKV on Mac is VLC Media Player. This open source video player is well-known because of its high-security measures, offering the most convenient use to its users. And this is also the reason why we recommend this media play to you.
VLC supports almost all file formats, and MKV is not an exception. Of course, it is also an MP4 player for Mac that can play MP4 with high quality. Moreover, this tool is highly customizable with an editor tool for personalized extensions. It is compatible with all platforms.
All these features make it reliable. However, many users feel the interface is outdated and not as intuitive as other updated apps. If you value the intuitive interface of a product, this may not be your best choice.
Below are the steps to open MKV on Mac with VLC Media Player:
Step 1. Download VLC Media Player from the official website to your computer.
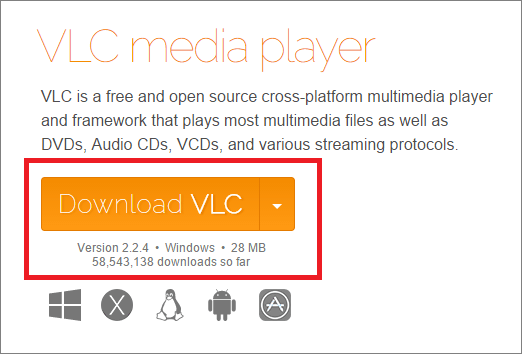
Step 2. Right-click on an MKV file on your Mac, choose "Open With" and choose VLC Media Player. Then, the app will play your MKV files.
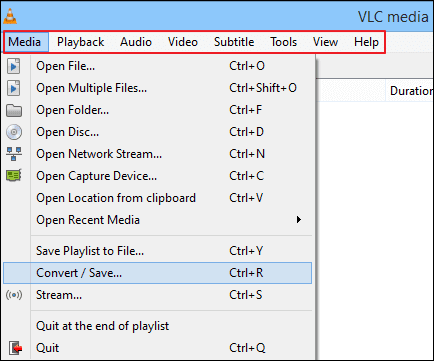
Watch MKV Files on Mac with Handbrake
There is another option for you, and it is the last one we gathered. This is converting MKV files to Mac-supported formats. For example, you can convert MKV to MP4. To do so, you will need a file converter. Here we give you Handbrake.
Handbrake is one of the open-sourced tools that is commonly used for people to rip DVD videos. You can also use it to convert your MKV videos to MP4 format with one click. After converting, you can use QuickTime to play the MP4 file on your Mac easily. The operation is a bit confusing. If you are not ok with that, try another tool.
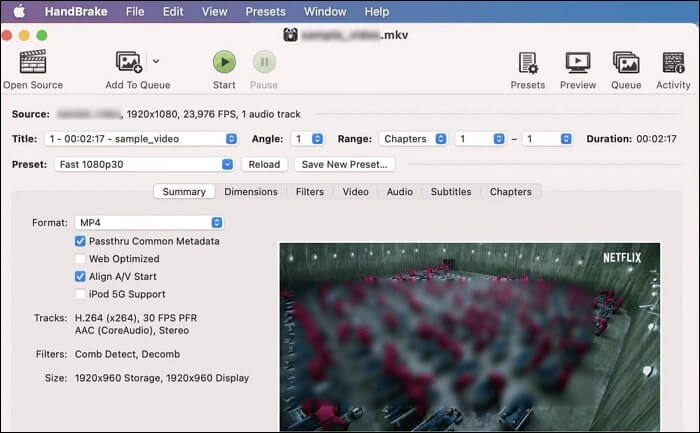
Steps on how to open .mkv files on Mac:
Step 1. Download and launch Handbrake on your screen.
Step 2. Hit on the option "Open Source" located at the upper left corner of your window and choose the MKV file that you want to convert.
Step 3. Choose MP4 or other Mac-supported formats as the output format. After that, hit on the "Start" button to convert the MKV file.
Step 4. After converting, you can play the MP4 file on your Mac.
Play MKV on Mac with QuickTime Plugin
- Important Note
- In the past, many users installed the Perian plug-in to enable QuickTime to play MKV files. However, Perian is no longer maintained and is incompatible with QuickTime 10 or later. It can only be used with QuickTime 7.6.6. Continuing to rely on Perian will not only fail to resolve the issue, but may also cause compatibility issues. Therefore, to play MKV files on a Mac, it is recommended to use a modern player like VLC or IINA, or convert the files to an Apple-compatible format like MP4/MOV.
We can't play MKV files with QuickTime directly, but we can use Perian, a QuickTime plugin, to help us in playing MKV video files on your Mac. Perian is a free, open-source plugin for QuickTime Player. It works automatically in QuickTime after setting it up on Mac. With its help, playing MKV videos on Mac is not impossible anymore.
However, Perian supports only QuickTime 7.6.6. And it takes a long time for MKV to load. This is because QuickTime expects to know the location of every single frame in a movie in order to play it. But it is difficult for files like MKV. So, if you are not so patient, you may skip this option.
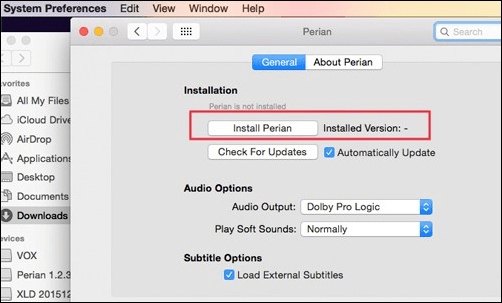
If you have an older Mac, you may follow the steps below to play the MKV file on Mac with Perian:
Step 1. Find the media file you'd like to play on your Mac computer and right-click on it.
Step 2. Select "Open With" > "Perian - Open in QT Player" on the list.
Step 3. Wait for a while, and your file should be playing in QuickTime with the help of Perian.
✒️As we mentioned before, users can't play MKV files directly with QuickTime. So, if you want an easier and smoother MKV player, try EaseUS RecExperts now!
Share this guide to help more people open MKV files on Mac effortlessly!
Conclusion
People sometimes come up with the question: Can I play MKV files on Mac? If you have the same confusion, you can try the methods listed above to watch MKV files on Mac. The article gives you five ways to play MKV files on Mac. And we recommend you download EaseUS RecExperts as it is comprehensive and easy to use. Download it from the button below right now!
How to Play MKV Files on Mac FAQs
1. Can Apple support MKV?
Apple devices like macOS, iOS, and iPadOS do not natively support the MKV (Matroska Video) format. Applications like QuickTime Player cannot open MKV files directly because the format may use codecs not supported by Apple’s built-in decoders. To open MKV files on a Mac, you typically need to either convert them to MP4 or MOV or use a third-party player like EaseUS RecExperts or VLC.
2. How to convert a MKV file to MP4 on Mac?
You can use an online tool to convert a MKV file to MP4 on Mac. Alternatively, you can record the MKV file to MP4 with EaseUS RecExperts without losing quality.
3. How to play MKV files with QuickTime Player?
QuickTime Player does not directly support MKV playback. To open MKV in QuickTime, you need to install QuickTime MKV plugin or convert MKV to MP4 or MOV.
4. Can I convert MKV to MP4 on Mac?
Yes, you can use two common methods to convert MKV to MP4 on a Mac:
Many web-based converters allow you to upload an MKV file and download it back as MP4. This method is convenient for small files, but it may be limited by file size, internet speed, or privacy concerns.
Another option is to use screen recorders such as EaseUS RecExperts, allowing you play the MKV file and record it directly into MP4 or MOV format.
2025.08.27 Update:
✅Added a Quick Answer section for quick user discovery.
✅Based on the actual needs of Mac MKV player users, added detailed content, such as FAQs.
✅Adjusted and modified some internal links in the article.
EaseUS RecExperts

One-click to capture anything on screen!
No Time Limit, No watermark
Start Recording