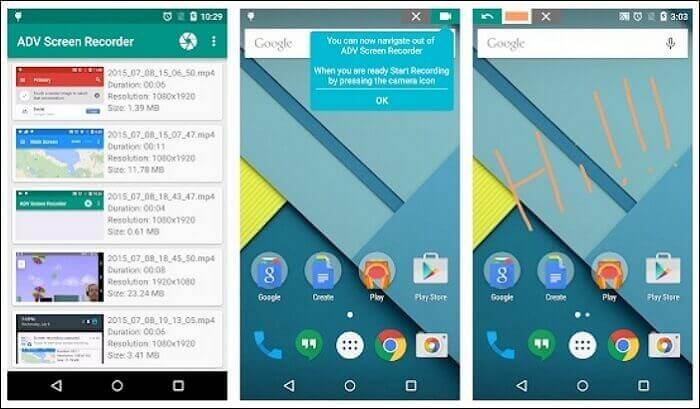-
![]()
Jacinta
"Obrigada por ler meus artigos. Espero que meus artigos possam ajudá-lo a resolver seus problemas de forma fácil e eficaz."…Leia mais -
![]()
Rita
"Espero que minha experiência com tecnologia possa ajudá-lo a resolver a maioria dos problemas do seu Windows, Mac e smartphone."…Leia mais -
![]()
Leonardo
"Obrigado por ler meus artigos, queridos leitores. Sempre me dá uma grande sensação de realização quando meus escritos realmente ajudam. Espero que gostem de sua estadia no EaseUS e tenham um bom dia."…Leia mais
Índice da Página
0 Visualizações
Enquanto participa de uma reunião do Microsoft Teams em casa, você pode querer desfocar o fundo e ocultar tudo atrás de você por causa da sala bagunçada, algumas outras coisas inesperadas ou outras. Felizmente, o Microsoft Teams Meeting permite desfocar ou alterar o plano de fundo antes ou durante uma chamada. Porém, como fazer isso?
Não se preocupe, este post irá ajudá-lo. Aqui, orientaremos você nas etapas para personalizar ou desfocar o plano de fundo no Teams, tanto no desktop quanto no celular. Esteja você pronto para participar de uma chamada ou em uma chamada, você sempre poderá personalizar seu plano de fundo no Teams
Parte 1. Como desfocar o fundo no Microsoft Teams antes de iniciar uma reunião
#1. Desfocar ou alterar o plano de fundo das equipes para reuniões na área de trabalho
Passo 1. Primeiro, inicie uma reunião no seu computador. A seguir, você verá a tela de pré-reunião onde poderá fazer alguns ajustes em seu vídeo e áudio.
Passo 2. Clique no ícone Filtros de fundo, que fica entre os botões de vídeo e microfone. Basta ativar este botão.
![]()
Etapa 3. Em seguida, selecione Desfocar para desfocar o fundo. Uma vez selecionado, você verá que tudo atrás de você está sutilmente oculto.
(Opcional) Se quiser personalizar o plano de fundo do Teams, você também pode fazer isso aqui. Basta clicar no botão "Adicionar novo" para fazer upload de uma nova imagem do seu computador. Certifique-se de que a imagem seja um arquivo JPG, PNG ou BMP.
Passo 4. Uma vez feito isso, você poderá ingressar em qualquer reunião e o plano de fundo persistirá em todas as suas reuniões.
Esta postagem mostra várias maneiras de gravar reuniões do Teams no Windows, Mac, Android e iPhone. Se você ainda está procurando soluções, leia este artigo agora.

#2. Desfoque ou plano de fundo personalizado no Microsoft Teams em dispositivos móveis
Passo 1. Abra o Microsoft Teams no seu iPhone ou Android.
Passo 2. Toque em "Reunir-se" > "Reunir-se agora" > "Iniciar reunião" sequencialmente.
Etapa 3. Em seguida, clique no botão Efeitos de fundo próximo ao topo da tela e as opções de fundo aparecerão abaixo da sua imagem.
Passo 4. Toque na opção Desfocar para desfocar o fundo.
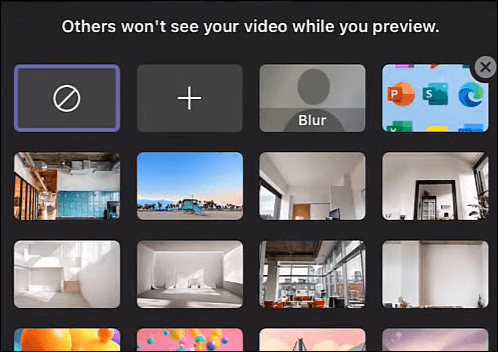
(Opcional) Para alterar o plano de fundo no Teams, você pode tocar no ícone + próximo ao botão Desfocar e selecionar e fazer upload de sua imagem para substituir o plano de fundo.
Parte 2. Como alterar o plano de fundo no Microsoft Teams durante uma reunião
Além de permitir desfocar o fundo antes de iniciar uma reunião, o Microsoft Teams também oferece a opção de alterar ou desfocar o fundo durante a reunião. Isso é útil quando algo inesperado acontece. A palavra não diz mais. Vamos pular para os tutoriais.
#1. Alterar o plano de fundo da área de trabalho em uma reunião
Passo 1. Participe de uma reunião do Teams e mova o cursor pela tela até que a barra de ferramentas apareça.
Passo 2. Clique no ícone de três pontos (...). Em seguida, selecione “Mostrar efeitos de fundo” na lista suspensa.
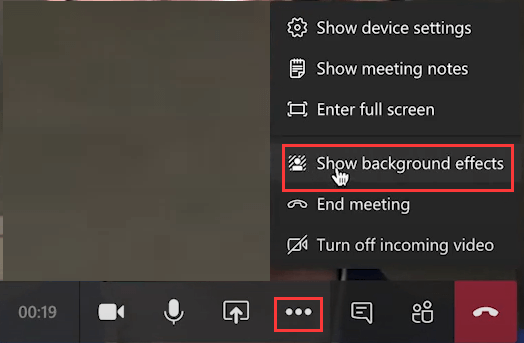
Passo 3. Na janela Configurações de plano de fundo, selecione o botão "Desfocar" e clique em "Visualizar" para verificar se funciona.
![]()
(Opcional) você também pode adicionar sua própria imagem para usá-la como plano de fundo do Teams clicando em "Adicionar Novo".
Passo 4. Se tudo correr bem, você pode clicar em “Aplicar e virar vídeo” para desfocar o fundo.
#2. Plano de fundo personalizado no Teams para dispositivos móveis
Passo 1. No início, participe ou inicie uma reunião com seus amigos ou colegas.
Passo 2. Toque nos três pontos na parte inferior da tela e selecione a opção Desfoque para aplicá-lo. Então você verá que tudo ao seu redor está ficando confuso.
Para substituir o fundo da sua própria imagem, você pode pressionar o botão Mais para importar a imagem e selecionar "Concluído" por fim.
Parte 3. Baixe gratuitamente a versão completa do Microsoft Teams Recorder
Ao participar de uma reunião do Teams, você pode gravá-la para verificação posterior. Nesse momento, um excelente gravador de tela será útil. No entanto, existem muitos softwares de captura de tela disponíveis no mercado e você pode se perder ao escolher o correto. Diante disso, mostraremos a você um gravador de reuniões fácil, mas poderoso – EaseUS RecExperts .
Compatível com Windows e macOS, este programa tem como objetivo ajudá-lo a realizar atividades de gravação de tela sem esforço. Com sua ajuda, você pode gravar tela inteira ou parcial em alta qualidade, som do sistema do computador, microfone ou webcam de maneira flexível.
Quando se trata de capturar reuniões do Microsoft Teams, o recurso de gravação agendada que o EaseUS RecExperts oferece é muito útil, que iniciará a gravação da reunião em um horário especificado que você definiu anteriormente. Além disso, após a gravação, ainda é possível separar o áudio do vídeo gravado e salvá-lo no formato de áudio desejado. Se você deseja obter funções tão brilhantes, basta fazer o download e experimentar!
EaseUS RecExperts
- Permitir gravar qualquer área da tela
- Suporte para captura de tela com áudio (som do sistema ou microfone)
- Tirar capturas de tela também está disponível
- Exporte a gravação em GIF ou outros formatos de vídeo e áudio
- Ferramentas básicas de edição de mídia integradas
EaseUS RecExperts

um clique para gravar tudo na tela!
sem limite de tempo sem marca d’água
Iniciar a Gravação