-
![]()
Jacinta
"Obrigada por ler meus artigos. Espero que meus artigos possam ajudá-lo a resolver seus problemas de forma fácil e eficaz."…Leia mais -
![]()
Rita
"Espero que minha experiência com tecnologia possa ajudá-lo a resolver a maioria dos problemas do seu Windows, Mac e smartphone."…Leia mais -
![]()
Leonardo
"Obrigado por ler meus artigos, queridos leitores. Sempre me dá uma grande sensação de realização quando meus escritos realmente ajudam. Espero que gostem de sua estadia no EaseUS e tenham um bom dia."…Leia mais
Índice da Página
0 Visualizações
Às vezes podemos descobrir que o áudio gravado não é tão bom. Então podemos fazer algumas alterações após a gravação. Ou você pode trocar por um gravador melhor para gravar sua voz. Um gravador de voz com cancelamento é o que você pode precisar.
Neste artigo, nos concentramos principalmente em como salvar o dia quando o áudio foi gravado. Considerando que você pode usar diferentes dispositivos para gravar a voz. Neste tutorial, mostraremos como editar uma gravação de voz em telefones Windows, Mac, iPhone e Android. Agora, vamos começar.
| Métodos | Efetividade | Sistemas | Dificuldade |
| EaseUS RecExperts | Alto - Recursos avançados de edição de vídeo/áudio | Windows e Mac | ⭐ |
| Voice Memos | Alto - Aplicativo integrado fácil de usar para cortar áudio | iOS | ⭐ |
| Aplicativo de gravação padrão | Alto - Aplicativo padrão para editar gravação de voz | Android | ⭐ |
Parte 1. Editar uma gravação de voz no Windows/Mac
Para editar a gravação de voz em um computador Windows e Mac, você precisará do software de gravação de tela - EaseUS RecExperts. Este é um gravador de tela e áudio que funciona nos sistemas Windows e Mac.
Como gravador de tela, ele pode capturar a tela inteira, gravar parte da tela e até mesmo qualquer atividade em seu PC. Como gravador de áudio, ele pode gravar a voz e o microfone do sistema com um efeito de cancelamento de ruído, que pode gravar sua voz com clareza. Enquanto isso, esta excelente ferramenta também é um reprodutor e editor de gravação de áudio que pode ajudá-lo a cortar a gravação de voz com fácil operação.
🔥 Outros recursos principais do EaseUS RecExperts:
- Forneçer alta qualidade de vídeo/áudio
- Suportar todos os formatos comuns
- Extrair áudio de vídeo com eficiência
- Compactar arquivos de vídeo/áudio
- Agendar gravação
Na próxima parte, tomaremos a versão Windows do EaseUS RecExperts como exemplo para mostrar como gravar uma gravação de voz de alta qualidade e como editar uma gravação de voz com ela.
💡Faça o download do EaseUS RecExperts no botão abaixo e siga as etapas listadas.
1. Edite uma gravação de voz
Aqui, tomamos como exemplo o corte de uma gravação de voz no EaseUS RecExperts.
Passo 1. Inicie o EaseUS RecExperts e clique em "Gravações" para abrir o aparador de áudio.
Passo 2. Importe seu arquivo de áudio clicando no botão "Importar" no canto inferior direito.
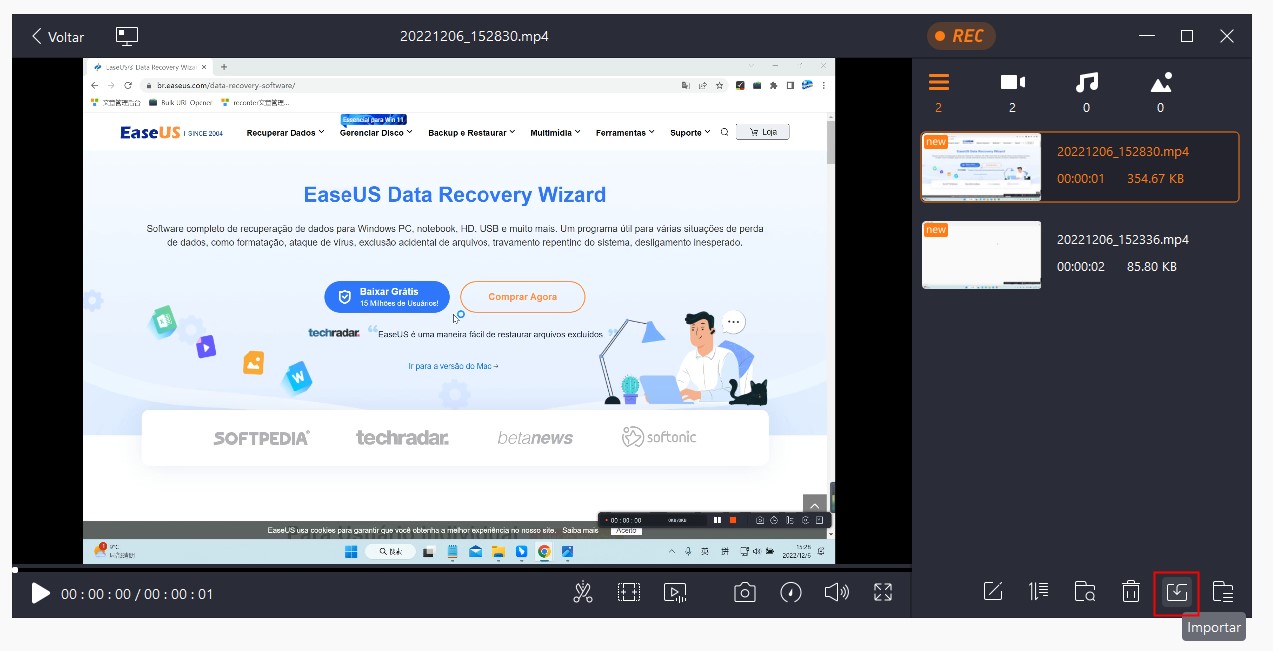
Passo 3. Escolha o botão de tesoura para cortar ou aparar seu arquivo de áudio. Uma vez feito, clique em "Salvar" para exportar o arquivo de áudio cortado.
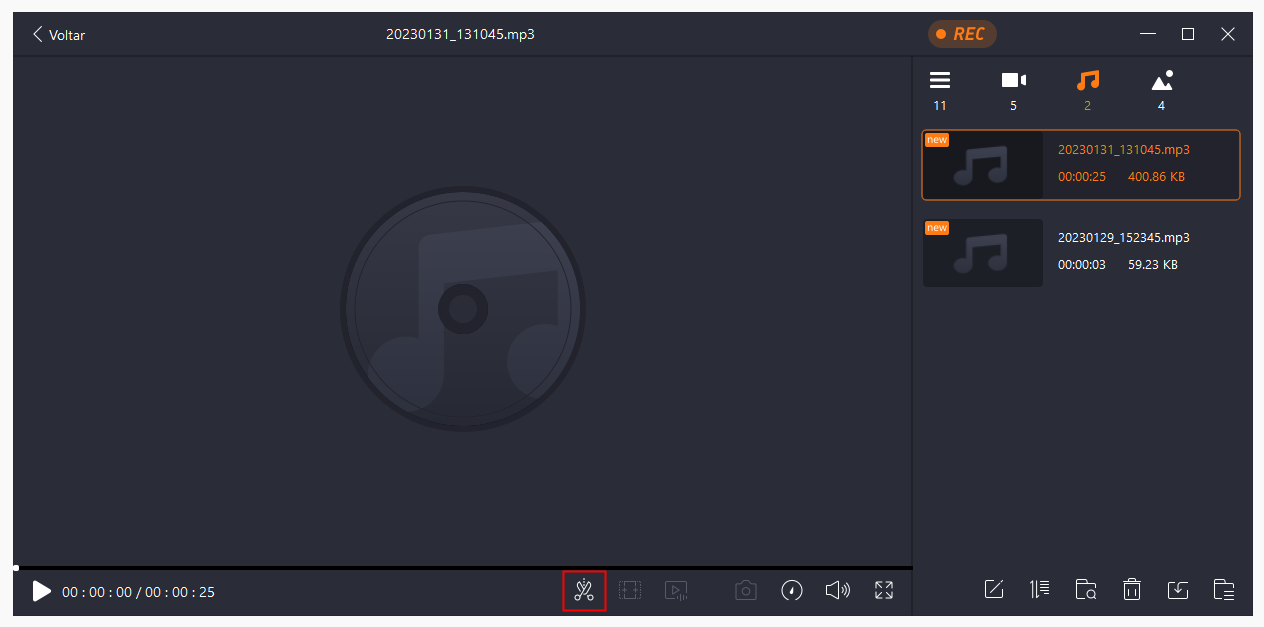
2. Faça uma gravação de alta qualidade
Você também pode gravar uma gravação de voz que seja boa o suficiente para não precisar editá-la posteriormente.
Passo 1. Abra o EaseUS RecExperts e escolha o modo Áudio (parece um alto-falante) na interface principal.

Passo 2. Selecione a fonte sonora clicando no símbolo do alto-falante (som do sistema) ou no símbolo do microfone (microfone). Ou você pode gravar os dois ao mesmo tempo.
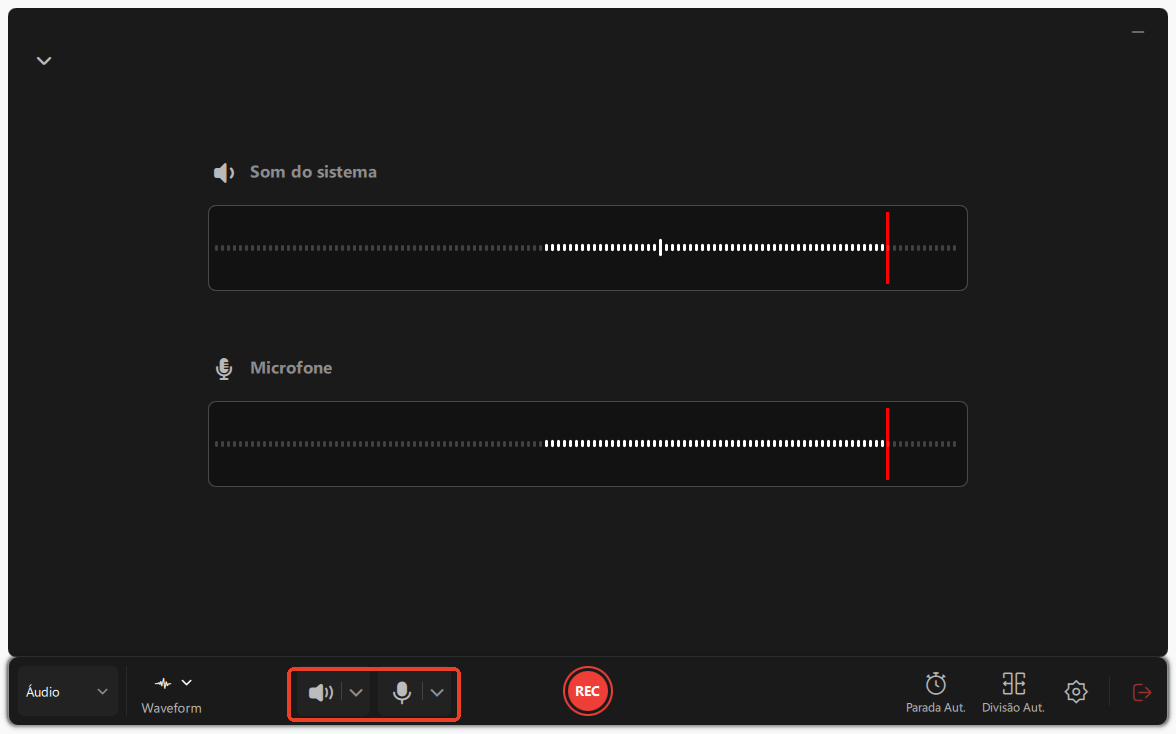
Passo 3. Clique nos botões suspensos ao lado de Alto-falante e Microfone para ajustar as configurações da fonte de áudio.
- Na aba Alto-falante, você pode ajustar o volume, testar o alto-falante e o microfone, gravar silenciosamente ou abrir o mixer de volume.
- Na aba Microfone, você também pode ativar os recursos de Aumento do Microfone e Redução de ruído do Microfone.
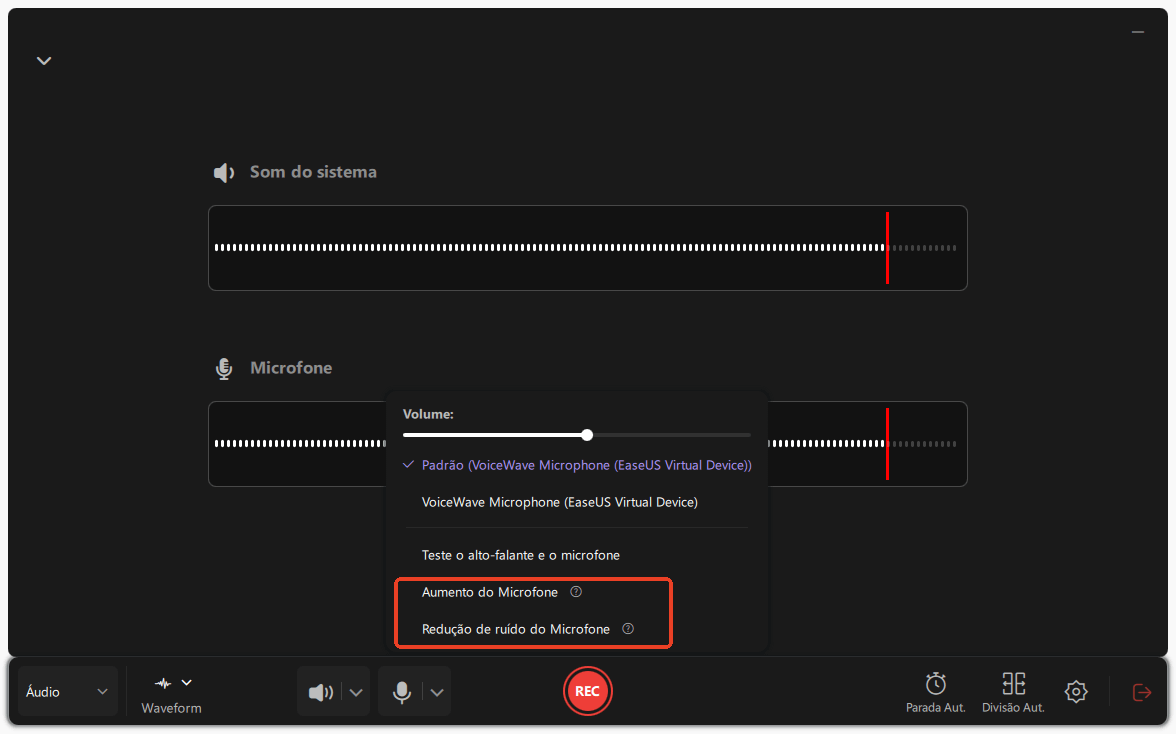
Passo 4. Para alterar o formato de saída, a taxa de bits ou a taxa de amostragem, clique no botão Configurações no canto inferior direito da página. Você também pode definir a interrupção automática da gravação de áudio e a segmentação automática de áudio, conforme necessário.
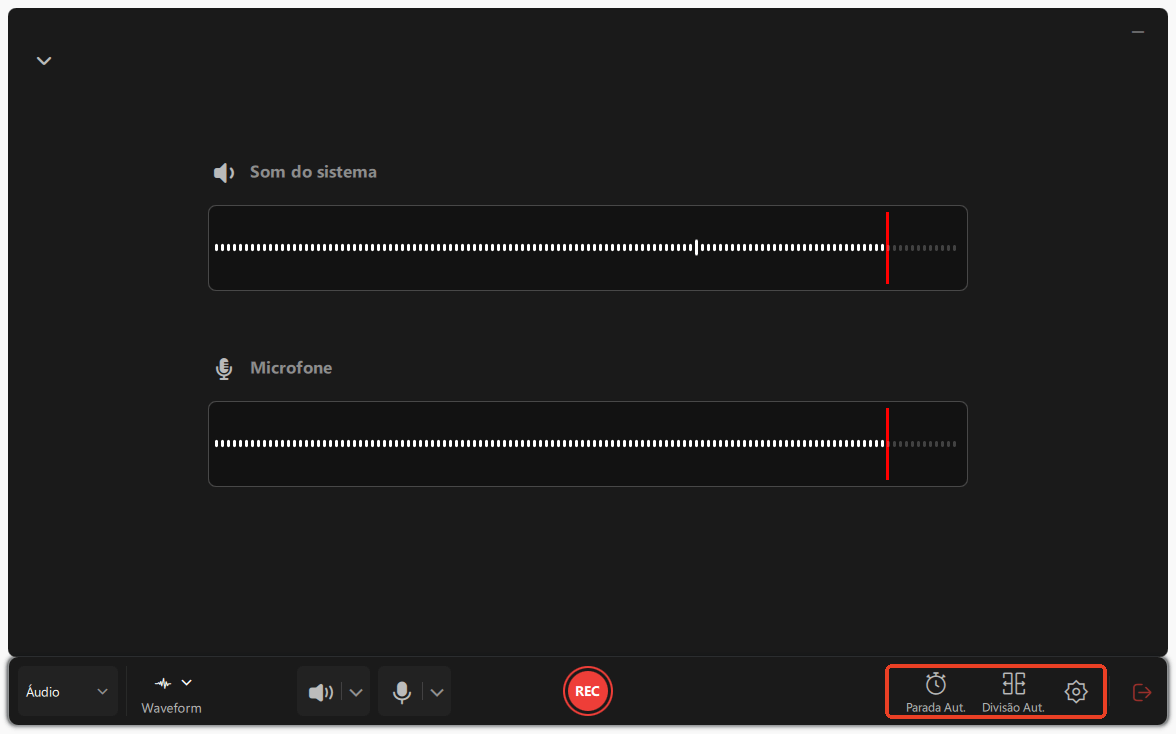
Passo 5. Pressione o botão REC para iniciar a gravação de áudio. Para finalizar, basta clicar no ícone do quadrado vermelho para interromper a gravação.
Passo 6. Após a conclusão, a gravação de áudio será salva automaticamente. Você pode ouvir ou editar a gravação com as ferramentas integradas.
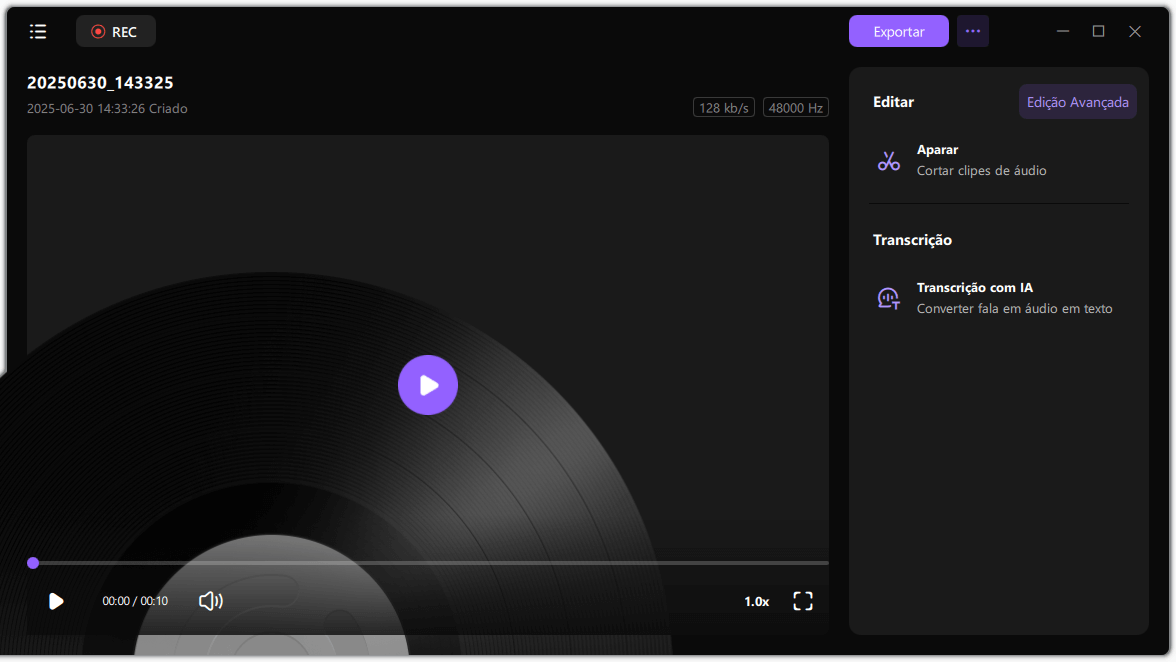
Parte 2. Editar uma gravação de voz no iPhone
Para editar o áudio gravado no iPhone, você pode usar o aplicativo Voice Memos. Você pode remover as partes que não deseja, excluir a gravação inteira ou recuperar uma gravação excluída. Aqui nesta parte, mostraremos exatamente como cortar, excluir ou recuperar uma gravação de voz com etapas detalhadas. Basta verificar os passos e segui-los para começar a editar!
1. Cortar uma gravação de voz
Para cortar partes indesejadas de uma gravação de voz, siga as etapas abaixo.
Passo 1. Na lista de gravações, selecione a gravação que deseja editar, toque no botão "Mais ações" e depois toque em "Editar gravação".
Passo 2. Toque no botão "Cortar" no canto superior direito e arraste as alças de corte para delimitar a seção que deseja manter ou excluir.
Passo 3. Para manter a seleção, toque em "Cortar", e a gravação será recortada. Depois disso, toque em "Salvar" e depois em "Concluído". O áudio editado será salvo.
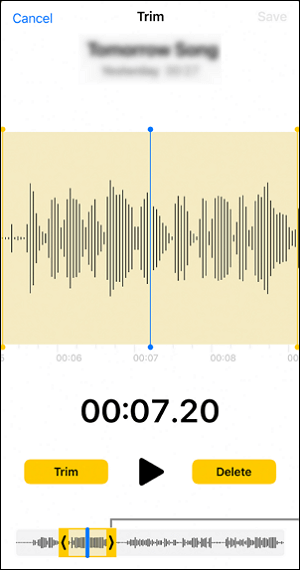
2. Excluir e Recuperar
Se você deseja excluir gravações de voz inúteis, basta seguir os passos para fazer isso.
- Para excluir uma gravação: Vá para suas gravações, toque na gravação que deseja excluir e toque no botão "Excluir".
- Para excluir várias gravações: Toque em "Editar" acima da lista de gravações, selecione uma ou mais gravações e toque em "Excluir".
- Dica
- As gravações excluídas serão movidas para a pasta "Excluídas recentemente" e serão mantidas por 30 dias por padrão. Para excluí-los completamente, vá em "Configurações" > "Memorandos de voz" > "Limpar excluídos" > "Excluir tudo".
Para recuperar as gravações de voz excluídas no iPhone, basta seguir os passos abaixo:
Etapa 1. Toque na pasta "Excluídas recentemente" e, em seguida, toque na gravação que deseja recuperar.
Etapa 2. Execute um dos seguintes procedimentos:
- Recuperar a gravação selecionada: Toque em "Recuperar".
- Recuperar todas as gravações: toque em "Editar" acima da lista "Excluídas recentemente" e toque em "Recuperar tudo".
Parte 3. Como editar uma gravação de voz no Android
Hoje em dia, alguns usuários de telefones Android também podem fazer alterações simples, como cortar uma gravação em seus telefones, sem baixar nada. Ser capaz de gravar áudio no seu celular com um gravador de tela Android gratuito é uma conveniência maravilhosa. Mas se a gravação não for satisfatória, pode ser necessário editá-la ou excluí-la.
Excluir uma gravação de voz em um telefone Android é bastante fácil. Nesta parte mostraremos como editar uma gravação de voz. Para ser mais específico: como cortar uma gravação de voz. Veja como você corta uma gravação de áudio em seu telefone Android com o aplicativo de gravação padrão.
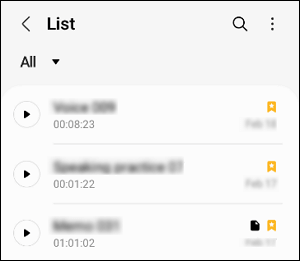
Passo 1. Abra o aplicativo de gravação de voz padrão em seu telefone e escolha uma gravação de áudio gravada anteriormente.
Passo 2. Clique para reproduzir. Em seguida, clique no botão no canto superior direito da tela do telefone.
Passo 3. No menu suspenso, selecione a opção "Cortar". Em seguida, corte-o conforme sua necessidade.
Passo 4. Após recortar a gravação, clique em "Salvar" para salvar as alterações.
Perguntas frequentes sobre como editar uma gravação de voz
Existem algumas perguntas frequentes sobre como editar uma gravação de voz. Vamos verificá-los um por um.
1. As gravações de áudio podem ser editadas?
Sim, se estiver usando um computador, você pode baixar o EaseUS RecExperts para fazer isso. Tomemos o corte como exemplo. Após iniciar o aplicativo, basta ir em "Gravações" > "Áudio" > "Cortar" > cortar o áudio como quiser > "Salvar". Então, a gravação de voz será cortada com sucesso.
2. Como faço para editar um arquivo de áudio no meu iPhone?
Você pode usar o aplicativo Voice Memo para editar um arquivo de áudio no seu iPhone. Vejamos a exclusão como exemplo. Basta acessar suas gravações, tocar na gravação que deseja excluir e, em seguida, tocar no botão "Excluir". Se você deseja excluir várias gravações, toque em "Editar" acima da lista de gravações, selecione uma ou mais gravações e toque em "Excluir".
3. Como faço para tornar claro o meu som gravado?
Para tornar o som gravado nítido, você precisará de um gravador de áudio com função de cancelamento de ruído. Recomendamos que você baixe o EaseUS RecExperts, pois ele pode cancelar o ruído durante o processo de gravação e editar as gravações posteriormente.
Conclusão
Esta é toda a informação que você precisa sobre como editar uma gravação de voz ou um memorando de voz. Seja qual for o dispositivo que você usa, você sempre pode encontrar uma solução neste artigo. Mas se você estiver usando um computador Windows ou Mac, recomendamos sinceramente que você baixe e use o EaseUS RecExperts, pois ele pode gravar áudio de alta qualidade e editar o áudio após a gravação.
EaseUS RecExperts

um clique para gravar tudo na tela!
sem limite de tempo sem marca d’água
Iniciar a Gravação


