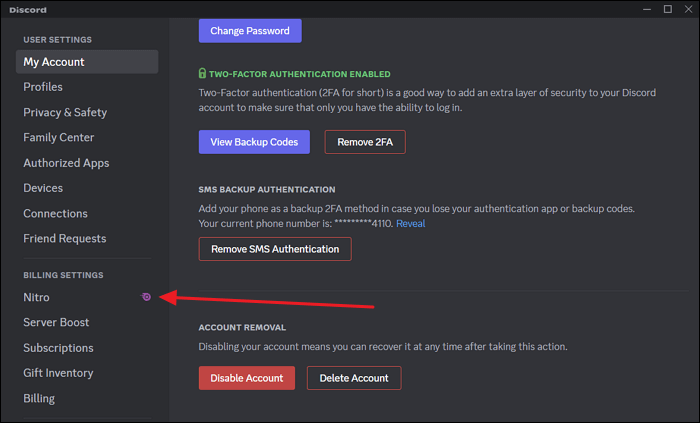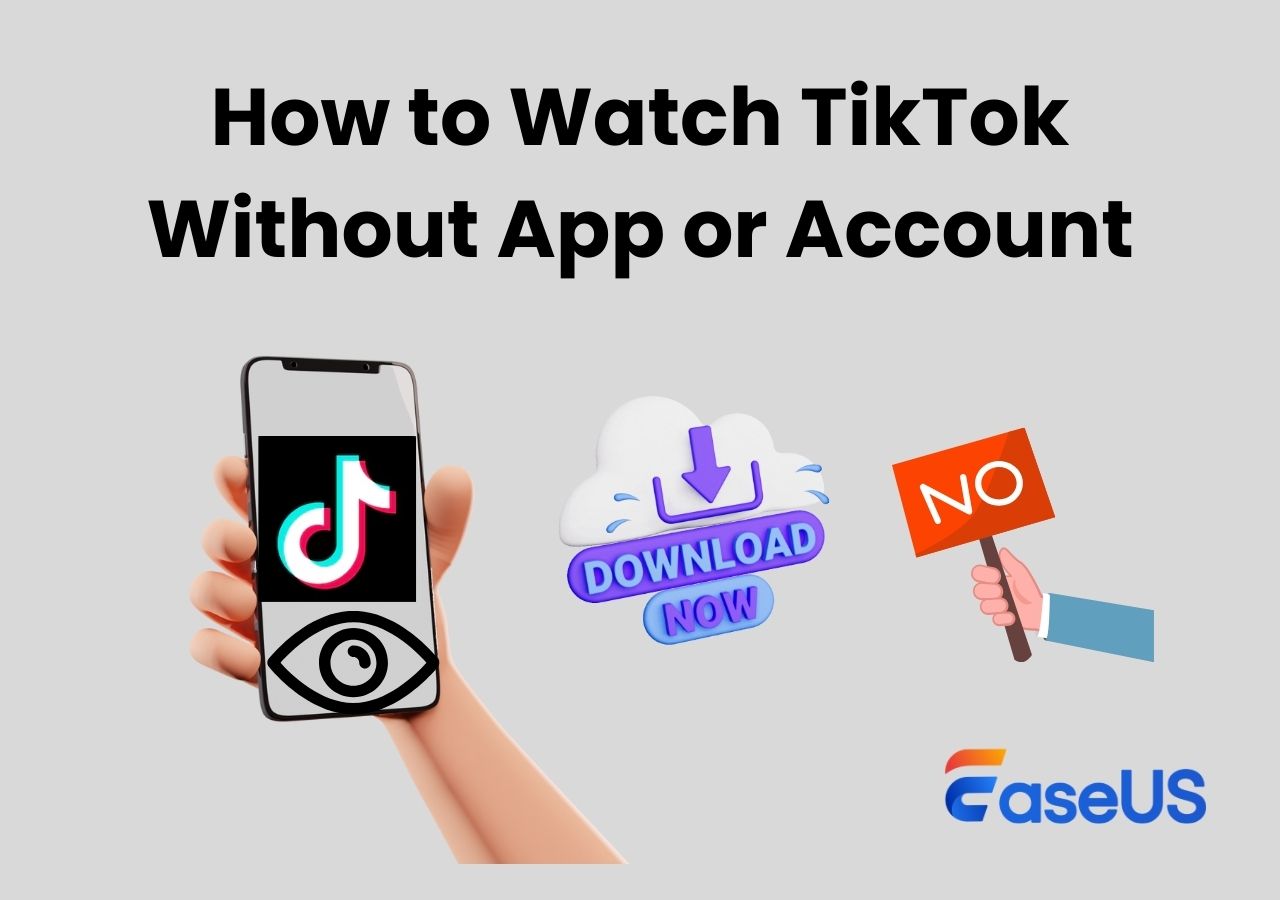-
![]()
Jacinta
"Obrigada por ler meus artigos. Espero que meus artigos possam ajudá-lo a resolver seus problemas de forma fácil e eficaz."…Leia mais -
![]()
Rita
"Espero que minha experiência com tecnologia possa ajudá-lo a resolver a maioria dos problemas do seu Windows, Mac e smartphone."…Leia mais -
![]()
Leonardo
"Obrigado por ler meus artigos, queridos leitores. Sempre me dá uma grande sensação de realização quando meus escritos realmente ajudam. Espero que gostem de sua estadia no EaseUS e tenham um bom dia."…Leia mais
Índice da Página
0 Visualizações
Se tiver dificuldade em fazer capturas de tela em um notebook Gateway, você pode obter a orientação certa aqui. Esta postagem mostra alguns softwares de captura de tela fáceis de usar para capturar imagens de laptops Gateway sem esforço. Quer o seu computador Gateway execute Windows 11, 10, 7 ou até mesmo sistemas operacionais mais antigos, você sempre pode encontrar a solução viável aqui. Agora vamos começar!
Gravar tela de alta qualidade no Notebook Gateway gratuitamente
Encontrar um software profissional de captura de tela é necessário se você deseja fazer capturas de tela de alta definição em seu computador Gateway. Depois de testar muitos dos mais populares no mercado, finalmente escolhemos o EaseUS RecExperts para compartilhar com você.
Este software suporta capturas de tela completas ou parciais em seu notebook e exportá-las em formato PNG. Além disso, permite fazer capturas de tela em um monitor ou telas duplas com um simples clique, se necessário. Além disso, é um excelente gravador de tela que permite capturar qualquer coisa na tela, até mesmo os vídeos protegidos. Para concluir, quer você faça uma captura de tela ou grave a tela em um notebook Gateway, é sempre uma ferramenta confiável.
Veja como fazer uma captura de tela no computador Gateway com uma ferramenta profissional:
Passo 1. Inicie esta ferramenta e escolha a área desejada para fazer uma captura de tela da tela. Se você quiser tirar um instantâneo em tela inteira, clique em "Tela inteira" e selecione Exibir (se houver mais de um monitor). Em seguida, clique no ícone da câmera no canto superior direito para iniciar sua tarefa.

Passo 2. (Opcional) Se for fazer uma tela parcial, escolha a opção Região. Em seguida, clique com o botão esquerdo e segure o mouse para selecionar a região alvo. Uma vez selecionado, escolha o ícone da câmera para capturar sua tela.

Passo 3. Finalmente, você pode clicar em Gravações > Imagens para localizar e visualizar suas capturas de tela.

Resolveu seu problema? Não esqueça de compartilhar esse post para ajudar mais pessoas!
Capturar a tela do Notebook Gateway com tecla Print Screen diretamente
Se quiser fazer uma captura de tela completa em seu notebook Gateway, você pode usar o atalho da captura de tela para concluir a tarefa diretamente. Quer o seu notebook Gateway execute Windows 11, 10, 8, 7 ou até mesmo XP, você sempre pode contar com esse método para tirar um instantâneo do computador Gateway de forma rápida e fácil. No entanto, você não pode usá-lo para capturar uma janela ou área específica do seu dispositivo.
Passo 1. Encontre e pressione a tecla Print Screen no teclado. Em outros teclados, pode ser mostrado como PrtScn.

Passo 2. Em seguida, sua captura de tela será salva automaticamente na área de transferência. Não haverá nenhuma indicação visível mostrando que você já fez capturas de tela.
Passo 3. Uma vez feito isso, você pode pressionar Ctrl + V para colar a captura de tela para posterior edição ou compartilhamento.
Fazer captura de tela no notebook Gateway usando a Ferramenta de Snipping com flexibilidade
A Ferramenta de Snipping é ideal para quem deseja fazer capturas de tela completas ou parciais no computador Gateway de maneira flexível. Com sua ajuda, você pode selecionar uma janela para capturar a tela ou até mesmo desenhar uma forma livre ao redor de um objeto para tirar uma imagem. Uma vez feito isso, você poderá editar as capturas de tela escrevendo, destacando, aplicando zoom, etc. Mas você precisa ter em mente que este método está disponível apenas para sistemas operacionais Windows 7 e superiores.
Passo 1. Clique na tecla Windows, insira a ferramenta de recorte na caixa de pesquisa e selecione e abra esta ferramenta.
Passo 2. Escolha a opção Novo e mova o mouse para selecionar a região desejada para fazer capturas de tela.

Passo 3. Uma vez feito isso, ele é copiado automaticamente para a janela da Ferramenta de Snipping, onde você faz alterações, salva e compartilha.
Gravar tela no Notebook Gateway Windows 10/11 com Xbox Game Bar
Outra maneira de capturar telas de laptops com Windows 10/11 Gateway é usar a Barra de Jogo Xbox. Esta ferramenta integrada permite que você faça capturas de tela de alta definição em um computador Gateway em 3 etapas simples. Além disso, é capaz de gravar sua tela e jogabilidade em qualidade HD. Para usuários do Windows 10 e 11 Gateway, é uma boa escolha.
Passo 1. Pressione o ícone do Windows + G ao mesmo tempo para abrir a Barra de Jogo Xbox em seu computador com Windows 10 ou 11.
Passo 2. Escolha o ícone Capturar no menu flutuante e você verá um ícone de câmera.
Passo 3. Em seguida, clique no ícone da câmera ou pressione Windows + Alt + PrtScrn para fazer capturas de tela em um notebook Windows 10 Gateway. Uma vez feito isso, você verá uma notificação informando que a captura de tela foi salva.
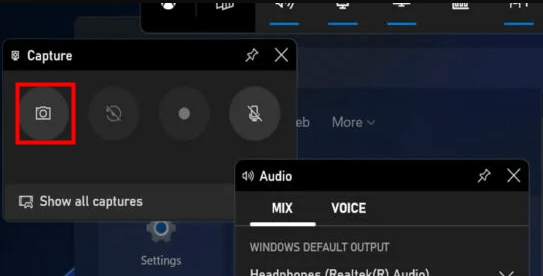
Palavras Finais
Agora, você viu como fazer capturas de tela em um notebook Gateway e mostramos quatro maneiras simples. Você pode fazer capturas de tela em um computador Gateway com um atalho ou usando um software profissional de captura de tela, dependendo de suas necessidades. Se você deseja fazer capturas de tela de alta qualidade, não perca o EaseUS RecExperts. Esta ferramenta pode ajudá-lo a capturar imagens de qualquer região do seu notebook e gravar qualquer coisa na tela com apenas alguns cliques. Agora você pode baixá-lo e experimentar!
Perguntas frequentes sobre como fazer capturas de tela no notebook Gateway
1. Como gravo minha tela em meu notebook Gateway?
A maneira mais fácil de gravar a tela do seu notebook Gateway é usar a Barra de Jogo Xbox. Basta pressionar Windows + G para ativar este gravador integrado, mas a pré-condição é que seu notebook execute Windows 10 e sistema operacional superior. Se o seu computador Gateway executa o Windows 7, você pode usar um gravador de tela profissional para realizar a tarefa, como OBS Studio, EaseUS RecExperts, etc.
2. Como você faz uma captura de tela em um Chromebook Gateway?
- Pressione Shift + Show Windows (parece um retângulo com 2 linhas verticais) ao mesmo tempo para capturar a tela inteira
- Pressione Shift + Ctrl + Mostrar Windows para fazer capturas de tela de regiões específicas em seu notebook Gateway
3. Onde está a chave da captura de tela em um notebook?
Depende dos seus dispositivos. Geralmente, você pode usar Windows + PrtScn para fazer uma captura de tela rapidamente. Se não houver uma tecla PrtScn, você pode usar Fn + Windows como tecla de captura de tela em seu notebook.
EaseUS RecExperts

um clique para gravar tudo na tela!
sem limite de tempo sem marca d’água
Iniciar a Gravação