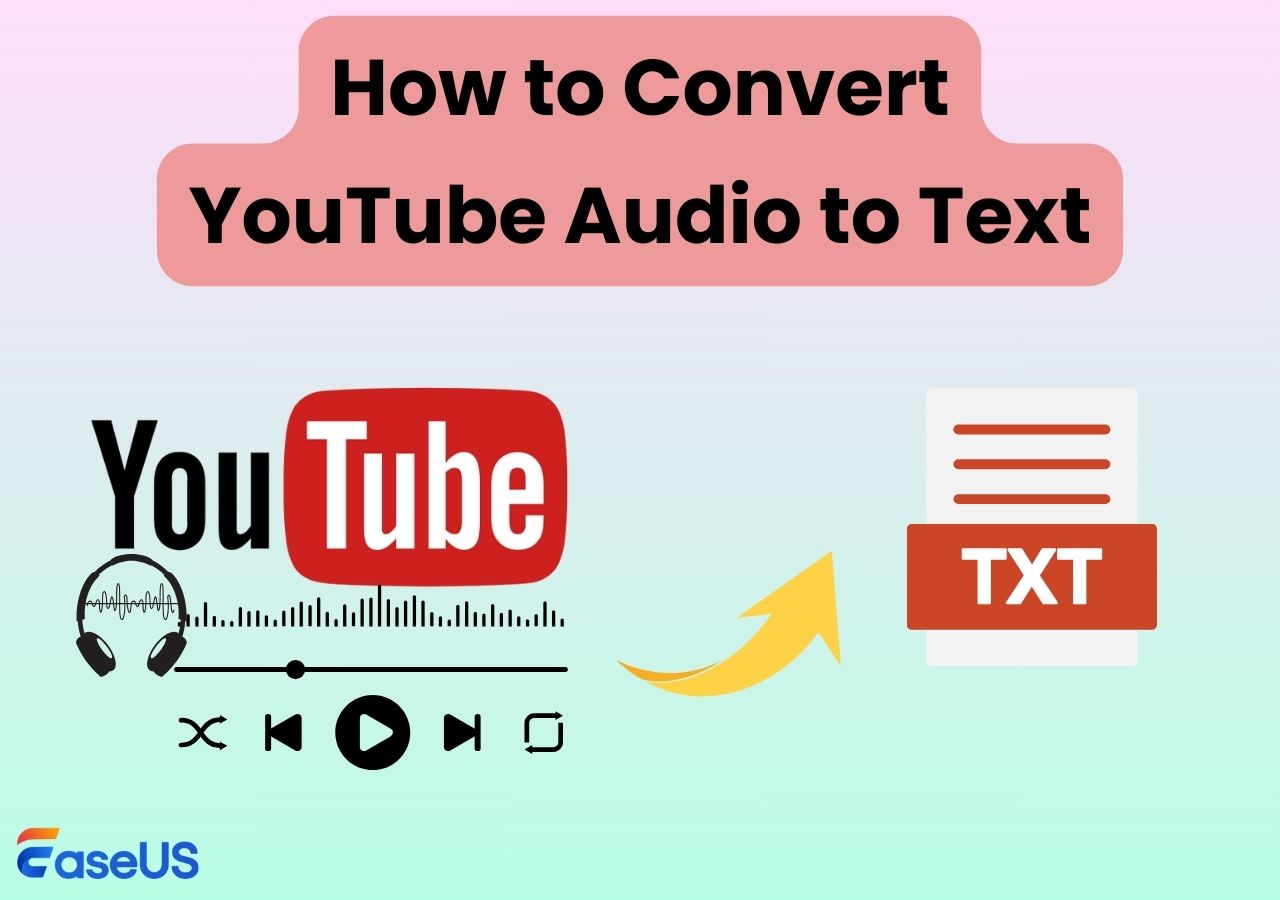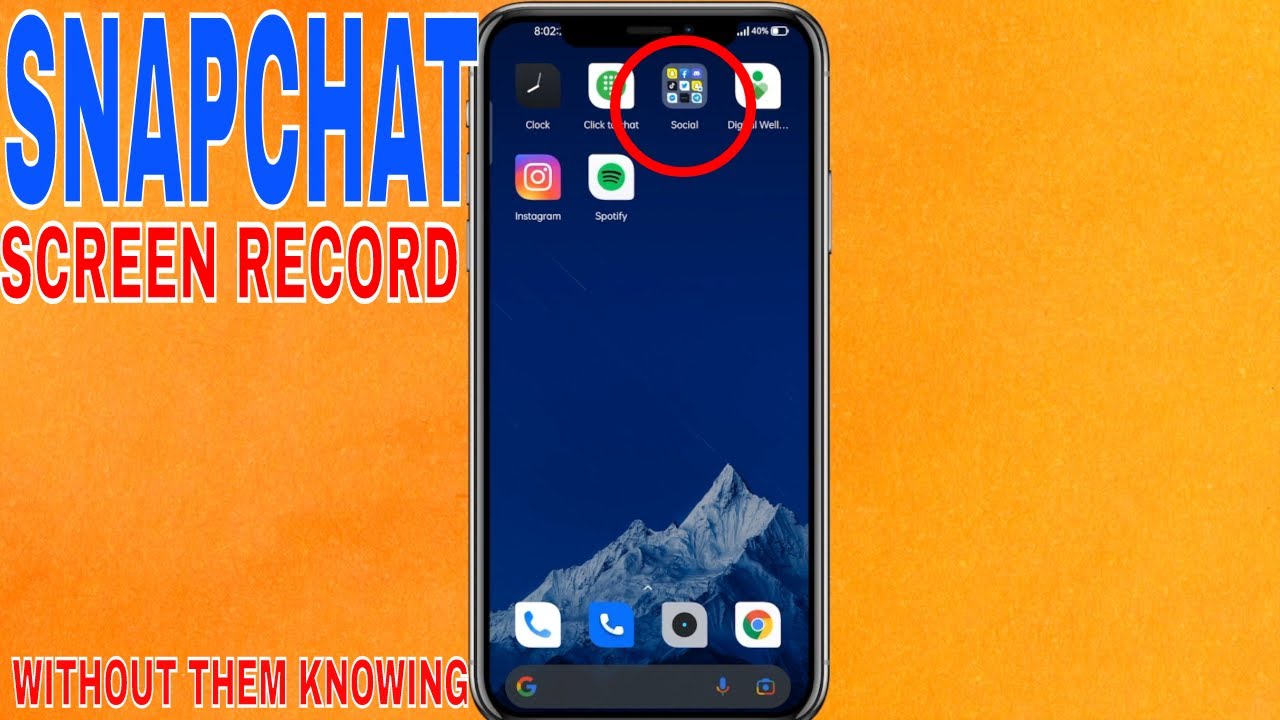-
![]()
Jacinta
"Obrigada por ler meus artigos. Espero que meus artigos possam ajudá-lo a resolver seus problemas de forma fácil e eficaz."…Leia mais -
![]()
Rita
"Espero que minha experiência com tecnologia possa ajudá-lo a resolver a maioria dos problemas do seu Windows, Mac e smartphone."…Leia mais -
![]()
Leonardo
"Obrigado por ler meus artigos, queridos leitores. Sempre me dá uma grande sensação de realização quando meus escritos realmente ajudam. Espero que gostem de sua estadia no EaseUS e tenham um bom dia."…Leia mais
Índice da Página
0 Visualizações
Você pode obter conselhos práticos sobre como gravar os últimos 10 minutos no PC de forma rápida e fácil nesta página. Mas, se você precisar chegar a algum lugar rapidamente, tente a seguinte navegação rápida.
| Soluções viáveis | Solução de problemas passo a passo |
|---|---|
| Maneira 1. Usando software de clipping para PC - EaseUS RecExperts | Usar um software de recorte para PC é a maneira mais direta de recortar o último... Passos completos |
| Maneira 2. Usando a Barra de Jogo Xbox | Dê uma olhada na Barra de Jogo Xbox se quiser encontrar um gravador de jogo integrado... Passos completos |
| Maneira 3. Usando a Nvidia GeForce Experience | Nvidia é uma ferramenta de clipping fantástica para jogos e é a solução final... Passos completos |
Quer você seja fotógrafo, jogador, criador de conteúdo ou alguém que deseja compartilhar ótimas fotos com amigos e familiares, você precisa de clipes. Além disso, os vídeos curtos estão a tornar-se populares nas plataformas de redes sociais, incluindo Instagram, TikTok, YouTube, etc. Nessas circunstâncias, cada vez mais pessoas tentam gravar vídeos, como jogos e tutoriais de ensino, e partilhá-los nas redes sociais.
No entanto, se você não estiver familiarizado com recortes em um PC, talvez não saiba como fazê-lo. Este artigo é benéfico à luz disso. Seguindo as instruções desta página, você aprenderá como capturar os últimos 10 minutos em alta definição em um computador. E vamos aos detalhes!
Maneira 1. Usando software de clipping para PC - EaseUS RecExperts
Usar um software de recorte para PC é a maneira mais direta de recortar os últimos 10 minutos em seu PC. EaseUS RecExperts é um software de recorte prático e profissional que pode atender às suas necessidades.
EaseUS RecExperts é um gravador de tela profissional e fácil de usar. Ele pode ajudá-lo a gravar seu vídeo online, jogo, tela e reproduzir vídeos. Com este software de recorte para jogos, você pode usar seu modo de gravação profissional para jogos 2D e 3D. Além disso, também permite gravar os últimos 5 minutos no seu computador . Com este software de recorte, você pode cortar de forma fácil e rápida os últimos 10 minutos em um PC.
Prós:
- Sem limite de tempo e sem marca d'água
- Gravação de tela no Windows 7
- Suporta mais de 10 formatos de saída para exportar suas gravações
- Oferece recurso de gravação agendada
- Capture a tela parcial ou inteira
Contras:
- Precisa baixar ou instalar
Veja como recortar os últimos 10 minutos em um PC:
Passo 1. Inicie este software de recorte para PC, clique no ícone do monitor no painel esquerdo e escolha a área de gravação.

Passo 2. (Opcional) você pode optar por gravar algo no PC com seu áudio ou webcam, se necessário.

Passo 3. Quando estiver pronto, clique em REC para iniciar a tarefa. Você pode optar por gravar com duração de 30 segundos, 1 minuto, 5 minutos ou até mais em seu PC de maneira flexível.
Passo 4. Quando terminar, clique em Parar para encerrar a gravação. E você será levado à interface da lista de gravações, onde poderá visualizar ou editar seus clipes.

Maneira 2. Usando a Barra de Jogo Xbox
Consulte a Barra de Jogo Xbox se quiser encontrar um gravador de jogos integrado para o seu PC. Ele vem pré-instalado com o sistema operacional Windows e permite gravar jogos no seu computador gratuitamente por até duas horas. Pressione as teclas Windows + G enquanto joga para acessar a Barra de Jogo Xbox, que você pode utilizar para gravar vídeos de jogo.
Você sempre pode capturar imagens do seu jogo com ele. Além disso, dá acesso a outros recursos, como a capacidade de modificar as configurações de áudio do seu jogo ou visualizar o número de jogadores que estão envolvidos nele.
Prós:
- Trabalhe em segundo plano
- Não há necessidade de instalar o software
Contras:
- Limite de tempo de 4 horas para gravação
- Não é possível ajustar a área de gravação
Siga o guia abaixo para cortar os últimos 10 minutos no seu computador:
Passo 1. Pressione as teclas Windows + G simultaneamente para iniciar a Barra de Jogo.
Passo 2. Vá para Widget > Engrenagem > Configurações.
Passo 3. Pressione a aba Atalhos para gravar os últimos 10 minutos no seu PC. A tecla de atalho padrão usada para gravar os últimos 10 minutos aparecerá.
Passo 4. Pressione o botão Salvar. Em seguida, reproduza um vídeo ou inicie o jogo que deseja recortar e use as teclas de atalho para gravar os últimos 10 minutos em seu PC.
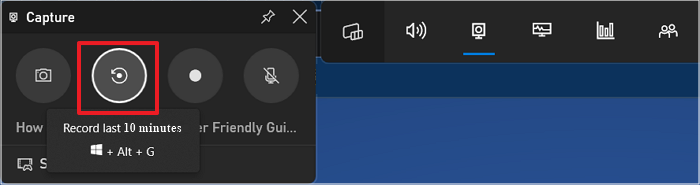
Maneira 3. Usando a Nvidia GeForce Experience
A Nvidia é uma ferramenta de recorte fantástica para jogos e é a solução final para recortar os últimos 10 minutos em um PC. Você tem maior controle do que nunca sobre suas gravações com a ajuda desta ferramenta. Você pode alterar rapidamente as configurações de gravação para melhor atender às suas necessidades, proporcionando mais liberdade para produzir vídeos com aparência profissional. Os usuários podem gravar tudo o que precisam com rapidez e facilidade, com apenas alguns cliques, graças ao design intuitivo, que também possui muitas opções para garantir que cada vídeo tenha uma aparência fantástica.
Prós:
- Livre
- Captura capturas de tela em 360 graus com filtros
- Grava e transmite vídeo
Contras:
- Não suporta todos os jogos de PC
- Requer hardware Nvidia extra
- Aviso:
- Você deve ter uma placa gráfica Nvidia para utilizar o gravador de tela Nvidia.
As etapas detalhadas para recortar os últimos 10 minutos em um PC usando Nvidia são as seguintes:
Passo 1. Abra a sobreposição do jogo pressionando as teclas Alt + Z e escolha Modo de captura de tela na coluna da esquerda.
Passo 2. Pressione as teclas Alt + F10 em um PC para salvar os 10 minutos mais recentes como um clipe. Clique em Gravar para iniciá-lo se desejar gravar um videoclipe mais longo em seu PC.

Palavras Finais
Você sabe como gravar os últimos 10 minutos no PC agora? Usando as formas listadas acima, você pode gravar os 10 minutos anteriores em um PC com facilidade e rapidez. Se você ainda tiver problemas ou não tiver tempo para concluí-lo sozinho, use o EaseUS RecExperts. Com este gravador de tela fácil de usar, você pode resolver seu problema com apenas alguns cliques.
EaseUS RecExperts é um gravador de tela prático e multifuncional. Também pode ajudá-lo a resolver o problema de não gravação de tela do OBS e fazer um vídeo instrutivo com gravação de tela. Apenas tente; não vai te decepcionar!
Perguntas frequentes
1. Como gravo clipes curtos no meu computador?
Use Windows + Alt + R para iniciar a gravação ou clique no botão Iniciar gravação na barra. Você pode fazer uma captura de tela pressionando Windows + Alt + Print Screen ou selecionando o ícone da câmera. Você também pode usar um gravador de tela profissional, como o EaseUS RecExperts, para ajudá-lo a gravar um pequeno vídeo.
2. O Windows 10 possui gravador de tela?
Sim, os computadores com Windows 10 possuem uma ferramenta de gravação de tela integrada chamada Xbox Game Bar para ajudá-lo a gravar seu computador. Mas tem um tempo de gravação limitado e você não pode ajustar a área de gravação durante a gravação. Portanto, seria melhor usar um gravador de tela profissional, como o EaseUS RecExperts, para ajudá-lo a gravar em seus computadores Windows ou Mac.
3. O que é a ferramenta de recorte no PC?
A maioria dos PCs com Windows possui uma função robusta chamada ferramenta de recorte que pode ser usada para capturar capturas de tela da tela. A ferramenta de recorte é incrivelmente simples de usar. Digite “ferramenta de recorte” na caixa de pesquisa do Windows para acessá-la.
EaseUS RecExperts

um clique para gravar tudo na tela!
sem limite de tempo sem marca d’água
Iniciar a Gravação