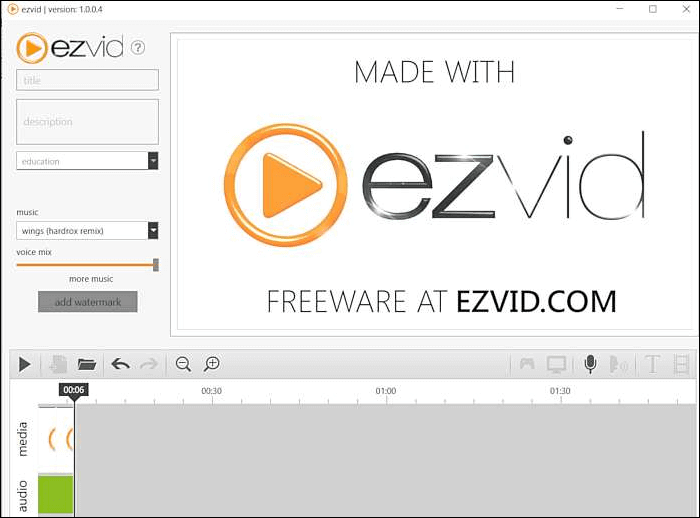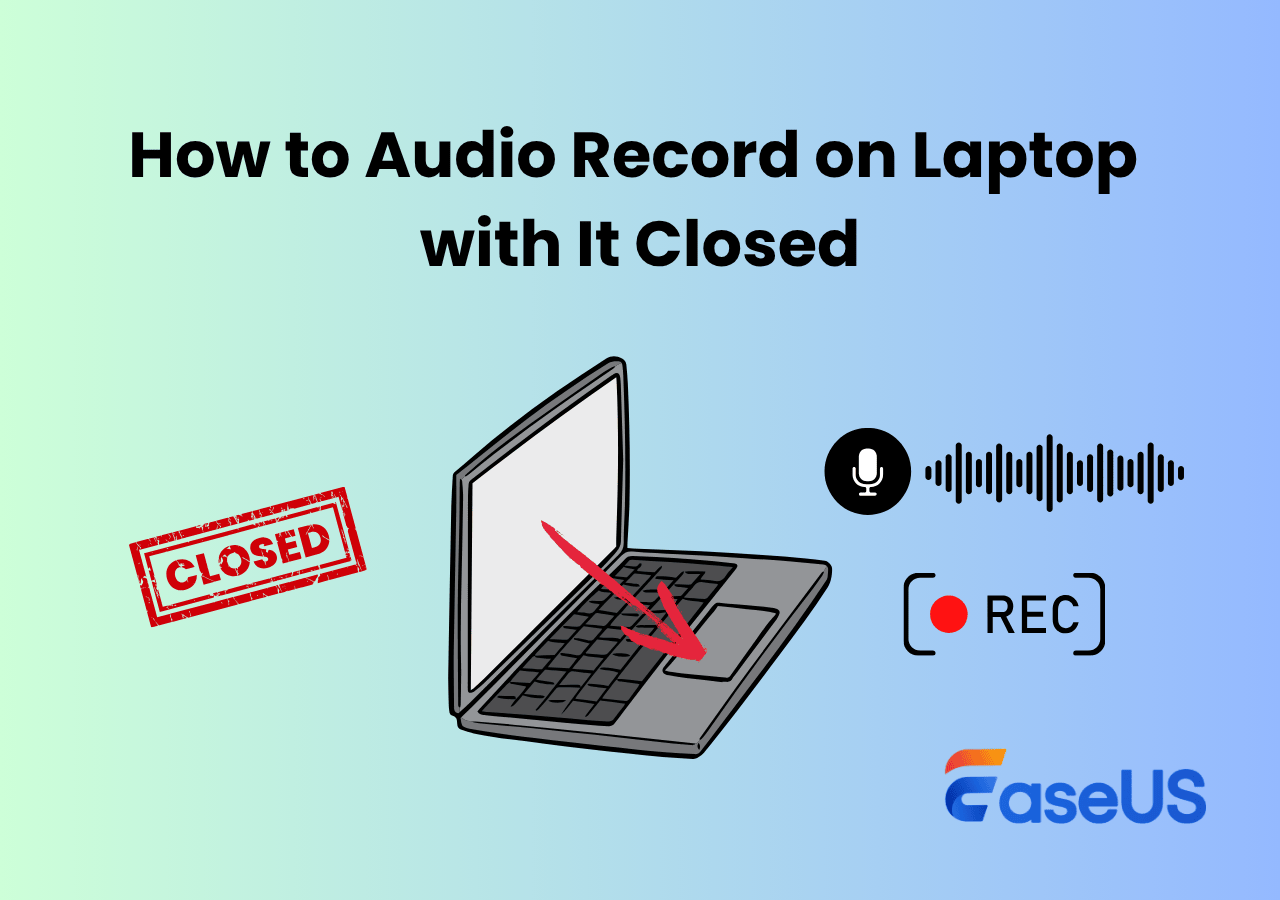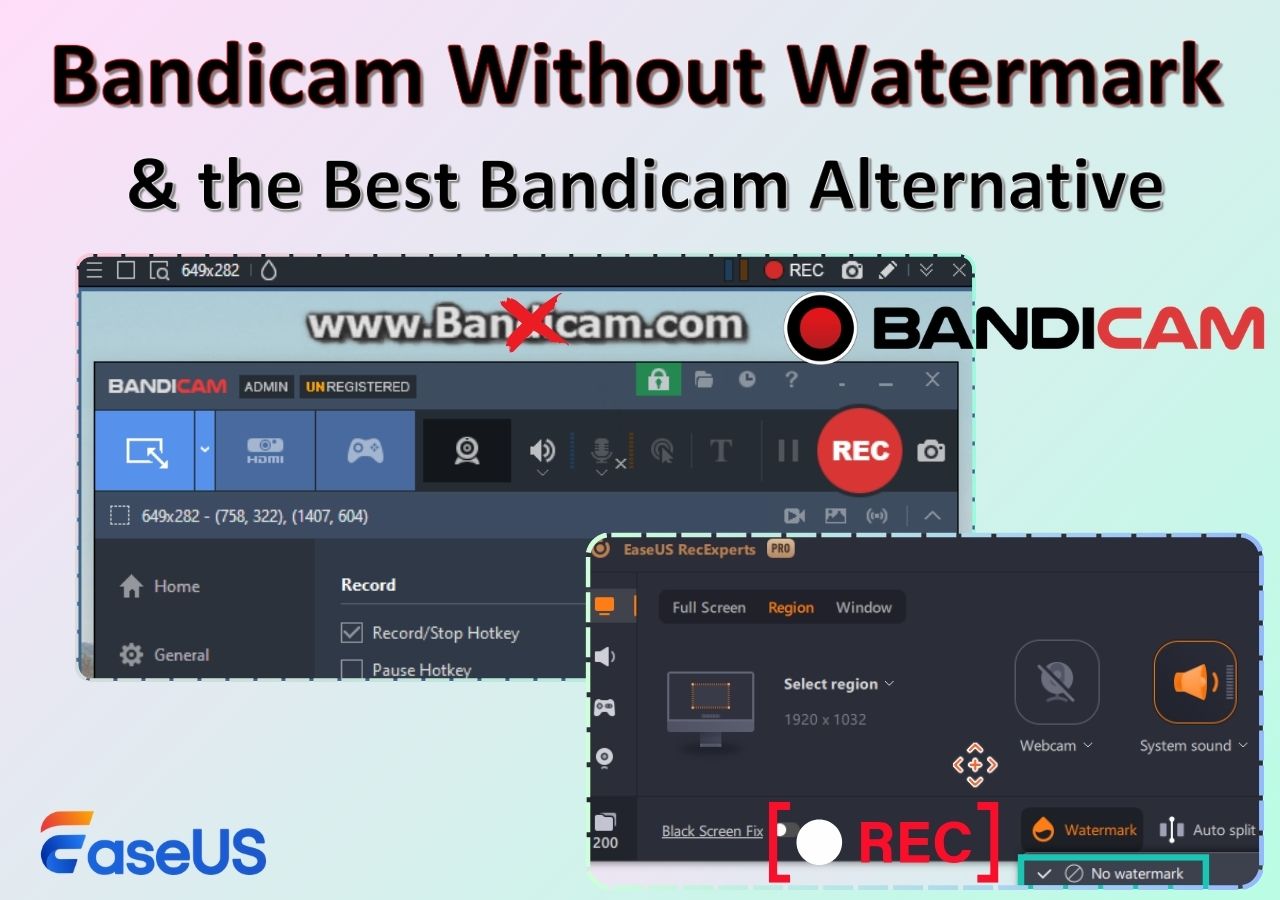-
![]()
Jacinta
"Obrigada por ler meus artigos. Espero que meus artigos possam ajudá-lo a resolver seus problemas de forma fácil e eficaz."…Leia mais -
![]()
Rita
"Espero que minha experiência com tecnologia possa ajudá-lo a resolver a maioria dos problemas do seu Windows, Mac e smartphone."…Leia mais -
![]()
Leonardo
"Obrigado por ler meus artigos, queridos leitores. Sempre me dá uma grande sensação de realização quando meus escritos realmente ajudam. Espero que gostem de sua estadia no EaseUS e tenham um bom dia."…Leia mais
Índice da Página
0 Visualizações
O YouTube é uma das plataformas de vídeo mais populares, onde você pode assistir a todos os tipos de vídeos. Às vezes, você pode encontrar alguns vídeos interessantes e querer compartilhar com seus amigos ou mantê-los para diversão offline. Para conseguir isso, a maioria de vocês optará por baixar vídeos do YouTube com um downloader de vídeos do YouTube.
No entanto, aqui mostraremos outra maneira de salvar vídeos do YouTube com facilidade - gravando vídeos do YouTube. Você pode salvar seus vídeos favoritos do YouTube com o melhor gravador do YouTube em algumas etapas simples. Nesta página, compartilharemos com você alguns software de gravação de tela grátis e mostraremos como gravar vídeos do YouTube no PC, Mac, celular e até online com guias detalhados. Agora vamos ler juntos para encontrar mais informações.
|
Método |
Eficácia |
Qualidade de gravação |
Nível de dificuldade |
|
Alta - Grave vídeos gratuitos e pagos do YouTube no macOS/Windows; Qualidade de até 8K; Sem limite de tempo |
Alta |
Super fácil |
|
|
Média - Grátis; fácil de usar; apenas para Mac |
Média |
Moderada |
|
| Gravador iOS integrado | Alta - Se você gravar todas as atividades no iPhone | Média | Fácil |
| Gravador Android integrado | Alta - Se você gravar todos os vídeos no Android | Média | Fácil |
| EaseUS Online Recorder | Média - Um clique para iniciar a gravação; Compatível com vários navegadores; Precisa de conexão de rede. | Média | Super fácil |
Como gravar vídeo do YouTube no PC gratuitamente
Como capturar vídeos do YouTube no Windows PC? Se você está procurando um gravador gratuito de vídeo para concluir o trabalho, não pode perder o EaseUS RecExperts.
Com um fluxo de trabalho fácil de usar, este gravador de tela do Windows é amigável para iniciantes e profissionais. Ele permite capturar qualquer vídeo do YouTube e exportar em qualidade 1080P e até 4K. Além disso, você pode usá-lo para gravar a tela no YouTube TV, Hulu, Netflix ou outros serviços de streaming facilmente. Mais importante, não haverá marca d'água nem limite de tempo para a gravação do seu vídeo do YouTube.
Etapas para como gravar vídeos do YouTube no Windows 10:
Passo 1. Abra o EaseUS RecExperts e ajuste suas configurações de gravação.
Antes de começar a gravar, você pode personalizar suas configurações clicando no ícone Menu (três linhas horizontais) no canto superior direito e selecionando Configurações. Lá, você pode alterar o local de salvamento, o formato do vídeo, a taxa de quadros, o formato do áudio e outras preferências. Todas as alterações serão salvas automaticamente.

Passo 2. Escolha um modo de gravação com base em suas necessidades.
Na interface principal, você verá diversas opções de gravação: Tela cheia, Personalizar, Janela, Jogo, Áudio e Webcam. Basta clicar na opção que corresponde ao que você deseja gravar.

Passo 3. Configure sua webcam e fontes de áudio.
Na barra de ferramentas, você pode ligar ou desligar a webcam, o alto-falante e o microfone clicando em seus ícones. Se vários dispositivos estiverem conectados, clique na pequena seta ao lado de cada ícone para escolher sua fonte de entrada preferida.

Passo 4. Inicie e controle a gravação da tela.
Clique no botão vermelho REC para iniciar a gravação. Uma barra de ferramentas flutuante aparecerá na tela, onde você pode pausar a gravação usando o ícone de pausa ou interrompê-la clicando no ícone quadrado vermelho.
Passo 5. Visualize, edite e gerencie suas gravações.
Após interromper a gravação, você será levado para a janela de pré-visualização. Lá, você pode assistir ao vídeo, editá-lo, adicionar marcas d'água, transcrever áudio para texto e organizar suas gravações. Para gravar novamente com as mesmas configurações, basta clicar no botão REC no canto superior esquerdo.

Artigo relacionado: Como gravar áudio do YouTube
Compartilhe esta postagem com outras pessoas que têm dificuldade em gravar videoclipes do YouTube!
🚩Confira o vídeo abaixo para obter um tutorial mais intuitivo agora!
- 0:00 Introdução
- 0:27 Iniciar RecExperts
- 0:36 Definir qualidade de vídeo
- 0:46 Abrir o vídeo do YouTube
- 0:52 Selecionar a área de gravação
- 1:13 Capturar o vídeo
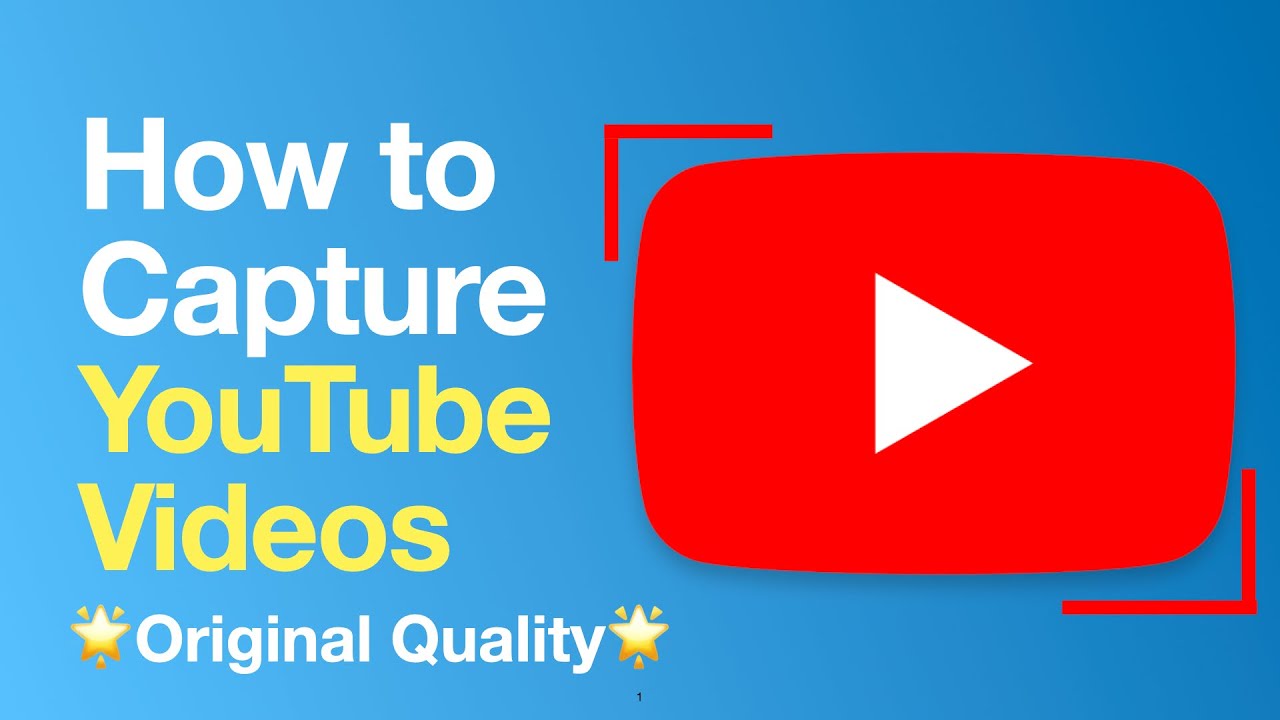
Como gravar vídeos do YouTube no Mac
Se você estiver usando um MacBook, iMac ou Mac Mini, como gravar um vídeo do YouTube? Aqui apresentaremos dois gravadores de vídeo do YouTube para você. Um é o QuickTime Player e o outro é o EaseUS RecExperts para Mac.
1. QuickTime Player
- 🕵️♂️O que preparar
- Seu Mac executa MacOS X Yosemite (10.10) ou superior
- Baixe e instale o Soundflower (se quiser gravar o som do sistema)
QuickTime não é apenas o reprodutor de vídeo padrão do Mac, mas também um gravador de tela do Mac. Ele pode salvar vídeos da web. Mas se quiser gravar a tela com o áudio interno, é necessário instalar um software como o Soundflower.
Siga as etapas abaixo sobre como gravar o YouTube no Mac com o QuickTime.
Etapa 1. Inicie o Quicktime a partir de aplicativos. Vá para "Arquivo > Nova Gravação de Filme".
Etapa 2. Clique no botão "Gravar" para começar a gravar vídeos do YouTube. Você pode clicar em qualquer lugar na tela para começar a gravar a tela inteira.
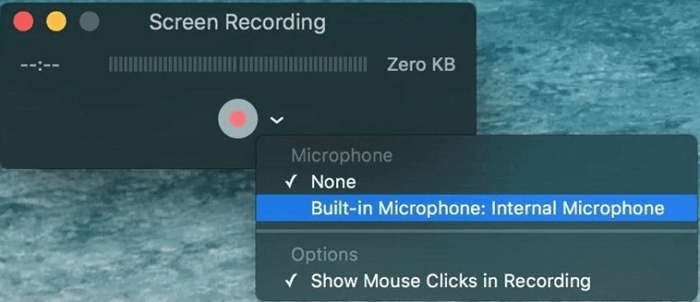
Etapa 3. Clique no botão "Parar" na barra de menu ou pressione Command + Control + Esc (Escape) para parar e salvar a gravação. Quando o registro for concluído, o QuickTime Player o abrirá automaticamente. Agora você pode reproduzir, editar ou compartilhar a gravação.
- Nota:
- O QuickTime Player só pode capturar o som da tela e do microfone. Se você deseja gravar vídeos do YouTube com áudio, é melhor experimentar um incrível software de gravação do YouTube.
2. EaseUS RecExperts for Mac
Como mencionado acima, o QuickTime Player não pode capturar o som interno dos vídeos do YouTube. Se você quiser fazer isso, pode usar um poderoso gravador de tela para Mac, como o EaseUS RecExperts para Mac.
Com uma interface intuitiva, funciona melhor para todos os níveis de usuários. Você pode usá-lo para capturar vídeos do YouTube ou gravar transmissão de vídeo de outras plataformas de mídia. Também pode funcionar como software de gravação de áudio para capturar o áudio interno ou a voz do microfone. Além disso, você pode alterar o formato de saída das economias conforme desejar.
Para capturar vídeos do YouTube em alta qualidade, baixe esta ferramenta agora!
Como gravar vídeos do YouTube no Mac:
Passo 1. Baixe e inicie o EaseUS RecExperts em seu Mac. Para capturar a tela inteira, clique no botão "Tela Cheia" na interface principal. Se você quiser personalizar a área de gravação, escolha o botão "Área".

Passo 2. Para gravar a tela com áudio, clique no ícone Som no canto inferior esquerdo da barra de ferramentas. Os recursos de áudio podem ser o som externo ou o áudio do sistema. Com base em suas necessidades, ative a opção de destino.

Passo 3. Antes de capturar, você pode alterar o formato de saída do vídeo gravado clicando em "Configurações" na interface principal. Em seguida, role para baixo o menu de Formato de saída para vídeo. Escolha o tipo de saída que desejar. Também há outras configurações avançadas para escolher.

Passo 4. Quando terminar, clique no botão REC para iniciar a gravação. Ele captura qualquer coisa exibida na tela do Mac. Quando terminar, clique no botão Parar. Depois, você pode assistir ao vídeo gravado em "Gravações".
Como gravar vídeo do YouTube gratuitamente no iPhone
Graças à atualização do iOS, o recurso de gravação de tela foi adicionado no iOS 11 e versões posteriores. Com esse recurso, você pode gravar vídeos do YouTube facilmente no seu iPhone. Comparado a outros gravadores de tela profissionais do iOS, a qualidade da gravação pode não ser tão boa. Mas ele também pode atender à maioria das suas necessidades de gravação.
- 🕵️♂️O que preparar:
- Seu iPhone executa iOS 11 ou versão posterior
- Mantenha o iPhone desbloqueado durante a gravação
- Espaço de armazenamento suficiente no iPhone
Aqui estão as etapas para gravar vídeos do YouTube com o gravador de tela integrado no iPhone.
Etapa 1. Abra o YouTube ou outro site de vídeo. Encontre o vídeo que deseja gravar no iPhone.
Etapa 2. Adicione o recurso Gravação de tela ao Centro de controle. Vá para "Ajustes > Central de Controle > Mais controles" e toque no ícone de adição ao lado de "Gravação da Tela".
Etapa 3. Abra o Central de Controle e toque no botão "Gravar".
Etapa 4. Aguarde enquanto o vídeo é reproduzido e pare a gravação quando terminar. Os vídeos do YouTube gravados serão salvos no Fotos automaticamente.
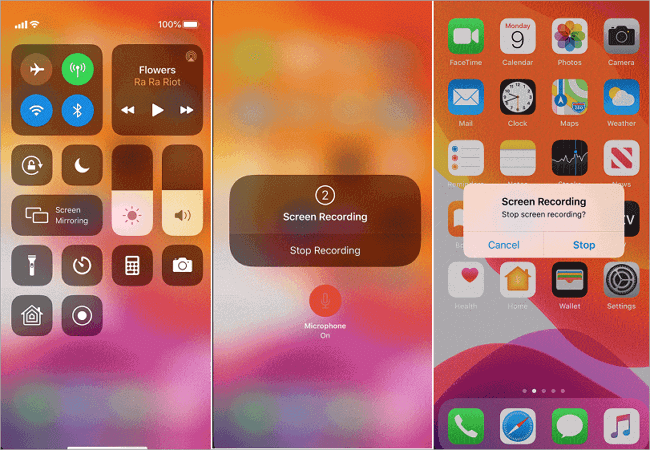
Como gravar vídeo do YouTube no Android
- 🕵️♂️O que preparar
- Seu telefone executa Android 5.0 ou versão posterior
- Para versões inferiores, você precisa fazer root no seu smartphone Android
- Espaço de armazenamento suficiente no Android
Uma das solicitações mais frequentes dos usuários do Android é dizer a eles como gravar a tela no Android. De fato, há momentos em que você deseja gravar alguns videoclipes fantásticos do YouTube para compartilhar com seus amigos. De fato, após a atualização do Android dez, a maioria dos telefones Android, como Samsung, LG, Vivo e OPPO, possui o recurso de gravação de tela integrado. Siga as etapas abaixo para saber como gravar vídeos do YouTube no Android.
Aqui, tomo os dispositivos Samsung Galaxy, por exemplo.
Etapa 1. Prepare o vídeo do YouTube. Em seguida, deslize para baixo duas vezes na parte superior da tela para expandir totalmente o menu "Configurações rápidas".
Etapa 2. Selecione "Gravador de tela". Se você não conseguir encontrá-lo, talvez seja necessário deslizar para a esquerda para a segunda ou terceira página de blocos. Você será perguntado se deseja gravar áudio. Você pode optar por gravar sons de mídia, mídia e microfone ou nenhum áudio.
Etapa 3. Uma contagem regressiva aparecerá e, quando chegar a zero, começará a gravar. Aguarde enquanto o vídeo é reproduzido e pare a gravação quando quiser.
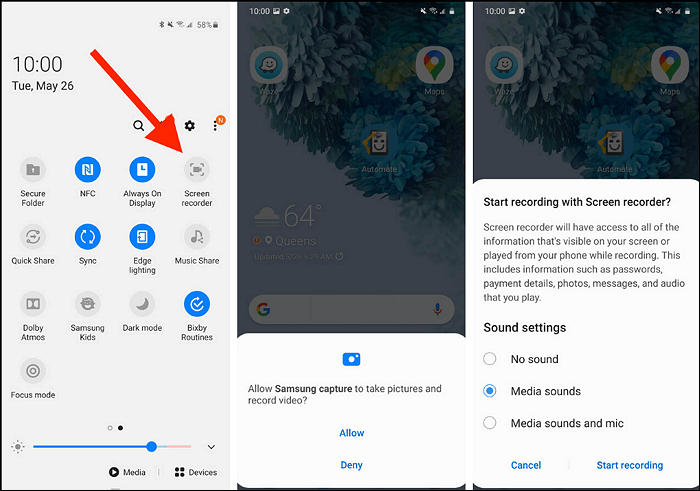
Como gravar vídeo no YouTube online grátis
- 🕵️♂️O que preparar
- Uma boa conexão de rede
Existem muitas gravadores de tela online em sua web, e aqui queremos compartilhar com vocês o EaseUS Online Screen Recorder, que é extremamente fácil de usar. Esta ferramenta online irá ajudá-lo a iniciar sua gravação com um único clique. Chega de inscrições, downloads ou extensões necessárias. Tudo o que você precisa fazer é simplesmente visitar o site usando o Chrome ou Firefox e clicar em iniciar a gravação. Durante a gravação, permite personalizar a área de gravação, como a tela inteira, uma janela do aplicativo ou uma guia do navegador, conforme desejar.
No entanto, o formato de saída é limitado ao WebM. Se você não se importa, esta ferramenta online também é uma boa opção.
Como gravar do YouTube online gratuitamente:
Etapa 1. Acesse o site oficial e clique em "Iniciar Gravação".
Etapa 2. Reproduza o vídeo do YouTube que você deseja capturar. Selecione a área de gravação e a fonte de áudio e clique em "Compartilhar".
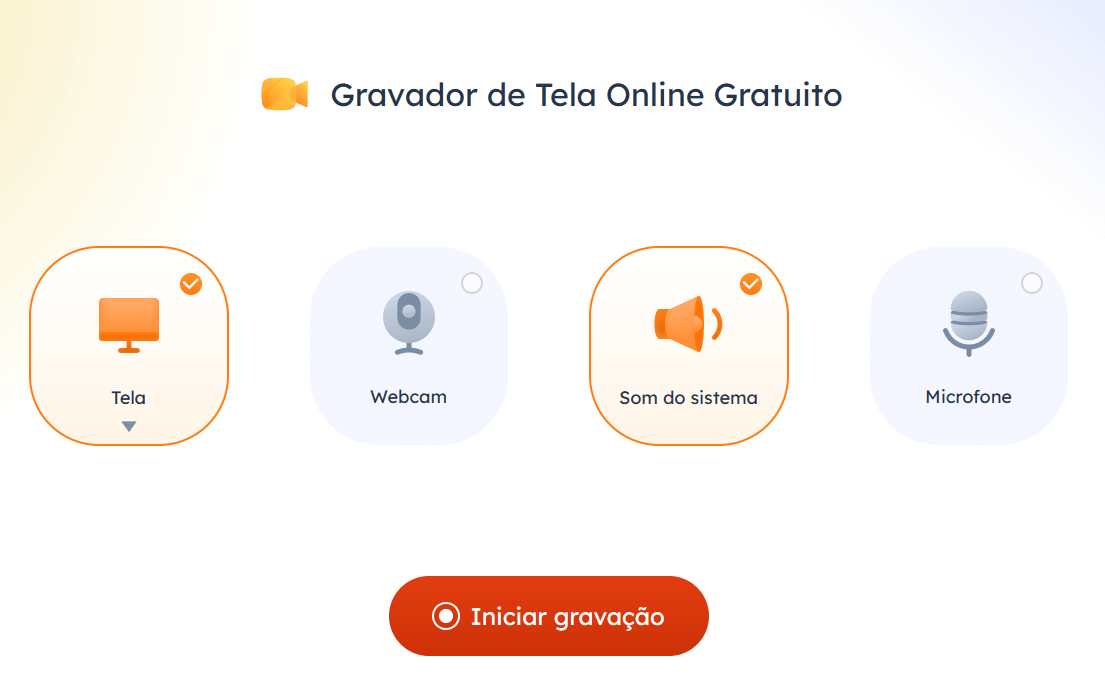
Etapa 3. Para finalizar a gravação, clique no botão "Parar". E seu vídeo gravado no YouTube está pronto para ser baixado.
Conclusão
Todos esses gravadores de vídeo do YouTube são eficazes para criar gravações de vídeo do YouTube. Entre essas ferramentas, recomendamos que você baixe o EaseUS RecExperts aqui. Ele não apenas oferece opções para gravar sua tela, webcam e áudio, mas também fornece algumas ferramentas de edição básicas e avançadas, como aparar, cortar e muitas outras. Para este gravador de tela e editor de vídeo tudo-em-um, você não pode perder!
Perguntas frequentes sobre gravar vídeos do YouTube
1. Posso gravar do YouTube?
Sim, você pode gravar vídeos do YouTube. No entanto, o YouTube não oferece recursos para gravar vídeos. Você pode tentar outro software de gravação de vídeo para fazer o trabalho. Se você é um usuário do Windows, pode experimentar o EaseUS RecExperts. Ele pode atender a quase todas as suas necessidades.
2. É ilegal gravar vídeos do YouTube?
Os termos de serviço do YouTube proíbem a captura de streams. Isso significa que é contra as regras do YouTube converter ou baixar vídeos, ou mesmo gravá-los por meio de captura de tela – isso não necessariamente o torna ilegal, no entanto.
3. Como gravar bons vídeos para o YouTube?
Para gravar vídeos de produtos para o YouTube, você precisa de um gravador de vídeo do YouTube de alta qualidade, como EaseUS RecExperts, OBS Studio, ShareX, QuickTime Player, etc.
4. Qual é o melhor aplicativo para gravar vídeos do YouTube?
- EaseUS RecExperts
- OBS Studio
- AceThinker
- QuickTime Player
- ...
EaseUS RecExperts

um clique para gravar tudo na tela!
sem limite de tempo sem marca d’água
Iniciar a Gravação