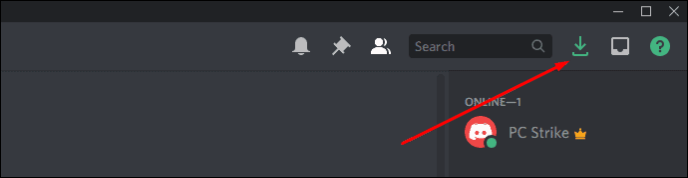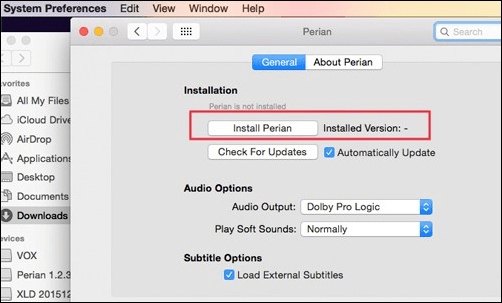-
![]()
Jacinta
"Obrigada por ler meus artigos. Espero que meus artigos possam ajudá-lo a resolver seus problemas de forma fácil e eficaz."…Leia mais -
![]()
Rita
"Espero que minha experiência com tecnologia possa ajudá-lo a resolver a maioria dos problemas do seu Windows, Mac e smartphone."…Leia mais -
![]()
Leonardo
"Obrigado por ler meus artigos, queridos leitores. Sempre me dá uma grande sensação de realização quando meus escritos realmente ajudam. Espero que gostem de sua estadia no EaseUS e tenham um bom dia."…Leia mais
Índice da Página
0 Visualizações
Principais conclusões:
Como um serviço de streaming, o Disney Plus impede que os usuários façam capturas de tela ou gravem a tela enquanto usam o aplicativo. Mas ainda é possível usar algumas ferramentas de terceiros para gravar ou fazer capturas de tela do Disney Plus sem que a tela fique preta, como o EaseUS RecExperts (para usuários de computador) e o Rave (para usuários de dispositivos móveis).
Ao assistir a filmes no Disney Plus, às vezes você pode querer fazer capturas de tela de alguns destaques do seu filme favorito para compartilhar com sua família ou amigos. No entanto, o Disney Plus permite que você faça uma captura de tela? Se sim, como fazer uma captura de tela do Disney Plus? Para responder a essas perguntas, desenvolvemos um guia detalhado para mostrar como fazer capturas de tela de serviços de streaming, incluindo o Disney Plus. Sem mais delongas, vamos aos detalhes.
Você consegue gravar a tela do Disney Plus?
Quando se trata de fazer capturas de tela no Disney+, primeiro você precisa saber se é possível fazer capturas de tela no Disney Plus.
O Disney Plus, um dos serviços de streaming mais populares, implementou um recurso para impedir que os usuários façam capturas de tela ou gravem a tela enquanto usam o aplicativo. Isso é para proteger o conteúdo protegido por direitos autorais que está disponível na plataforma. De acordo com a declaração oficial, haverá uma tela preta quando você fizer capturas de tela ou gravar a tela do Disney Plus.
No entanto, também lemos alguns fóruns, como o Reddit. Alguns usuários dizem que é possível fazer capturas de tela no Disney Plus sem uma tela preta se você desativar a aceleração de hardware no navegador.
Portanto, de acordo com nossos testes e com o feedback de usuários reais, podemos dizer com segurança que só é possível gravar a tela no Disney Plus se você tiver um software poderoso de captura de tela ou alterar algumas configurações. A seguir, mostraremos a maneira mais fácil de realizar a tarefa.
Compartilhe este guia com outras pessoas necessitadas!
Como gravar tela de Disney Plus de alta qualidade no PC e Mac
A maneira mais fácil de fazer capturas de tela de alta qualidade no Disney Plus é usar um software profissional de screencast, como o EaseUS RecExperts.
Compatível com Windows e macOS, essa ferramenta permite realizar facilmente qualquer tarefa de captura de tela em seu PC ou Mac. Ela foi criada com um modo aprimorado que ignora a captura de tela ou gravação em tela preta sem alterar outras configurações. Isso significa que você pode gravar ou capturar a tela de qualquer serviço de streaming sem esforço, como Disney Plus, Netflix, Amazon Prime Video e outros. Se necessário, você pode usá-lo como um gravador de GIF para criar GIFs do seu filme favorito do Disney+!
Aqui está um tutorial de infográfico que você pode consultar:
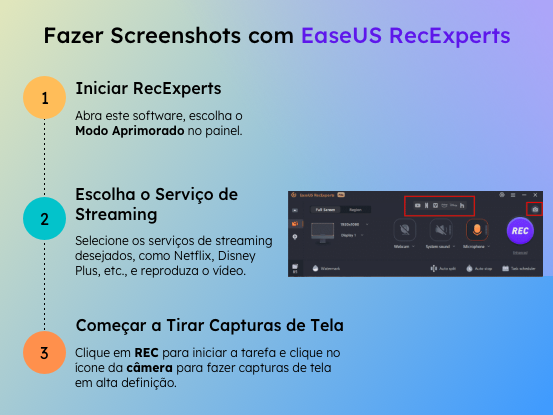
Como gravar a tela do Disney Plus no iPhone e no Android
Se você usa um dispositivo móvel, como iPhone, iPad ou Android, também pode contar com alguns ótimos aplicativos de terceiros para ajudá-lo a capturar a tela do Disney Plus sem uma tela preta.
O Rave é um dos melhores aplicativos que permitem sincronizar o serviço de streaming dentro do aplicativo. Essa sincronização permite que você assista ao conteúdo e capture capturas de tela simultaneamente. E o mais importante é que ele está disponível para dispositivos iOS e Android.
Agora, demonstraremos as etapas para fazer capturas de tela do Disney Plus no Android e no iPhone:
Etapa 1. Baixe e abra o Rave em seu dispositivo móvel.
Etapa 2. Clique no ícone de adição (+) no canto inferior direito e escolha o serviço de streaming que deseja conectar ao aplicativo.
Etapa 3. Em seguida, insira as credenciais de login para continuar e selecione o ícone do Disney Plus.
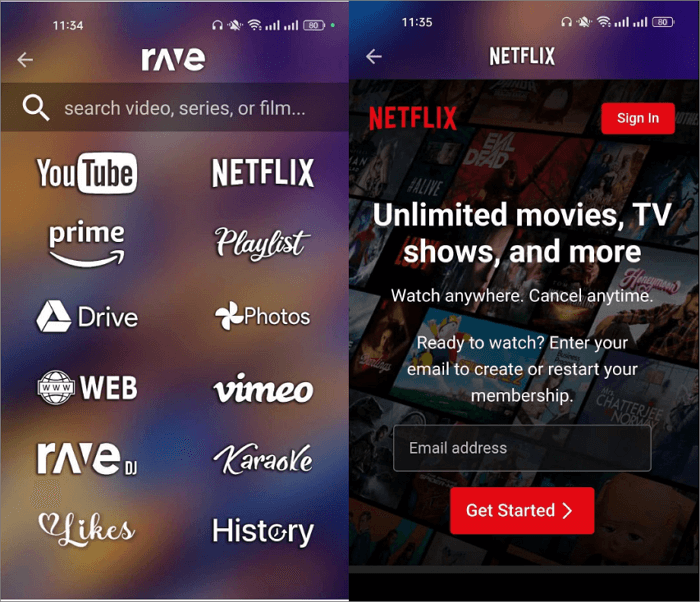
Etapa 4. Depois de fazer login com sucesso no serviço de streaming, acesse o conteúdo desejado.
Palavras finais
Esta publicação apresenta alguns métodos fáceis e viáveis para fazer capturas de tela do Disney Plus. Seja no smartphone ou no computador, com esses métodos, você poderá fazer capturas de tela de seus programas e filmes favoritos com facilidade.
Para usuários de PC e Mac, recomendamos o EaseUS RecExperts. Ele pode não apenas ajudá-lo a capturar a tela do Disney Plus sem uma tela preta, mas também a gravar a tela do Disney Plus sem problemas. Seja qual for a sua escolha, lembre-se de ter cuidado e respeitar as políticas de direitos autorais das plataformas que você usa.
Perguntas frequentes sobre como gravar tela Disney Plus
1. Por que não consigo fazer uma captura de tela do Disney Plus?
O Disney Plus é um dos serviços de streaming que emprega um sistema de gerenciamento de direitos digitais (DRM) para proteger seu conteúdo contra distribuição não autorizada. Esse sistema impede que os usuários façam capturas de tela ou gravem a tela durante a transmissão de filmes e programas. A intenção é reduzir a pirataria e garantir que o material protegido por direitos autorais permaneça seguro.
2. Como compartilhar tela do Disney Plus no Discord?
Sim, você pode compartilhar a tela do Disney Plus no Discord para que os demais membros do seu servidor possam assistir à mesma coisa que você está assistindo. No entanto, o Discord não pode detectar esse serviço de streaming por conta própria, portanto, você precisará adicioná-lo como uma fonte de vídeo e depois como um jogo.
3. Como faço para tirar uma captura de tela de um serviço de streaming?
Ao fazer capturas de tela de um serviço de streaming, pode haver uma tela preta. Portanto, para evitar esse problema, você pode adotar as seguintes soluções:
- Use um software avançado de captura de tela, como o EaseUS RecExperts
- Desative a aceleração de hardware nas configurações de seu navegador
EaseUS RecExperts

um clique para gravar tudo na tela!
sem limite de tempo sem marca d’água
Iniciar a Gravação