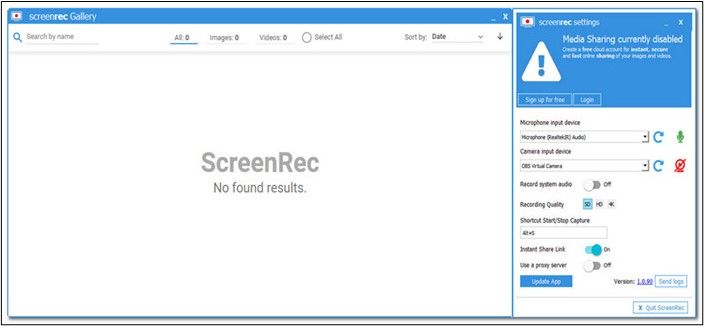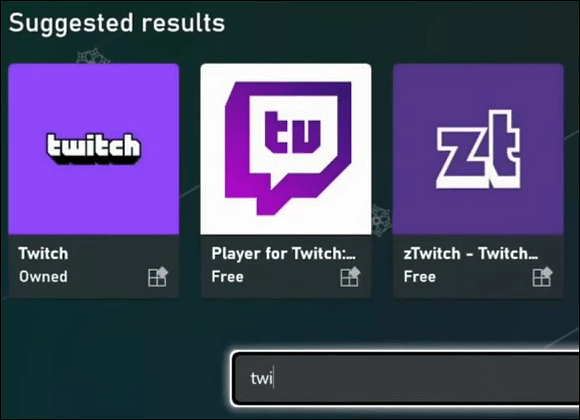-
![]()
Jacinta
"Obrigada por ler meus artigos. Espero que meus artigos possam ajudá-lo a resolver seus problemas de forma fácil e eficaz."…Leia mais -
![]()
Rita
"Espero que minha experiência com tecnologia possa ajudá-lo a resolver a maioria dos problemas do seu Windows, Mac e smartphone."…Leia mais -
![]()
Leonardo
"Obrigado por ler meus artigos, queridos leitores. Sempre me dá uma grande sensação de realização quando meus escritos realmente ajudam. Espero que gostem de sua estadia no EaseUS e tenham um bom dia."…Leia mais
Índice da Página
0 Visualizações
Você pode clicar na navegação rápida para aprender como gravar clipes no PC.
- Como gravar clipes no PC usando EaseUS RecExperts
- Como tirar clipes de jogos no PC com a barra de jogos Xbox
- Como gravar clipes no PC com placas de vídeo Nvidia
- Como gravar clipes no PC via OBS
A maioria dos espectadores agora prefere clipes curtos a vídeos longos. Um clipe é um vídeo curto que inclui destaques de jogos, filmes, eventos ao vivo e outras fontes. Este artigo é o seu guia sobre como gravar clipes no PC ou tirar clipes de jogos em um PC. Como não há atalhos para capturar clipes em um PC, discutiremos ferramentas integradas e software de captura de tela de terceiros para concluir o trabalho. Vamos passar aos detalhes.
Como gravar clipes no PC usando EaseUS RecExperts
Se você deseja gravar um clipe em um PC, usar um gravador de tela profissional deve ser uma prioridade. Isso ocorre porque um gravador de tela profissional tem menos limitações e mais funções. Então, se você deseja gravar clipes ou um clipe de jogo no PC, o EaseUS RecExperts é a sua ótima escolha.
EaseUS RecExperts é um gravador de tela profissional que ajuda a gravar quase tudo no seu computador Windows ou Mac. É um programa completo de edição e gravação de vídeo que oferece uma variedade de recursos poderosos para obter os resultados mais excelentes. Ele permite que você grave a tela em PCs e notebooks com Windows 7 e grave vídeos protegidos por gravação de tela. Além disso, ele oferece suporte a uma ampla variedade de formatos de saída e à reprodução de vídeo. Você também pode usá-lo para gravar os últimos 5 minutos no seu PC.
Veja como gravar um clipe no PC:
Passo 1. Abra o EaseUS RecExperts. Escolha um modo de gravação de tela, como Tela Cheia, Personalizar ou Janela, dependendo da parte da tela que você deseja capturar.

Passo 2. Para gravar o som do sistema, ative o ícone do Alto-falante e clique na pequena seta ao lado para selecionar seu dispositivo de entrada de áudio preferido. Basta escolher Gravar silenciosamente para continuar gravando sua tela com áudio sem reproduzir o som.

Passo 3. Para incluir o áudio do microfone, clique no ícone Microfone e selecione o dispositivo de entrada de sua preferência. Você também pode ativar o Amplificador de microfone para aumentar o volume ou ativar a Redução de ruído do microfone para filtrar o ruído de fundo e obter uma gravação de voz mais nítida.
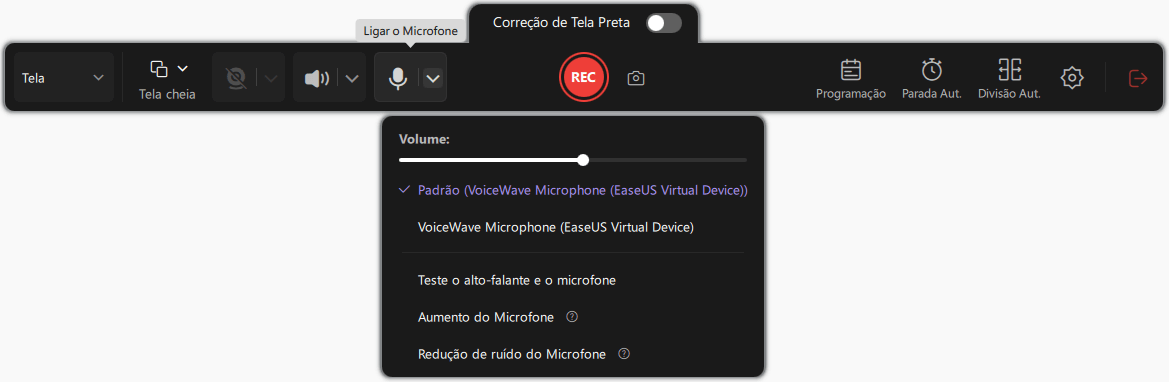
Passo 4. Clique no botão vermelho REC para iniciar a gravação. Durante a gravação, clique no botão branco Pausar para pausar ou no botão vermelho Parar para encerrar a sessão.
Passo 5. Após a gravação, você será levado para a janela de pré-visualização, onde poderá cortar, editar e organizar seu vídeo. Você também pode aprimorar o resultado adicionando marcas d'água, inserindo introduções/encerramentos ou gerando transcrições com tecnologia de IA.

Como tirar clipes de jogos no PC com a barra de jogos Xbox
A Xbox Game Bar, um gravador de jogos integrado, é uma boa maneira de capturar um clipe no seu PC. Os usuários do Windows 10 e 11 podem capturar rapidamente qualquer coisa na tela do computador com apenas algumas combinações de teclas de atalho. A Game Bar, como o próprio nome sugere, era anteriormente conhecida apenas pela gravação de jogos, mas agora evoluiu para uma das principais ferramentas para gravar atividades não relacionadas a jogos, como filmes e reuniões online. Você pode seguir o guia abaixo para gravar um clipe de jogo em um PC.
Passo 1. Vá para Configurações > Jogos > Capturas e ative Gravar em segundo plano enquanto estou jogando.
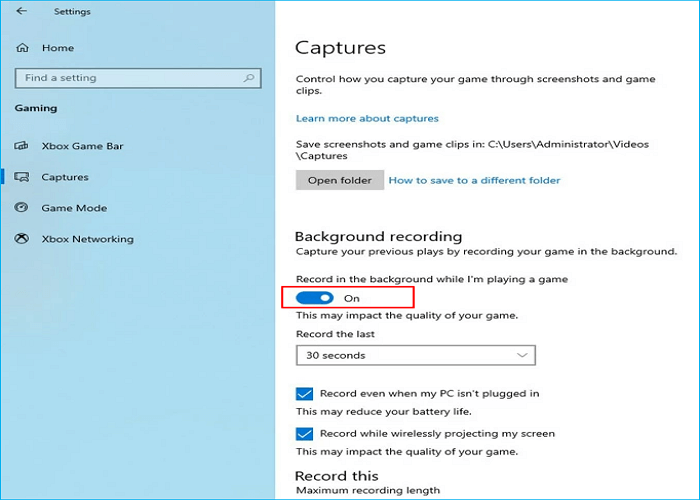
Passo 2. Ajuste a duração do clipe que deseja gravar no seu PC. Selecione a duração do clipe que deseja capturar na opção "Gravar o último" na seção Gravação em segundo plano. Em seguida, marque as duas opções abaixo da opção "Gravar o último".
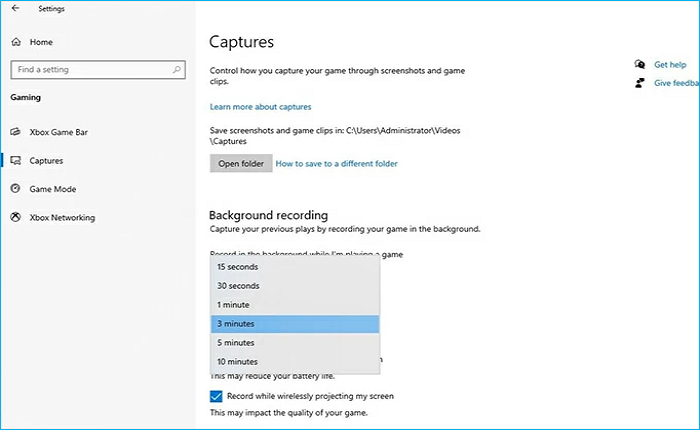
Passo 3. Inicie o jogo ou aplicativo que deseja capturar e pressione as teclas Windows + Alt + G para capturar o clipe. O prompt "Clip de jogo gravado" será exibido imediatamente, informando que seu clipe foi feito.
- Dica
- Clique em "Clip de jogo gravado" ou navegue até a pasta Capturas para visualizar os clipes capturados.
Como gravar um clipe no PC com placa gráfica Nvidia
Nvidia é um software de recorte para jogos fantástico. Nvidia Share ou ShadowPlay é um recurso indispensável para capturar e compartilhar clipes de jogos. Você pode transmitir jogos online enquanto os grava em seu PC. E como pode ser usado como uma sobreposição no jogo para monitorar o FPS a qualquer momento, fazer capturas de tela, gravar vídeos e reproduzir os últimos 30 segundos do jogo, é ideal para captura de jogos. Você pode acessá-lo se usar uma placa Nvidia.

Abaixo estão as etapas para gravar um clipe em um PC com placas de vídeo Nvidia.
Passo 1. Você só pode usar Nvidia para capturar clipes via GeForce Experience. Baixe o GeForce Experience primeiro se ainda não estiver no seu computador.
Passo 2. Procure GeForce Experience no menu iniciar.
Passo 3. Vá para Configurações > SOBREPOSIÇÃO NO JOGO para ver se o seu computador é compatível com Nvidia Share. Uma vez confirmado, clique no botão Configurações abaixo da tecla de alternância para alterar as configurações principais.
Passo 4. Configure suas preferências de captura de clipes habilitando a captura da área de trabalho na opção Controle de privacidade.
Passo 5. Retorne à página principal e ative o Instant Replay para preservar os últimos 30 segundos dos clipes de jogos gravados (ou um tempo personalizado). Em seguida, pressione Alt+F10.
Como gravar clipes no PC via OBS
OBS Studio, um aplicativo que pode transmitir e criar gravações de vídeo de alta qualidade, está entre as ferramentas de gravação de código aberto mais populares. OBS pode ser usado para gravar a tela do seu computador. Além disso, você pode alterar a resolução do vídeo e a qualidade da gravação de áudio. Siga as instruções abaixo para usar o OBS Studio para gravar um clipe de jogo em seu PC.
Passo 1. Baixe e instale o OBS Studio. Então abra-o.
Passo 2. Clique em Mostrar Captrue tocando no botão "+" em Fontes e pressione OK.
Passo 3. Escolha um display e pressione OK.
Passo 4. Clique no ícone Iniciar Gravação no canto inferior direito da tela do computador para iniciar a gravação.
Passo 5. Ao terminar, selecione Parar gravação no OBS.

Melhor maneira de gravar clipes no PC
Isso é tudo sobre como gravar clipes no PC. Existe uma tabela para ajudá-lo a tomar a decisão certa e rápida.
| Comparação | Prós | Contras |
|---|---|---|
| EaseUS RecExperts |
|
|
| Barra de jogos Xbox |
|
|
| Placa gráfica Nvidia |
|
|
| OBS |
|
|
Pela tabela, pode-se concluir que EaseUS RecExperts é o software de gravação mais adequado para você gravar um clipe no PC. Pode ajudá-lo a gravar um clipe de jogo com facilidade e rapidez. Também pode ajudá-lo a fazer um vídeo instrutivo com gravação de tela. Basta baixar e experimentar!
Perguntas frequentes sobre como tirar clipes no PC
1. Existe uma maneira de gravar os últimos 10 minutos no PC?
Sim, você pode usar várias maneiras para ajudá-lo a gravar os últimos 10 minutos no seu PC. Por exemplo, você pode usar EaseUS RecExperts, Xbox Game Bar e Nvidia GeForce Experience para ajudá-lo a gravar um vídeo em 10 minutos.
2. O Windows 10 possui gravador de tela?
Sim, o Windows 10 possui um gravador de tela integrado. A Barra de Jogo Xbox é um recurso de gravação de tela integrado no Windows 10 e 11. Portanto, mesmo se você quiser gravar suas atividades em um aplicativo que não seja de jogo, usá-lo é simples.
EaseUS RecExperts

um clique para gravar tudo na tela!
sem limite de tempo sem marca d’água
Iniciar a Gravação