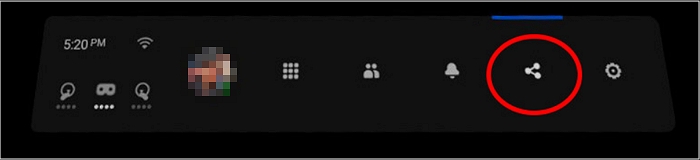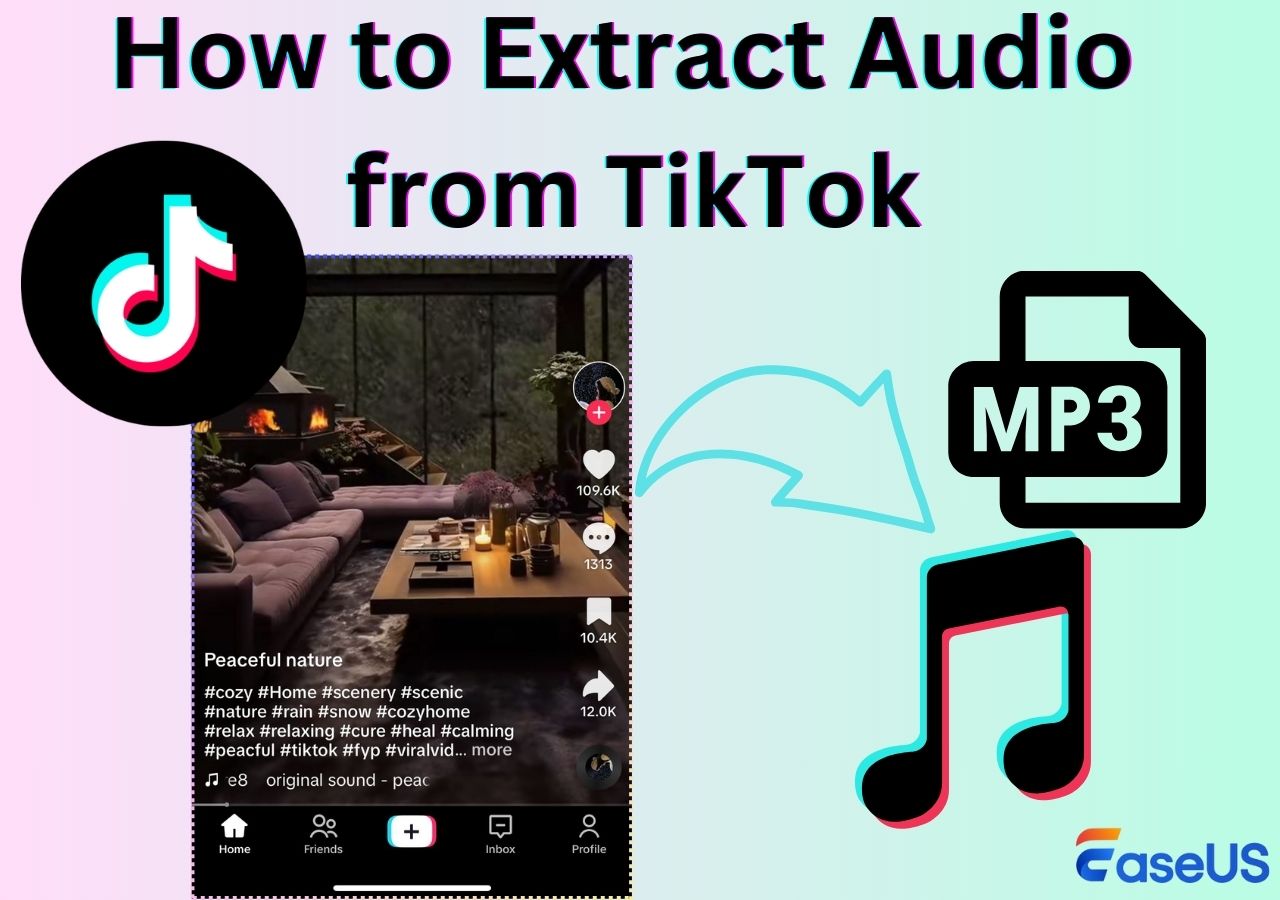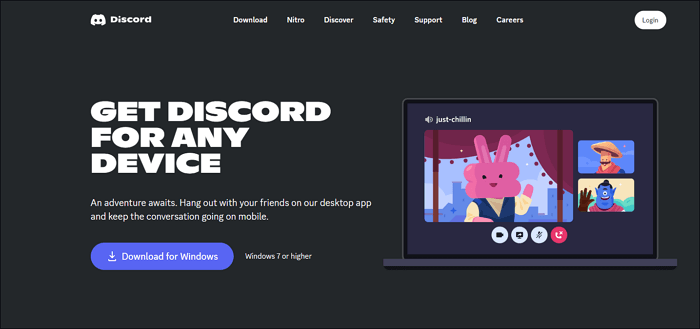-
![]()
Jacinta
"Obrigada por ler meus artigos. Espero que meus artigos possam ajudá-lo a resolver seus problemas de forma fácil e eficaz."…Leia mais -
![]()
Rita
"Espero que minha experiência com tecnologia possa ajudá-lo a resolver a maioria dos problemas do seu Windows, Mac e smartphone."…Leia mais -
![]()
Leonardo
"Obrigado por ler meus artigos, queridos leitores. Sempre me dá uma grande sensação de realização quando meus escritos realmente ajudam. Espero que gostem de sua estadia no EaseUS e tenham um bom dia."…Leia mais
Índice da Página
0 Visualizações
Você sente falta de filmes clássicos da Disney como Branca de Neve e os Sete Anões? Você já pensou em gravar vídeos do Disney Plus na tela? Após a gravação, você pode assistir a esses vídeos sem Internet. Um gravador de tela de streaming com recursos avançados é necessário ao realizar a tarefa de gravação, especialmente ao lidar com algum conteúdo protegido por DRM devido à tela preta.
Disney+ é um serviço de streaming que oferece aos usuários soluções para assistir filmes temáticos. Se você quiser saber como gravar a tela do Disney Plus sem tela preta, fique por aqui para saber mais informações.
Navegação rápida:
- Como gravar tela Disney Plus no Windows PC
- Como gravar a tela do Disney Plus no Mac
- Como gravar tela Disney Plus no iPhone/Android
- Perguntas frequentes sobre como gravar a tela do Disney Plus
Como gravar tela Disney Plus no Windows PC
Existem dois métodos para gravar a tela do Disney Plus em um PC Windows. Você pode escolher uma maneira com base no sistema em execução e suas necessidades específicas. Vamos dar uma olhada agora!
Método 1. Gravar tela Disney Plus com EaseUS RecExperts
| Adequado para: Win 11/10/8.1/8/7 |
EaseUS RecExperts é a ferramenta mais fácil e eficaz para gravar filmes Disney Plus, pois este software oferece um modo de gravação de vídeo profissional aprimorado que permite gravar vídeos protegidos sem tela preta sem esforço, como Disney Plus, Netflix, Amazon Prime Video, Hulu e muito mais.
Além disso, ele suporta a captura de telas e filmes com qualidade até 4K UHD, o que significa que você pode gravar e salvar facilmente a qualidade original de seus vídeos Disney + favoritos. Aqui está disponível a ferramenta de agendar gravação que iniciará e interromperá sua gravação Disney automaticamente em um horário específico. Por último, mas não menos importante, não haverá marca d’água ou limite de tempo para nenhuma de suas gravações. Então, basta clicar no botão abaixo para obter este gravador de tela!
Veja como gravar a tela Disney Plus sem tela preta:
Passo 1. Abra o EaseUS RecExperts e selecione Tela Cheia como modo de gravação. Isso garante uma captura suave de filmes em streaming, programas online ou conteúdo de vídeo ao vivo sem perder nenhum detalhe.

Passo 2. Escolha se deseja gravar a webcam, o som do sistema ou o microfone de acordo com suas necessidades. Em seguida, abra a plataforma de streaming da qual deseja gravar, como YouTube, Netflix, Amazon Prime Video, Disney+, Hulu ou Vimeo.

Passo 3. Ative o recurso Correção de Tela Preta para ignorar a proteção de conteúdo. Após a ativação, o botão REC ficará roxo. Volte para o vídeo de transmissão e clique no botão roxo REC para iniciar a captura.

Passo 4. Após uma contagem regressiva de 3 segundos, a gravação começará. Uma barra de tarefas flutuante aparecerá na tela. Use a barra de ferramentas para pausar ou interromper a gravação a qualquer momento durante a reprodução.
Passo 5. Após o término da gravação, você será levado para a janela de pré-visualização. Lá, você pode assistir, cortar ou editar o vídeo capturado, ideal para revisar conteúdo em HD, salvar destaques de filmes ou compartilhar clipes dos seus serviços de streaming favoritos.

- Isenção de responsabilidade:
- De acordo com as leis de direitos autorais, o conteúdo protegido por direitos autorais, como alguns filmes da Disney, é contra a gravação com proteção DRM. Ao usar o EaseUS RecExperts, você tem o dever de obedecer aos Termos de Uso da Disney e à Lei de Direitos Autorais do Milênio Digital.
Método 2. Gravar tela Disney Plus via Xbox Game Bar
| Adequado para: Win 11/10 |
Se você quiser gravar a tela em um computador com Windows 10 ou posterior, você pode tentar a ferramenta de gravação de tela integrada no Windows 10 - Xbox Game Bar. Ela ajuda a criar tutoriais em vídeo, capturar gameplay, salvar séries de TV por gravação de tela, etc. Este é um software de gravação de vídeo gratuito no qual você pode confiar.
No entanto, não há recursos avançados nesta ferramenta. Você pode deixá-la parar de gravar quando o arquivo atingir um tamanho específico, e você não pode editar a gravação como quiser. Se você só precisa da função básica de gravação, comece a gravar o Disney Plus seguindo o tutorial abaixo.
Passo 1. Vá para Configurações do Windows > "Jogos" > "Modo de jogo". Alterne para ativá-lo.

Passo 2. Em seguida, vá para a janela do Disney Plus que você deseja gravar. Então, pressione as teclas "Windows" + "G" simultaneamente para iniciar a Xbox Game Bar.
Passo 3. Por fim, clique no ícone "Capturar" > ícone da câmera para iniciar a gravação. Você também pode capturar o áudio do seu microfone. Em seguida, pressione o botão parar na barra de gravação ou pressione "Windows" + "ALT" + "R" para interromper a gravação.

Como gravar a tela do Disney Plus no Mac
| Adequado para: macOS 10.13 ou posterior |
Quando se trata de gravar Disney+ no Mac, você também pode contar com o EaseUS RecExperts para Mac. Este gravador de tela para Mac é caracterizado por recursos completos para gravar streaming de vídeos do Disney Plus, Hotstar, YouTube TV e muito mais. Assim como sua versão para Windows, ele captura vídeos sem tela preta.
Além disso, o streaming de áudio e vídeo será gravado com qualidade estável ao aplicar configurações notáveis. Além disso, você pode escolher os diferentes formatos de saída de vídeo e áudio. Se necessário, você pode até usar as ferramentas de edição integradas para cortar ou recortar seus registros para compartilhamento posterior.
Baixe e comece a gravar o Disney Plus em um vídeo em um Mac. Nenhum registro é necessário.
Confira como fazer a gravação do Disney Plus no Mac:
Passo 1. Abra o streaming de vídeo que deseja capturar. Em seguida, inicie o EaseUS RecExperts para se acostumar com sua interface no seu Mac. Se quiser gravar toda a tela, clique na opção "Tela Cheia". Se quiser personalizar a área de gravação, clique em "Região". Em seguida, selecione a área de gravação com o mouse.
Ao mesmo tempo, para capturar a tela com áudio, basta clicar no ícone Som no canto inferior esquerdo.
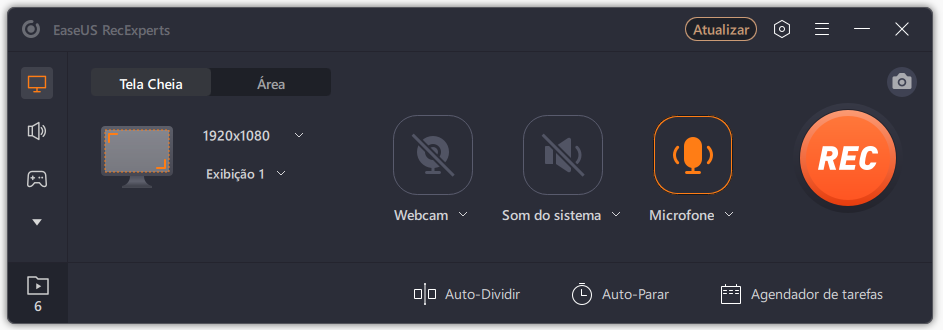
Passo 2. Clique em "Configurações" para aplicar mais opções, incluindo alterar o formato de saída do vídeo, a qualidade etc.
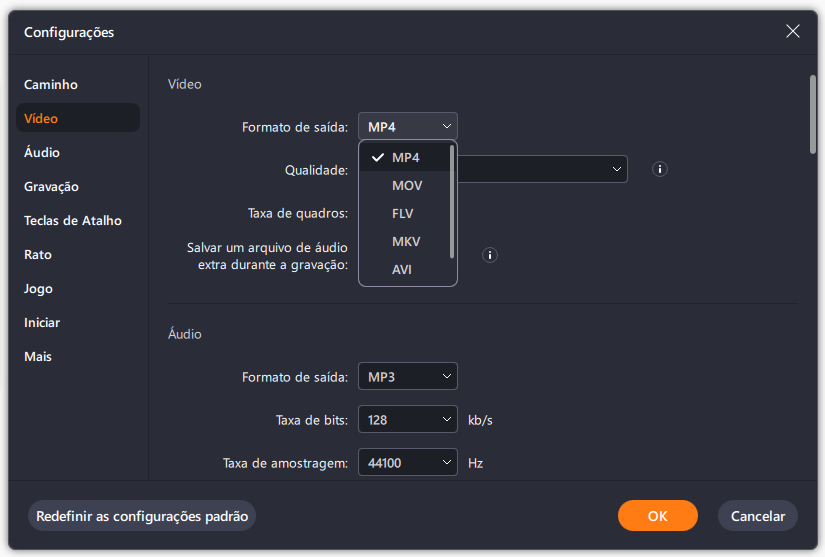
Passo 3. Assim que estiver satisfeito com as configurações, volte para a tela principal e clique no ícone Som. Em seguida, ative o som do sistema ou do microfone se quiser gravar áudio e tela ao mesmo tempo. Clique em "OK" para garantir as opções de áudio. Depois disso, pressione "REC" para iniciar a gravação.
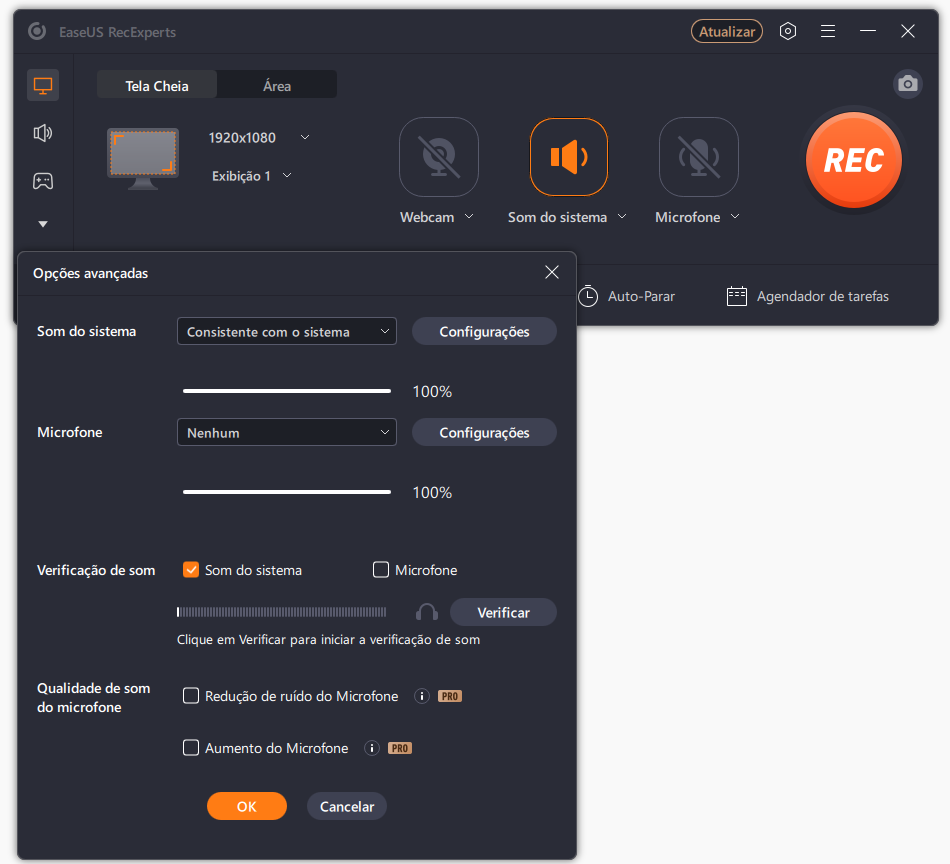
Passo 4. Aperte o ícone Parar quando quiser encerrar a tarefa de gravação. Em seguida, assista ao vídeo gravado em "Gravações". O botão pode ser encontrado na interface principal. Você pode revisar o destino salvo nas listas.
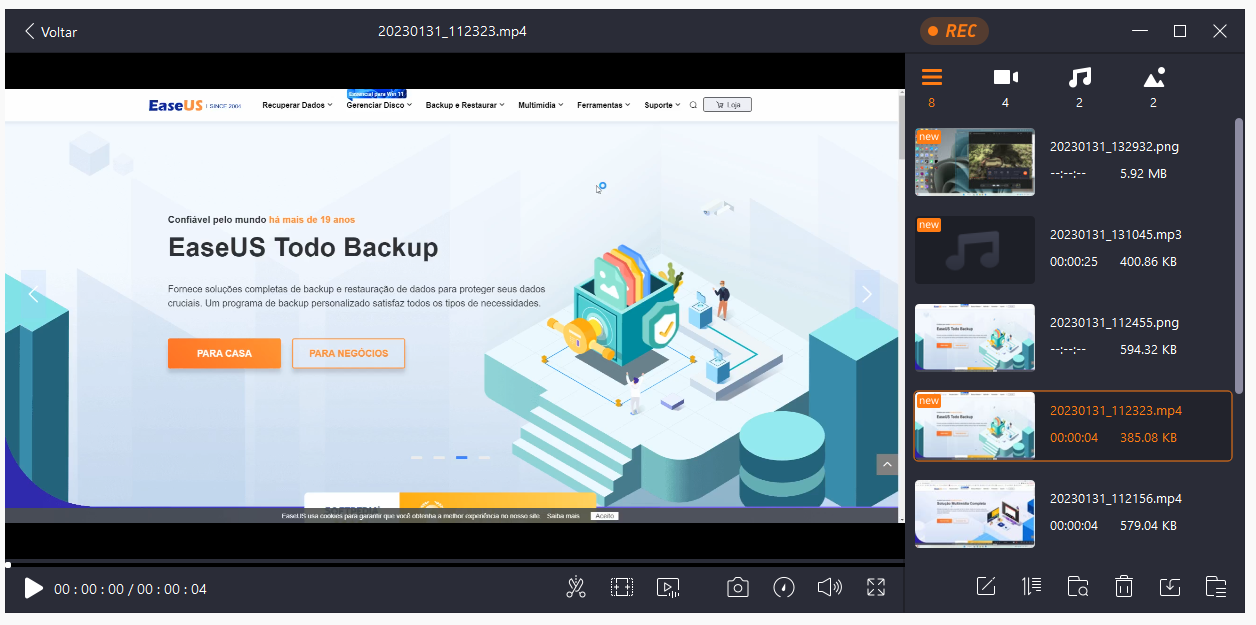
Não se esqueça de compartilhar este guia útil com outras pessoas necessitadas!
Como gravar tela Disney Plus no iPhone/Android
A visualização offline é uma necessidade para alguns usuários. PlayOn Cloud é capaz de gravar alguns programas/filmes de plataformas de streaming de vídeo como Netflix, Amazon Video, Disney Plus, etc. Sua tecnologia de captura de tela pode ajudar a lidar com alguns filmes protegidos. PlayOn Cloud permite gravar filmes em seu telefone com grande comodidade.
Com o PlayOn Cloud, você pode baixar e capturar filmes clássicos da Disney. Felizmente, este aplicativo oferece um teste gratuito de 7 dias para assistir Disney +. Abaixo está sua interface e guia relacionado.
Gravar a tela do Disney+ no iPhone, usando PlayOn Cloud:
Passo 1. Para usuários de iPhone, abra a App Store e digite PlayOn Cloud. Baixe este aplicativo no seu celular.
💡 Observação: também está disponível para usuários do Android. Baixe este aplicativo no Google Play.
Passo 2. Encontre o Disney+ em diferentes canais deste aplicativo. Pode haver centenas de filmes na lista. Para a maioria dos filmes da Disney, PlayOn Cloud permite gravá-los e baixá-los.
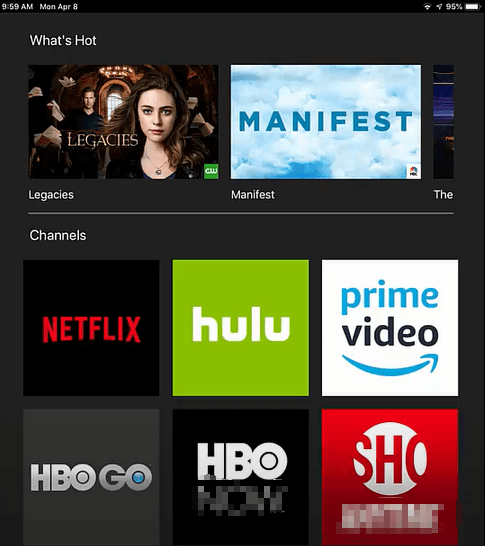
Passo 3. Ao encontrar o filme alvo, clique no título e escolha gravá-lo.
Conclusão
Os filmes da Disney nos lembram memórias preciosas de nossa infância. Se você deseja gravar a tela do Disney Plus para deixar os filmes permanentemente, tente encontrar um gravador de tela para capturá-los e salvar os vídeos facilmente. Entre várias opções, EaseUS RecExperts oferece soluções de gravação para capturar filmes/programas do Disney Plus.
Perguntas frequentes sobre como gravar tela Disney Plus
Algumas perguntas coletadas do público estão listadas aqui.
1. Você consegue gravar a tela do Disney Plus?
Claro que sim! Você pode gravar a tela do Disney Plus. No entanto, para gravar filmes do Disney Plus sem tela preta, você precisa usar um poderoso gravador de streaming de vídeo como o EaseUS RecExperts. Antes de iniciar a gravação, você precisa se lembrar que só pode gravar o Disney Plus para usuários pessoais e não para fins comerciais, ou você pode infringir a lei!
2. O Disney Plus permite o compartilhamento de tela?
Sim, mas está disponível apenas para assinantes Disney + Premium, Diseny Bundle Trio Premium e Legacy Diesny Bundle que usam iPhone, iPads e Apple TV. Eles podem criar uma experiência de streaming compartilhada no Disney+ com SharePlay*.
3. É ilegal gravar a tela do Disney Plus?
Isso depende da sua situação. Se sua tela grava o Disney Plus para fins comerciais, é ilegal. Se você gravar o Disney+ para uso pessoal, isso não é ilegal. Mas é melhor você seguir as leis e regulamentos relacionados em seu país e na plataforma que você usa.
EaseUS RecExperts

um clique para gravar tudo na tela!
sem limite de tempo sem marca d’água
Iniciar a Gravação