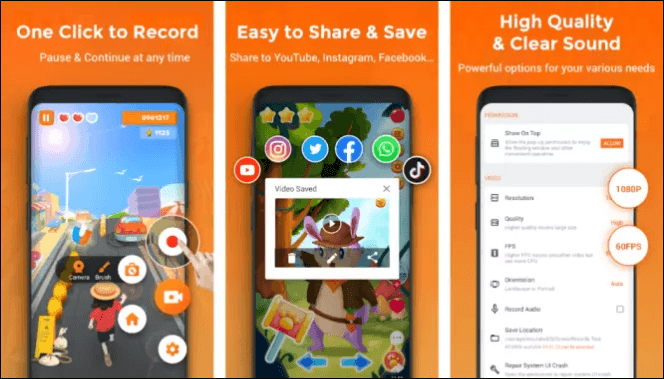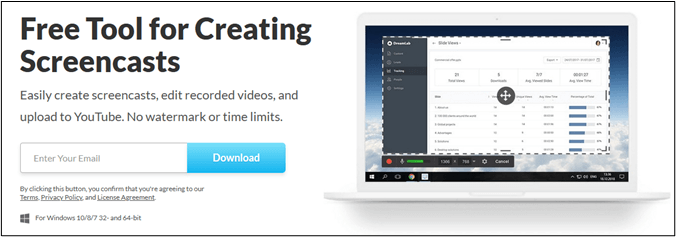-
![]()
Jacinta
"Obrigada por ler meus artigos. Espero que meus artigos possam ajudá-lo a resolver seus problemas de forma fácil e eficaz."…Leia mais -
![]()
Rita
"Espero que minha experiência com tecnologia possa ajudá-lo a resolver a maioria dos problemas do seu Windows, Mac e smartphone."…Leia mais -
![]()
Leonardo
"Obrigado por ler meus artigos, queridos leitores. Sempre me dá uma grande sensação de realização quando meus escritos realmente ajudam. Espero que gostem de sua estadia no EaseUS e tenham um bom dia."…Leia mais
Índice da Página
0 Visualizações
Conteúdo da página:
- Como recortar no PC com software profissional de recorte para PC
- Como Clipar no PC com a Barra de Jogo Xbox
- Como recortar algo no PC com OBS
- Perguntas frequentes sobre como prender no PC
O recorte não faz apenas parte da vida cotidiana, mas também dos fluxos de trabalho. Quer você seja um fotógrafo, um jogador, um criador de conteúdo ou uma pessoa que deseja compartilhar fotos incríveis com amigos e familiares, você precisará de clipes. Os videoclipes são uma ferramenta para aprimorar o produto. Até vídeos curtos estão se tornando populares em plataformas de mídia social, incluindo Instagram, TikTok, YouTube, etc.
Mas você está no lugar certo se não sabe como fazer clipes no PC . E com um gravador de tela do Windows eficiente, essa tarefa se torna relativamente mais fácil. Embora existam muitas opções, este artigo oferece as melhores com o procedimento correto. Vamos nos aprofundar em seus detalhes!
Como recortar no PC com software profissional de recorte para PC
O software de recorte de PC mais profissional, confiável e abrangente é o EaseUS RecExperts. Sua capacidade de executar funções avançadas facilita o recorte para você. Ele permite gravar sua tela, jogo e vídeo online. Além disso, adicionar a webcam aos vídeos não é um incômodo. Para jogos, você pode ativar o modo de gravação profissional para jogos 2D e 3D com este software de recorte para jogos .
Este gravador de tela ilimitado não apenas oferece alta qualidade, mas você não terá que enfrentar problemas de atraso. Além disso, não deixa nenhuma marca d'água nos vídeos exportados. Até você pode cortar gravações longas em vídeos curtos com seu recurso de corte para fins de armazenamento e compartilhamento. Por último, a sua interface intuitiva torna-o adequado para amadores.
Características:
- Compatível com PC e macOS
- Suporta mais de 10 formatos para exportar suas gravações
- Fornece muitas ferramentas de edição para aprimorar clipes
- Ajudá-lo a gravar sem esforço e sem limite de tempo
- Ofereça um reprodutor de mídia integrado para sua facilidade
Aqui está um guia detalhado sobre como fazer clipes em um PC com EaseUS RecExperts:
Passo 1. Inicie este software de recorte para PC, clique no ícone do monitor no painel esquerdo e escolha a área de gravação.

Passo 2. (Opcional) você pode optar por gravar algo no PC com seu áudio ou webcam, se necessário.

Etapa 3. Quando estiver pronto, clique em REC para iniciar a tarefa. Você pode optar por gravar com duração de 30 segundos, 1 minuto, 5 minutos ou até mais em seu PC de maneira flexível.
Passo 4. Quando terminar, clique em Parar para encerrar a gravação. E você será levado à interface da lista de gravações, onde poderá visualizar ou editar seus clipes.

Como Clipar no PC com a Barra de Jogo Xbox
Se você deseja fazer clipes de videogame em um PC para jogos, o Xbox Game Bar é a solução definitiva. Desde 2019, a Microsoft oferece um software de gravação de jogos integrado para Windows 10 e superior. Ele fornece vários recursos; no entanto, todos são gratuitos.
O que você precisa é de uma conta da Microsoft e um Windows ativado. Além disso, a interface desta ferramenta foi projetada da maneira mais simples, por isso funciona melhor para iniciantes que desejam fazer clipes de videogame. Sua única desvantagem é não oferecer resultados de alta qualidade.
Vamos seguir o procedimento de como fazer clipes no PC usando a Barra de Jogo Xbox:
Passo 1 . Em primeiro lugar, jogue o jogo desejado para fazer um clipe. No entanto, não se esqueça de ativar a “Barra de Jogo Xbox” na opção de pesquisa do Windows.
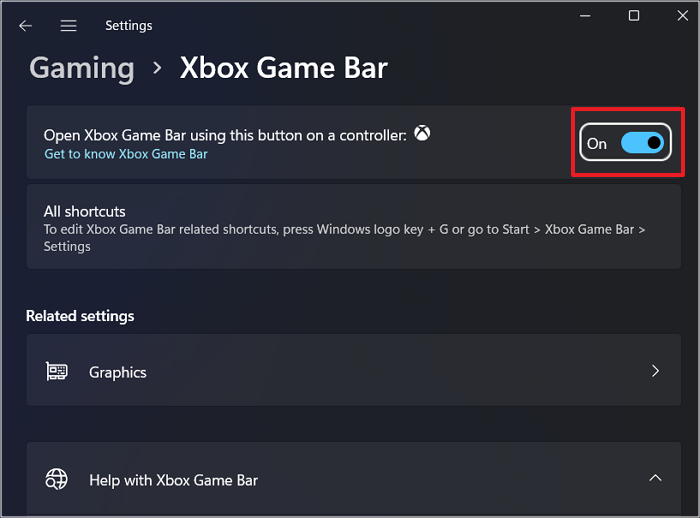
Passo 2. Quando quiser fazer um clipe de gameplay dos últimos 30 segundos, pressione o ícone “Windows” mais a tecla “G” simultaneamente. Clique no ícone “Menu Widget” no menu pop-up para selecionar o botão “Capturar”.
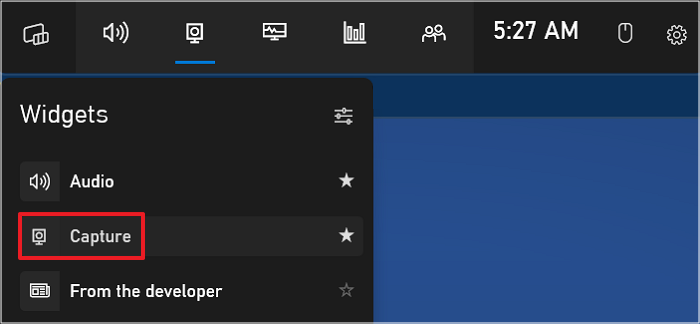
Passo 3. O último passo é clicar no ícone “Gravar últimos 30 segundos”, disponível entre o ícone “Fazer captura de tela” e o ícone “Iniciar gravação”. Isso é tudo para salvar o clipe com sucesso. “Windows + Alt + G” é a tecla de atalho para salvar automaticamente os últimos 30 segundos.
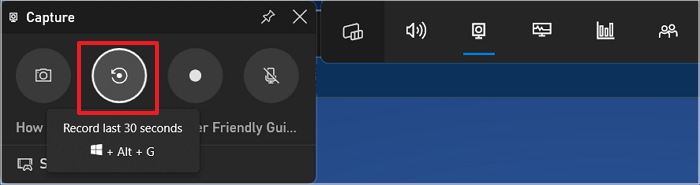
Como recortar algo no PC com OBS
OBS é um conhecido gravador de tela de fonte operacional usado por jogadores e profissionais, pois não fornece apenas gravação, mas também serviços de streaming. Você pode fazer clipes de jogos, qualquer cena ou vídeos em andamento.
Sua atualização recente permite fazer replays instantâneos com a tecla de atalho criada por você mesmo, levando a um clipe. Embora você precise seguir o complexo processo de criação de um clipe em um PC, os clipes resultantes serão da melhor qualidade.
Aqui estão as etapas sobre como conectar um PC por meio do OBS:
Passo 1. Primeiramente, inicie o OBS Studio no seu PC e abra o menu “Configurações”. Vá para a seção “Saída” para garantir a marca de seleção “Ativar caixa de buffer de reprodução”. Agora, volte para as configurações “Geral” e marque a caixa “Iniciar automaticamente o buffer de reprodução durante o streaming, na seção “Saída”.
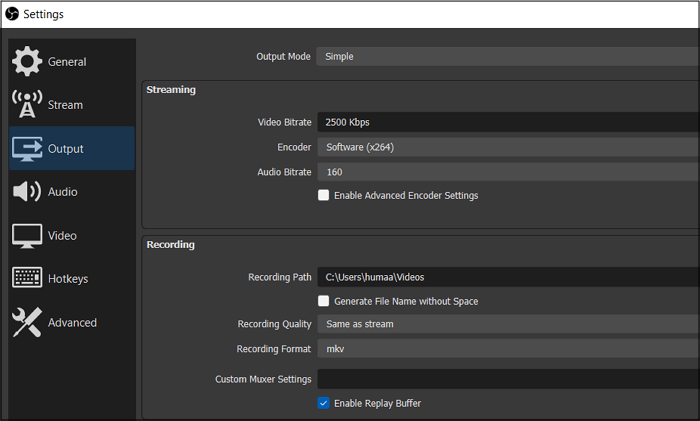
Passo 2. O segundo passo é encontrar o "Start Replay Buffer" na seção "Controles" no canto inferior direito. Toque nele. Clique no sinal “+” da seção “Cenas” e adicione uma cena como “Iniciar Replay Buffer”. Pressione novamente o sinal “+” em “Fonte de mídia”, escolha “Fonte de mídia” e depois “Ok”. Clique em “Navegar” e carregue o arquivo de replay na opção “Vídeos”.
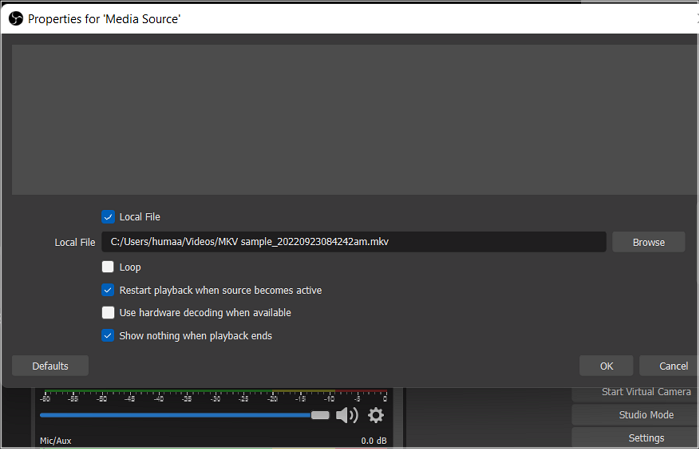
Passo 3. Em seguida, toque na guia "Ferramentas" do menu principal, "Scripts"> sinal "+" e carregue o arquivo "instant-reply-Lua". Mais uma vez, escolha o novo arquivo de fonte de mídia no menu suspenso “Fonte de mídia” e clique em “Fechar”.
Passo 4. Por fim, expanda as “Configurações” e vá até a seção “Teclas de atalho”. Encontre a opção "Instant Replay" para criar uma tecla de atalho para ele. Assim, sempre que você pressionar esta tecla de atalho, a última ação será salva. Tudo feito!
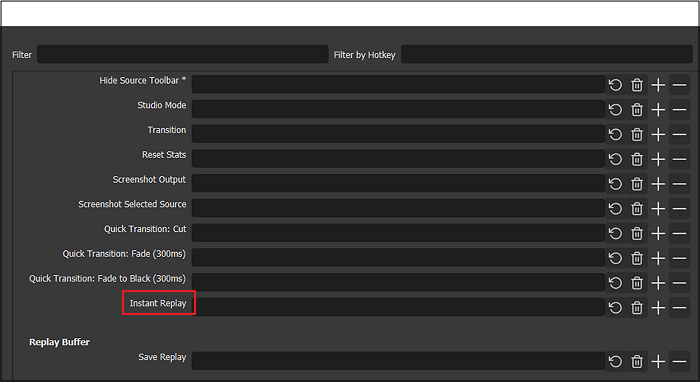
Palavras Finais
Trata-se de como prender um PC de diferentes maneiras. O recorte é uma maneira fantástica de exibir seu conteúdo e, quando feito em um PC, melhora o resultado. Este artigo fornece três maneiras eficientes de recorte de PC. Assim você pode escolher aquele que melhor se adapta às suas necessidades.
EaseUS RecExperts é o software de recorte mais profissional para usuários de PC e Mac. Este clipper fácil de usar oferece gravações de áudio e vídeo de alta qualidade com facilidade, além de usar vários outros recursos avançados.
Perguntas frequentes sobre como prender no PC
Caso você ainda não tenha certeza sobre o recorte no PC, abaixo estão algumas perguntas comuns com suas respostas:
1. Você pode gravar vídeos em um PC?
Sim, é uma tarefa simples recortar vídeos em um PC. Vários softwares podem ajudá-lo, como Xbox Game Bar, EaseUS RecExperts, OBS e muito mais.
2. Como gravo os últimos 5 minutos no meu computador?
Ative o recurso Instant Replay no Nvidia Shadow Play em seu computador durante o jogo. Agora você pode gravar os últimos 5 minutos pressionando as teclas Alt + F10 simultaneamente.
3. Como faço um clipe com Nvidia PC?
Depois de iniciar o Nvidia PC, você precisa abrir Configurações e ativar o botão de alternância de sobreposição no jogo. Durante o jogo, você pode pressionar Alt + Z no teclado. Em seguida, clique no botão Gravar e depois no botão Iniciar. Tudo feito!
4. Como gravo um clipe curto no meu computador?
A gravação de um clipe curto em seu computador pode ser feita usando teclas de atalho. O mais simples é pressionar as teclas Windows + Alt + G habilitando a Barra de Jogo Xbox no PC. Você receberá o clipe dos últimos 30 segundos reproduzidos em seu PC.
EaseUS RecExperts

um clique para gravar tudo na tela!
sem limite de tempo sem marca d’água
Iniciar a Gravação