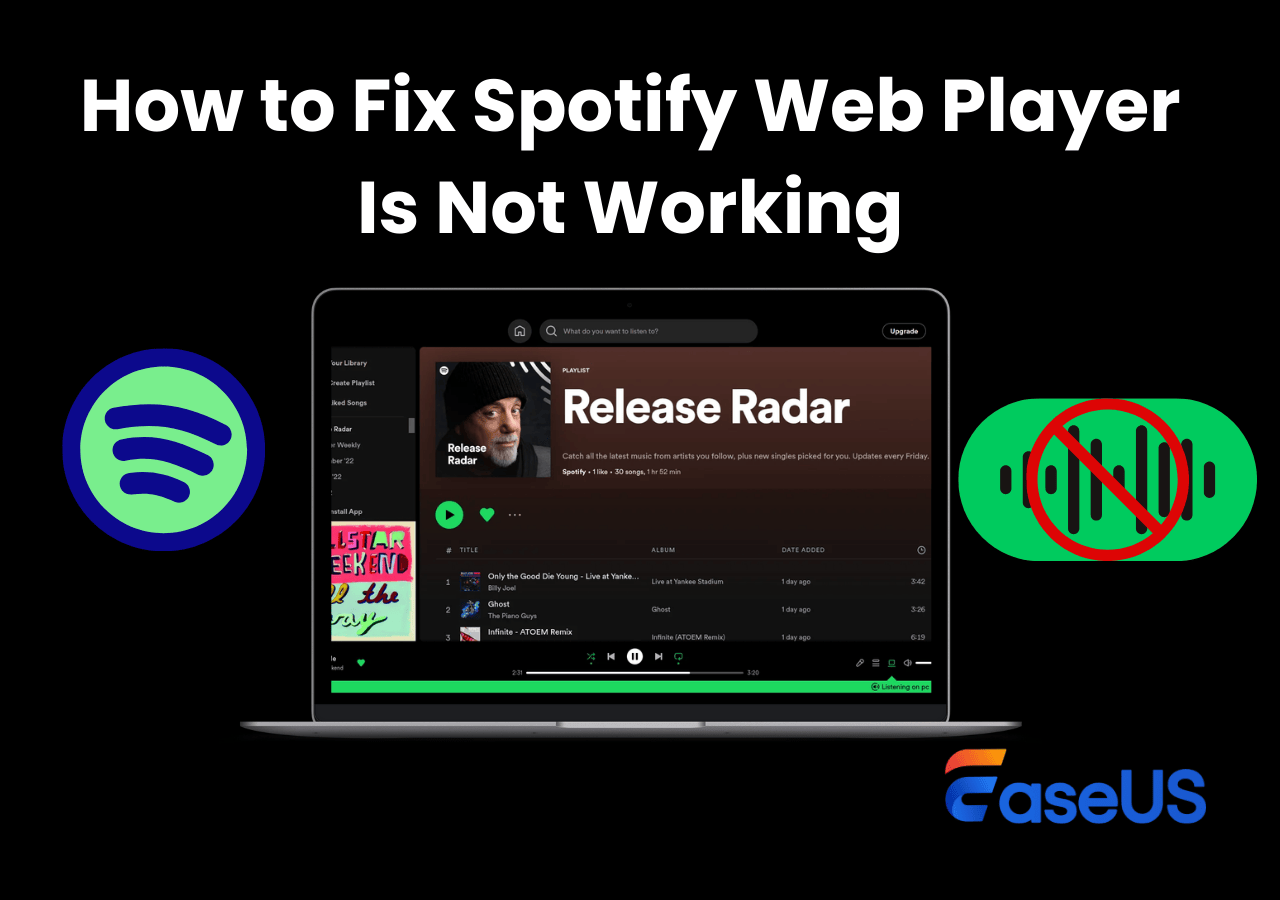-
![]()
Jacinta
"Obrigada por ler meus artigos. Espero que meus artigos possam ajudá-lo a resolver seus problemas de forma fácil e eficaz."…Leia mais -
![]()
Rita
"Espero que minha experiência com tecnologia possa ajudá-lo a resolver a maioria dos problemas do seu Windows, Mac e smartphone."…Leia mais -
![]()
Leonardo
"Obrigado por ler meus artigos, queridos leitores. Sempre me dá uma grande sensação de realização quando meus escritos realmente ajudam. Espero que gostem de sua estadia no EaseUS e tenham um bom dia."…Leia mais
Índice da Página
0 Visualizações
O Blackboard Collaborate tem muitos usuários de PC. Alguns deles o utilizam para realizar uma reunião, outros o utilizam para assistir a uma aula. É normal que as pessoas queiram gravar a conferência ou lição em vídeo para revisão posterior. Collaborate oferece aos usuários a função de gravação.
Os usuários podem disponibilizar uma sala de reuniões on-line do Collaborate Ultra dentro de grupos e, opcionalmente, permitir que o público grave sua sessão. No entanto, o vídeo das webcams só faz parte da gravação se não houver arquivos ou telas sendo compartilhados. E assim que um arquivo/tela for compartilhado, a webcam não será gravada.
Portanto, se quiser gravar um vídeo do Blackboard Collaborate sem quaisquer limitações, você precisará de um gravador de videoconferência de terceiros.
CONTEÚDO DA PÁGINA:
- Grave no Blackboard Collaborate como aluno
- Grave no Blackboard Colabore como moderador
- Perguntas frequentes sobre gravar no Blackboard Collaborate
Grave no Blackboard Collaborate como aluno
Como sabemos, somente aqueles com acesso de moderador podem ativar gravações nas sessões do Blackboard Collaborate. Nesses casos, você precisará do EaseUS RecExperts, um gravador de tela para Mac e Windows, para gravar a sessão como vídeo.
Com esta ferramenta, você pode gravar a tela e a webcam , o áudio ou o microfone. Reduz o ruído na gravação para obter uma melhor qualidade. Além disso, oferece efeitos de fundo virtuais como desfoque, sala de aula, estúdio e muito mais. Após a gravação, você pode gerar uma transcrição com o AI Assistant.
Agora, clique no botão abaixo para baixar este gravador de tela e começar a gravar imediatamente!
Passo 1. Acesse as reuniões que deseja gravar. Em seguida, inicie o EaseUS RecExperts em seus dispositivos. Escolha o modo de gravação “Tela Cheia” ou selecione a área de gravação no modo “Região” .

Passo 2. Escolha gravar a webcam, o som do sistema, o som do microfone ou nenhum clicando nos botões correspondentes.

Etapa 3. Ele oferece um trocador de fundo de IA e recurso de tela verde aos usuários. Você pode alterar o plano de fundo da videoconferência conforme desejar. Quando tudo estiver pronto, clique no botão vermelho “REC” para começar e clique em “F10” e “F9” para pausar ou parar a gravação.

Passo 4. Após a gravação, você pode visualizar os vídeos da reunião na lista pop-up de gravação. Você pode até clicar em “Editar” > “AI Assistant” > “Iniciar” para obter um arquivo de texto do que foi dito.

Grave no Blackboard Colabore como moderador
Se você tiver acesso de moderador, poderá usar a função de gravação de tela integrada no Blackboard Collaborate para gravar uma reunião ou aula online. Uma coisa a notar é que apenas a sala principal será gravada. As sessões de breakout não serão gravadas.
Se você iniciar sessões de grupo e todos os usuários saírem da sala principal, a gravação da sala principal será interrompida. E para reiniciar a gravação, as sessões de breakout devem ser encerradas.
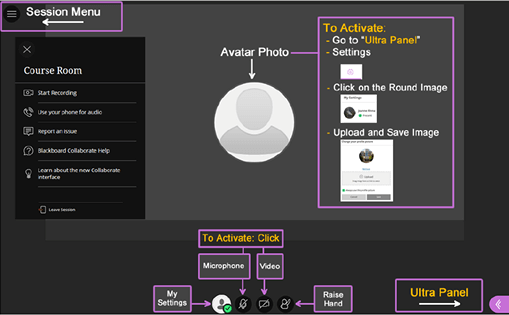
Etapas para gravar no Blackboard Collaborate:
Passo 1. Faça login no Blackboard no Chrome e abra sua sessão no Blackboard. Na área de navegação esquerda, clique em “Collaborate Ultra”.
Passo 2. Clique em "Colaborar Ultra Sala Principal/Sala de Grupo". Em seguida, você precisa fazer upload de seus arquivos e ligar os dispositivos necessários.
Passo 3. Para fazer upload de documentos, clique no painel Collaborate Ultra e no ícone “Compartilhar conteúdo”.
Passo 4. Clique no ícone "Compartilhar arquivos" e depois clique no botão "Adicionar arquivos aqui". Navegue e carregue seus arquivos.
Etapa 5. Ligue o microfone e a câmera de acordo com suas necessidades.
Passo 6. Para iniciar a gravação, clique em “Abrir janela de sessão” e depois em “Iniciar gravação”.
Passo 7. Para interromper a gravação, clique em “Parar Gravação”.
- Aviso:
- Se você pausar a gravação, uma nova gravação será criada. Portanto, não pause a gravação se não quiser encerrá-la.
Perguntas frequentes sobre gravar no Blackboard Collaborate
Se ainda tiver dúvidas, confira as perguntas frequentes e suas respostas nesta parte.
1. Como faço para me gravar no Blackboard?
Sim, você pode gravar a si mesmo no Blackboard seguindo as etapas abaixo:
- 1. Selecione o botão vermelho "Gravar" para começar. Certifique-se de ligar a câmera.
- 2. Selecione "Pausar gravação" para parar e retomar a gravação do seu feedback.
- 3. Selecione “Parar gravação” para revisar a gravação.
2. Os participantes podem gravar no Blackboard Collaborate?
Não, os participantes não podem gravar sessões . Mas os moderadores podem usar todos os recursos de gravação disponíveis. Portanto, entre em contato com seu administrador se quiser usar o recurso de gravação.
3. Você pode gravar no Blackboard?
Sim, você pode gravar com o recurso de gravação integrado se for o moderador. Mas se quiser gravar no Blackboard sem limitações, você pode baixar o EaseUS RecExperts para gravar.
EaseUS RecExperts

um clique para gravar tudo na tela!
sem limite de tempo sem marca d’água
Iniciar a Gravação