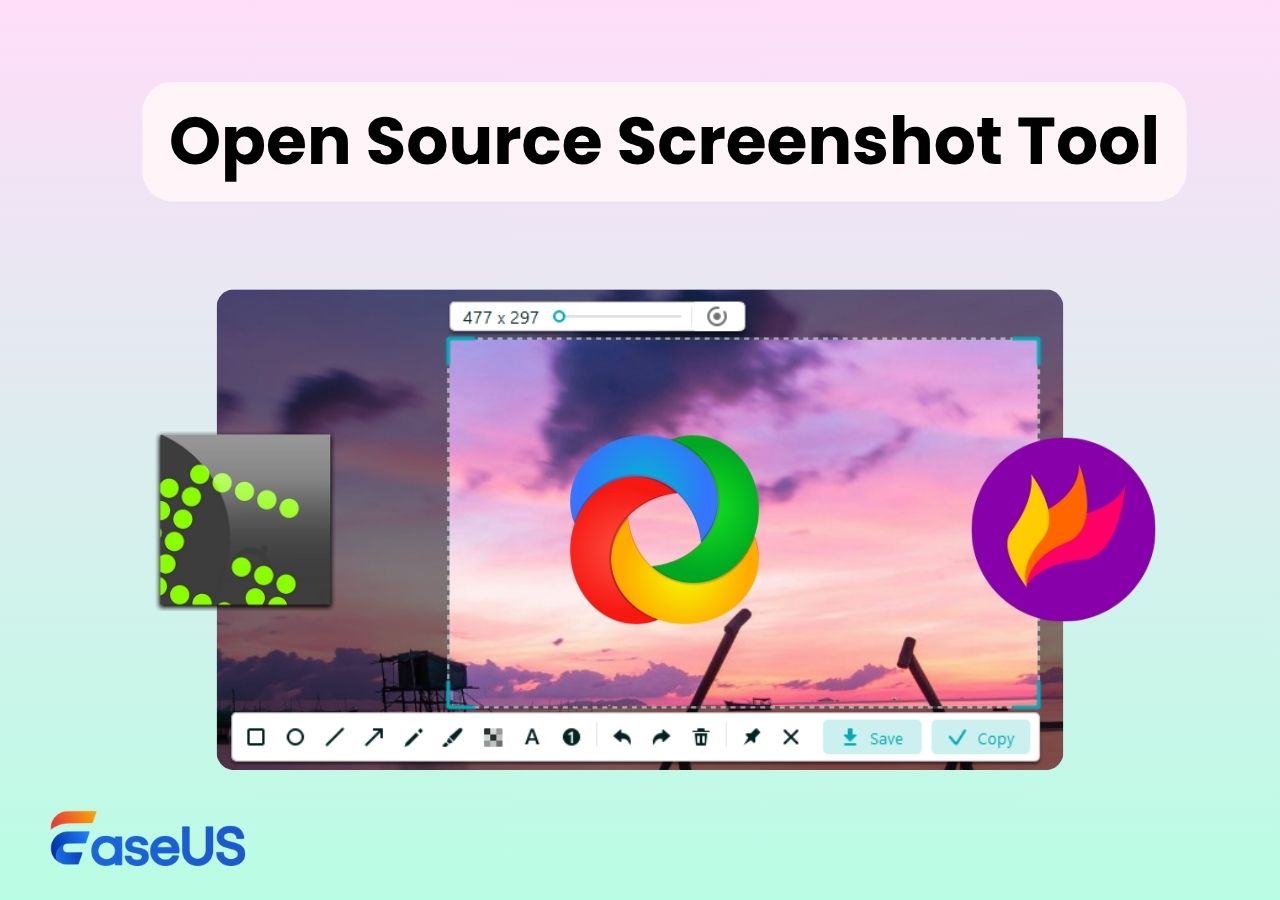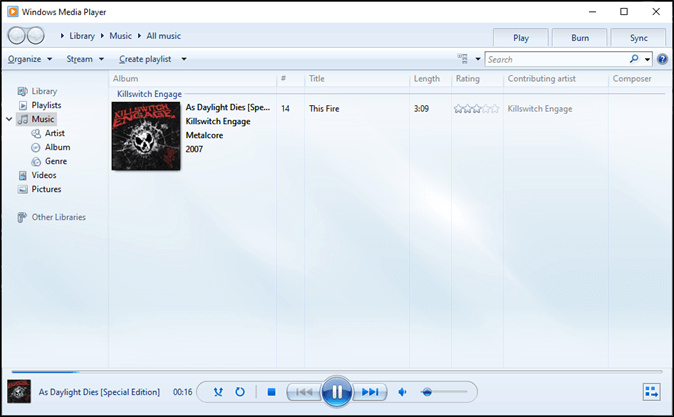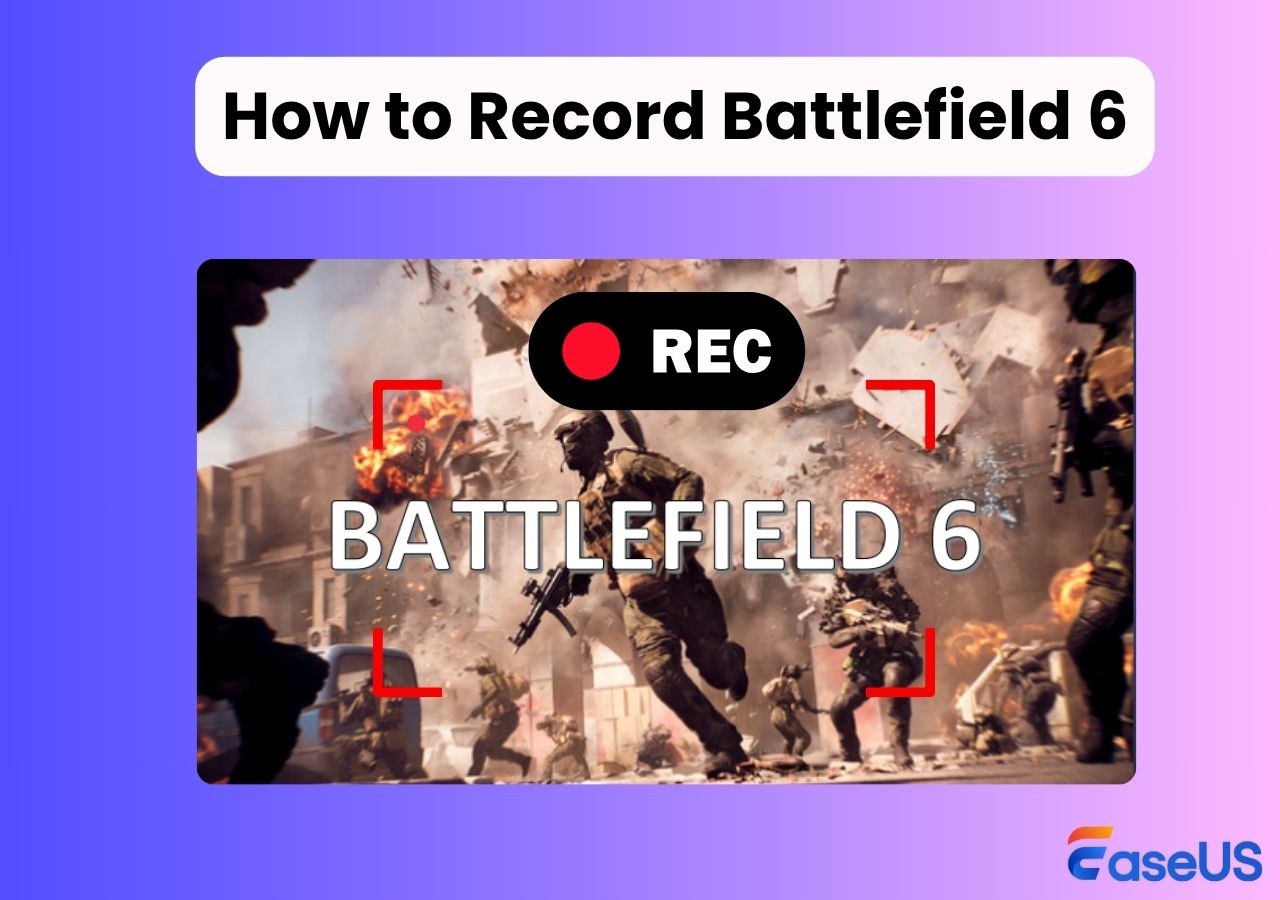-
![]()
Jacinta
"Obrigada por ler meus artigos. Espero que meus artigos possam ajudá-lo a resolver seus problemas de forma fácil e eficaz."…Leia mais -
![]()
Rita
"Espero que minha experiência com tecnologia possa ajudá-lo a resolver a maioria dos problemas do seu Windows, Mac e smartphone."…Leia mais -
![]()
Leonardo
"Obrigado por ler meus artigos, queridos leitores. Sempre me dá uma grande sensação de realização quando meus escritos realmente ajudam. Espero que gostem de sua estadia no EaseUS e tenham um bom dia."…Leia mais
Índice da Página
0 Visualizações
Como faço para gravar o áudio do discord e o jogo ao mesmo tempo?
___yaboirainbow04 do Reddit
Discord é uma das maiores e mais populares plataformas para jogadores e outras comunidades conversarem. Ao discutir com outras pessoas, você pode querer gravar chamadas do Discord para guardar momentos preciosos, mas esta ferramenta não oferece a opção de capturar o som. Então, como gravar áudio do Discord?
Na verdade, não é difícil fazer isso se você tiver um gravador de áudio Discord poderoso. Aqui, apresentaremos gravadores de tela Discord fáceis de usar e mostraremos como gravar chamadas Discord em computadores e telefones celulares.
CONTEÚDO DA PÁGINA:
- Como gravar áudio do Discord no Windows/Mac - sem limite de tempo
- Como gravar calls do Discord com o Audacity - código aberto
- Como gravar áudio do Discord com o OBS Studio - código aberto
- Como gravar áudio do Discord com a barra de jogo Xbox
- Como gravar call do Discord no iPhone/Android usando Craig
- Dicas profissionais para gravar áudio Discord de alta qualidade
- Perguntas frequentes sobre a gravação de call do Discord
Como gravar áudio do Discord no Windows/Mac - Sem limite de tempo
O EaseUS RecExperts é um dos gravadores de tela sem marca d'água mais fantásticos e populares do mercado. Com uma interface simples e intuitiva, torna mais fácil capturar o que quer que esteja na tela para todos, mesmo para quem não tem experiência de gravação. Usando este software de gravação de tela, você pode capturar qualquer área da tela de forma flexível, gravar áudio do computador, capturar webcam ou gravar seu jogo favorito com apenas alguns cliques.
Quando você deseja compartilhar as gravações com outras pessoas ou publicar os arquivos em um site, a plataforma pode ter restrições rígidas sobre o formato do arquivo. E você pode definir o formato de destino do áudio antes de gravar para não perder tempo convertendo o formato do arquivo.
Funções mais incríveis que o EaseUS RecExperts oferece:
- Grave microfone e áudio do sistema simultaneamente ou separadamente
- Suporte agendar tarefas de gravação para iniciar a gravação automaticamente
- Salve vários formatos de áudio, como MP3, AAC, WAV, etc.
- Não há limite de tempo para qualquer gravação de áudio/tela
Agora instale EaseUS RecExperts e verifique os tutoriais abaixo para ver como gravar áudio e call do Discord.
Como gravar áudio do Discord no Mac/Windows PC:
Passo 1. Abra o EaseUS RecExperts e escolha o modo Áudio (parece um alto-falante) na interface principal.

Passo 2. Selecione a fonte sonora clicando no símbolo do alto-falante (som do sistema) ou no símbolo do microfone (microfone). Ou você pode gravar os dois ao mesmo tempo.
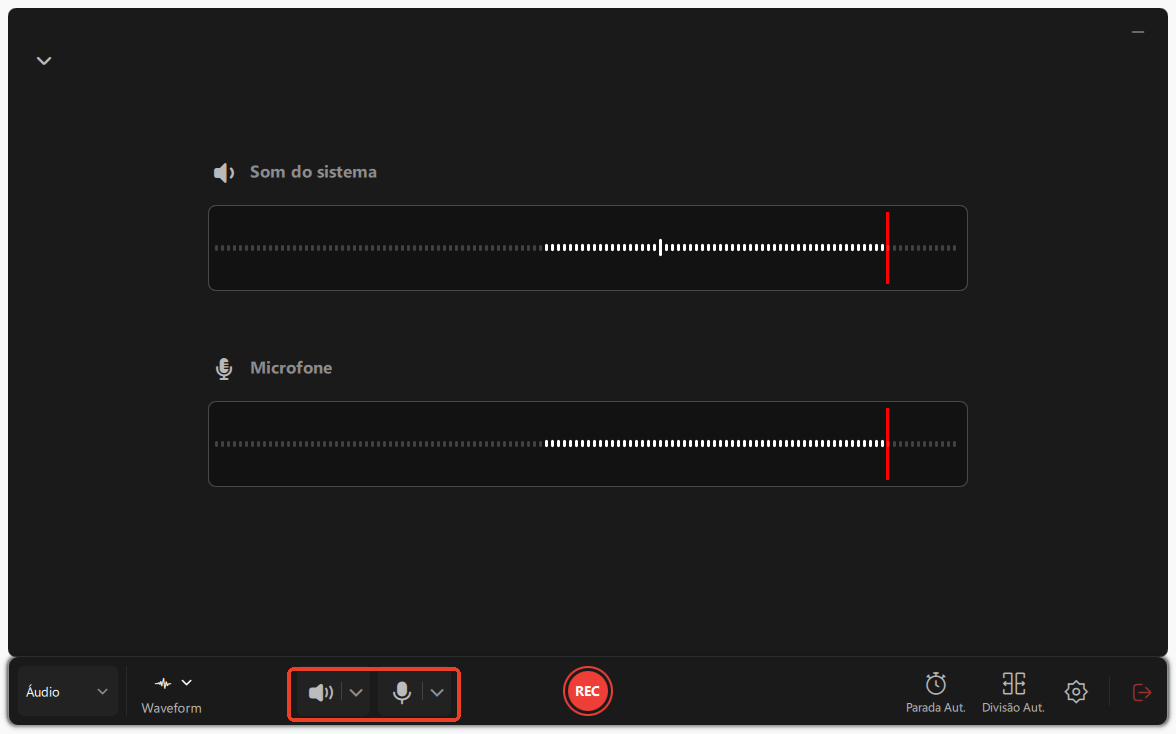
Passo 3. Clique nos botões suspensos ao lado de Alto-falante e Microfone para ajustar as configurações da fonte de áudio.
- Na aba Alto-falante, você pode ajustar o volume, testar o alto-falante e o microfone, gravar silenciosamente ou abrir o mixer de volume.
- Na aba Microfone, você também pode ativar os recursos de Aumento do Microfone e Redução de ruído do Microfone.
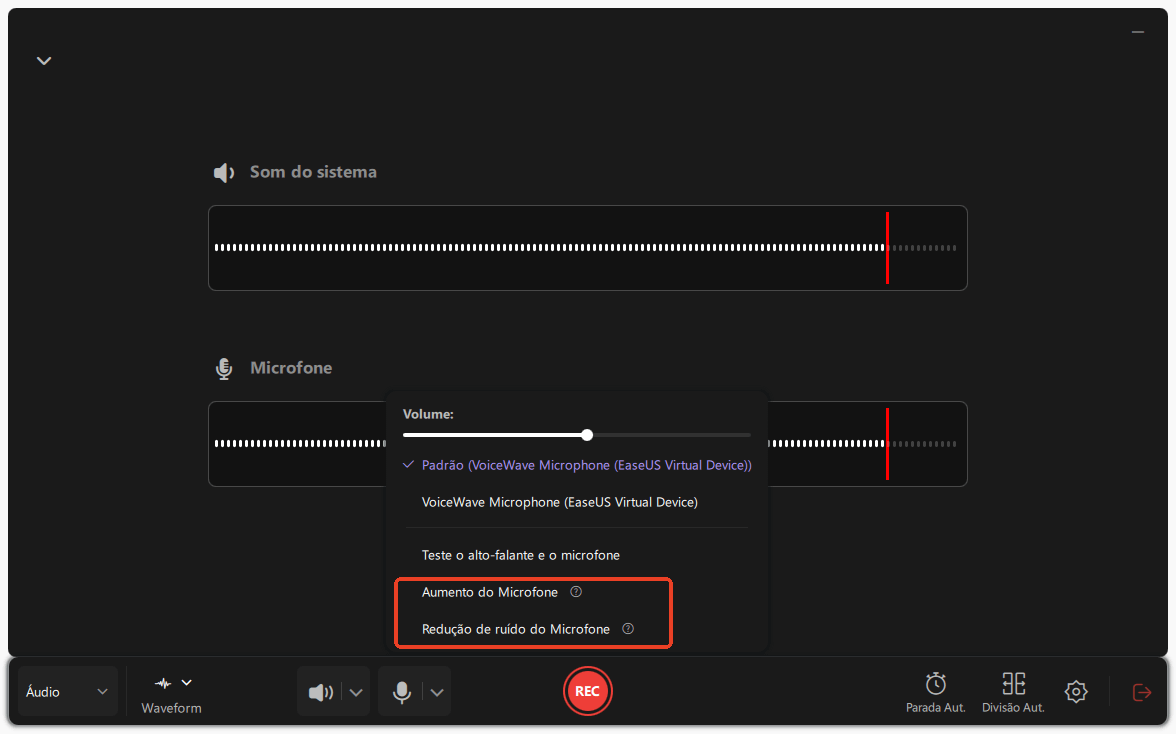
Passo 4. Para alterar o formato de saída, a taxa de bits ou a taxa de amostragem, clique no botão Configurações no canto inferior direito da página. Você também pode definir a interrupção automática da gravação de áudio e a segmentação automática de áudio, conforme necessário.
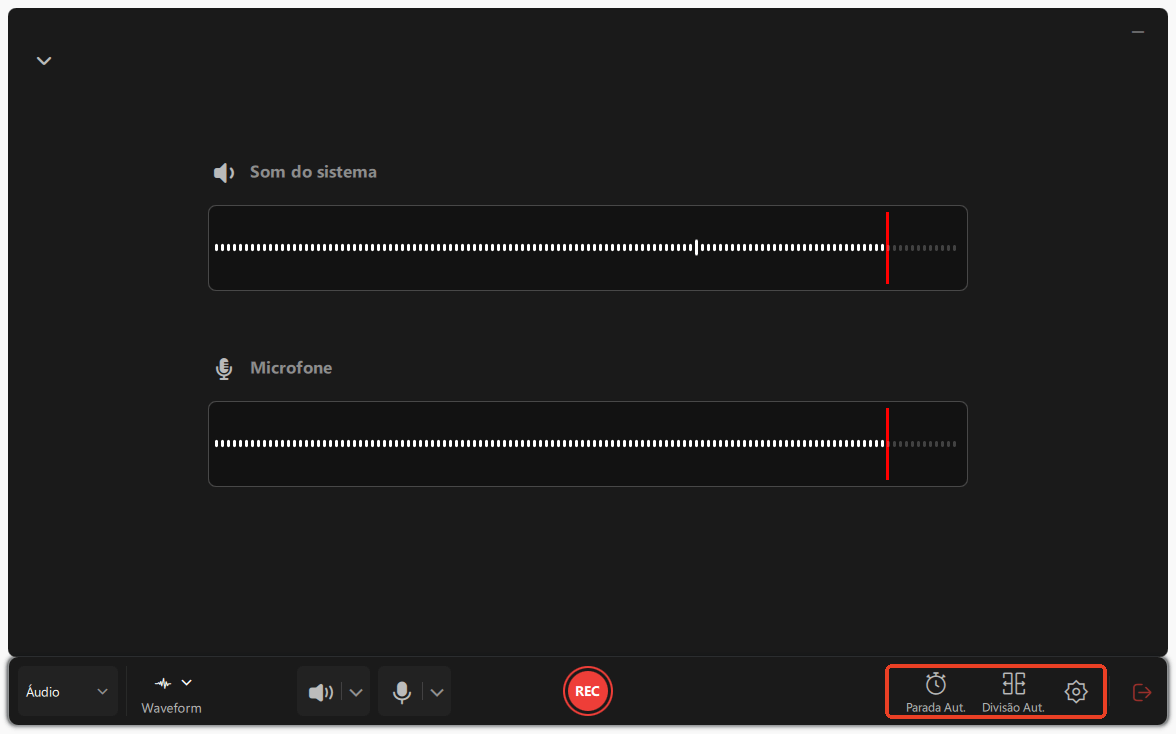
Passo 5. Pressione o botão REC para iniciar a gravação de áudio. Para finalizar, basta clicar no ícone do quadrado vermelho para interromper a gravação.
Passo 6. Após a conclusão, a gravação de áudio será salva automaticamente. Você pode ouvir ou editar a gravação com as ferramentas integradas.
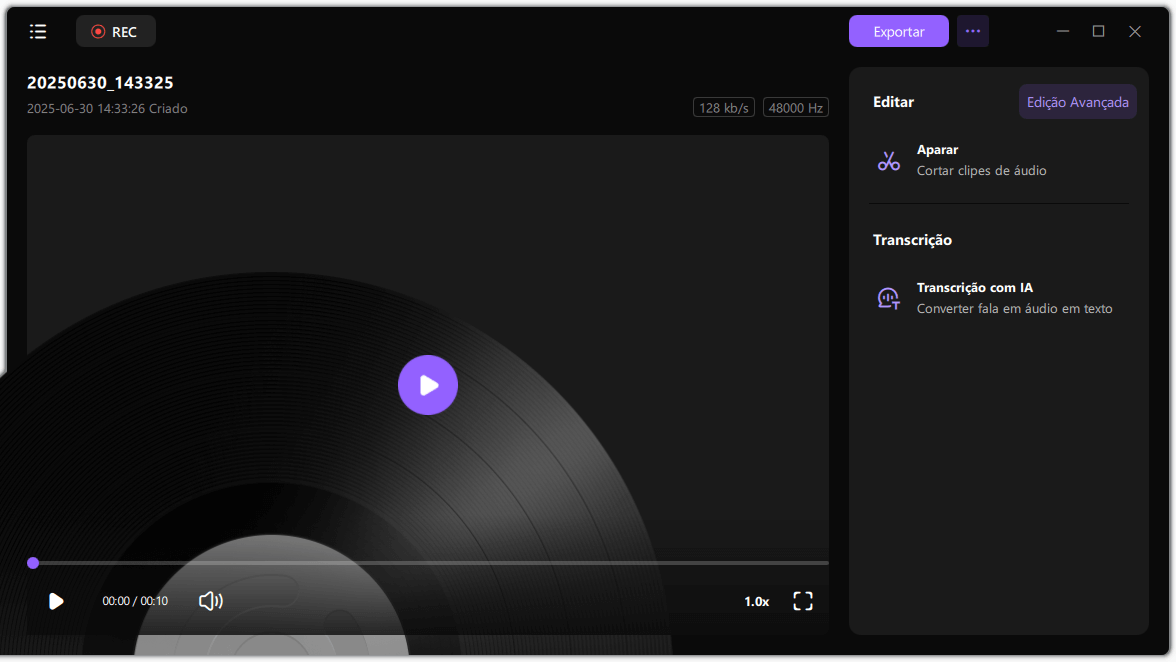
👉Confira um tutorial em vídeo intuitivo abaixo:
- 0:25 - Introdução
- 0:26 - Grave áudio com a Barra de Jogo Xbox
- 1:10 - Vá para a gravação

Como gravar call do Discord com Audacity - Código aberto
O Audacity é um editor e gravador de áudio gratuito, de código aberto e fácil de usar para Windows, macOS, Linux e outros sistemas operacionais. Ele pode ajudá-lo a gravar áudio ao vivo por meio de um microfone ou mixer ou gravar de outra mídia e exportar suas gravações em vários formatos diferentes, incluindo vários arquivos de uma só vez. Você também pode gravar áudio do Skype com Audacity. Agora vamos verificar como gravar call do Discord com o Audacity.
Como gravar call do Discord com o Audacity gratuitamente:
Etapa 1. Baixe e execute o Audacity em seu computador.
Etapa 2. Na interface principal, selecione Editar e Preferência e, em seguida, selecione Dispositivos na janela pop-up. Escolha o dispositivo de gravação como seu microfone.
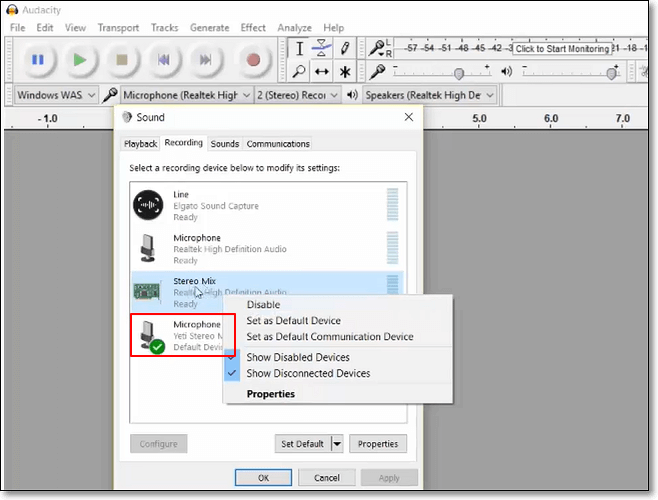
Etapa 3. Acione o Discord e entre em um canal de voz. Em seguida, clique no botão verde para começar a gravar sua chamada do Discord.
Etapa 4. Quando precisar terminar a gravação, basta clicar no botão circular vermelho. Em seguida, escolha o botão "Arquivo" e selecione "Exportar" para escolher um local para salvar o arquivo de gravação.
Como gravar áudio do Discord com OBS Studio - Código aberto
O OBS Studio é um gravador de tela de código aberto e gratuito para gravação de vídeo e streaming ao vivo. Este software de gravação de tela é compatível com Windows, macOS e Linux. Ele oferece uma maneira rápida e confiável de gravar áudio do Discord em seu computador. Você também pode gravar o jogo em um PC sem atrasos.
Além disso, pode ajudá-lo a gravar streaming de vídeo, capturar vários canais de áudio e visual, incluindo o áudio da área de trabalho e o microfone. Mas para iniciantes, é um pouco difícil de lidar. Além disso, pode ajudá-lo a gravar streaming de vídeo, capturar vários canais de áudio e visuais, incluindo o áudio do seu desktop e o seu microfone.
Como gravar áudio do Discord com OBS Studio:
Etapa 1. Baixe e abra o OBS Studio. Em seguida, clique em "Fontes" > "+" no canto inferior esquerdo da interface principal. No menu suspenso, selecione Captura de exibição.
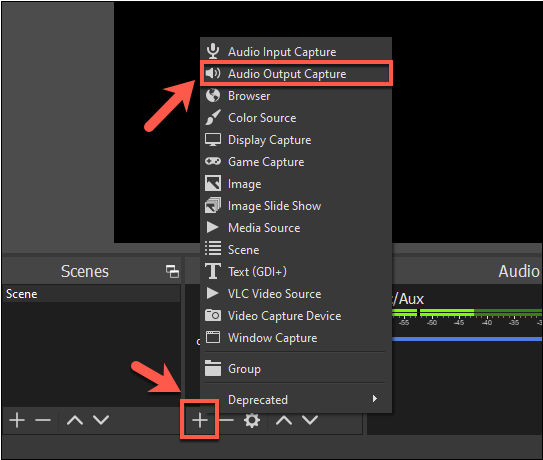
Etapa 2. Clique em "Arquivo" > "Configurações" > "Saída" para definir o modo do arquivo de gravação de saída.
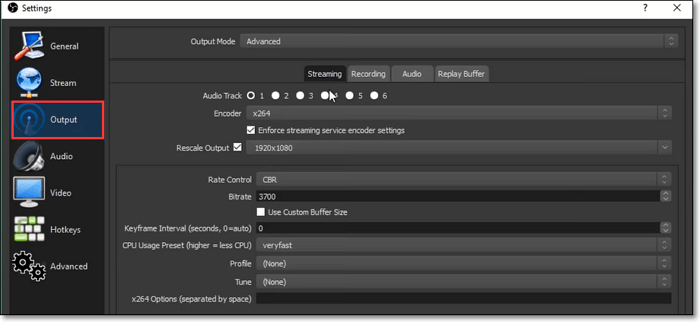
Etapa 3. Escolha o botão "OK" para salvar todas as configurações que você acabou de selecionar.
Etapa 4. Clique no botão "Iniciar Gravação" para começar a gravar o áudio do Discord. Uma vez feito isso, você pode reproduzir o arquivo de gravação em seu computador.
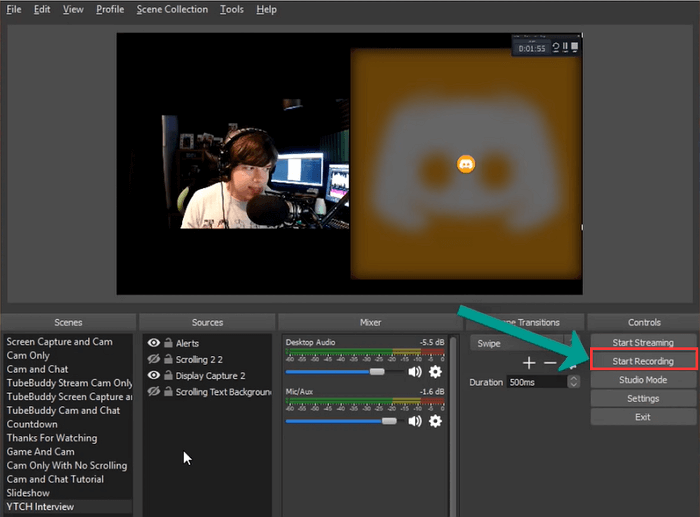
Você pode compartilhar este artigo com mais pessoas necessitadas em suas redes sociais.
Como gravar áudio do Discord com a barra de jogo Xbox
Xbox Game Bar é o recurso de gravação integrado em seu computador Windows 10 e Windows 11. Ele captura a tela, o áudio e a jogabilidade do seu PC. Você também pode usá-lo para gravar áudio do Discord. Se você estiver usando um computador Windows executando esses sistemas, siga as etapas abaixo para gravar áudio do Discord com a Barra de Jogo Xbox.

Como gravar áudio do Discord com a Barra de Jogo Xbox:
Passo 1. Inicie a Barra de Jogo Xbox e pressione "Windows" + "G" no teclado. Em seguida, clique em "Configurações" > "Widgets" > "Todos (Jogo, microfone habilitado, aplicativos, sistema)".
Passo 2. Certifique-se de que "Sons do Sistema" esteja selecionado no menu superior.
Passo 3. Inicie o Discord e clique em "Capturar" > "Iniciar gravação" na Barra de Jogo Xbox para começar.
Passo 4. Clique em "Parar gravação" na barra de tarefas para finalizar a gravação.
Como gravar call do Discord no iPhone/Android usando Craig
Se você deseja gravar áudio do Discord em seu celular, você pode contar com uma ferramenta poderosa - Craig Bot. É o bot de gravação de canal de voz multi-track para Discord. Isso significa que quando Craig grava seu canal de voz do Discord, você obtém um arquivo de áudio separado para cada alto-falante. Você pode editar esses arquivos de áudio independentemente. Além disso, oferece uma capacidade inestimável para podcasts.
Além disso, Craig gravará o áudio do Discord por até seis horas e manterá o arquivo de áudio para você baixar por 7 dias. Não importa a duração de sua gravação, não importa quantos alto-falantes sejam gravados, cada arquivo de áudio entregue estará em perfeita sincronia entre si. A seguir, vamos ver como gravar áudio do Discord usando Craig.
Como gravar as chamadas do Discord no iPhone ou Android? A parte seguinte é sobre o método de gravação de áudio do Discord com Craig Bot. Siga-o para capturar o que você precisa agora.
Como gravar call do Discord no celular iPhone e Android:
Etapa 1. Crie um servidor no Discord. Em seguida, vá para o site do Craig Bot e clique em "Convidar Craig para o seu servidor Discord" e faça o login antes de usá-lo.
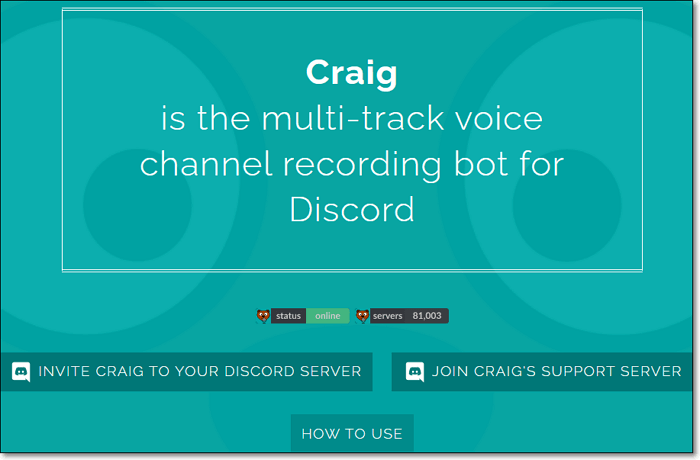
Etapa 2. Selecione o serviço na lista suspensa de "Adicionar bot a" e clique em "Autorizar".
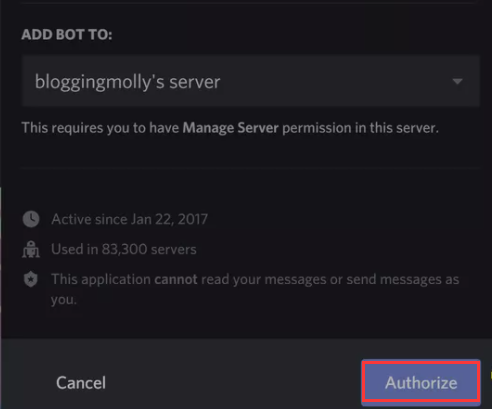
Etapa 3. Convide Craig Bot para o servidor desejado. Digite "craig:, join" para começar a gravar no chat de voz em que você está.
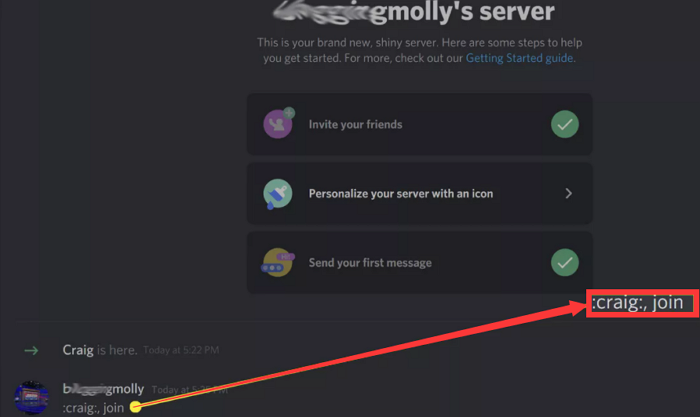
Etapa 4. Quando terminar a gravação, basta digitar "craig:, leave" para interromper o processo de gravação. Em seguida, o Craig bot enviará a você um link para o arquivo de gravação. Aqui você pode escolher FLAC ou AAC para baixar direto no seu iPhone ou Android para editar.
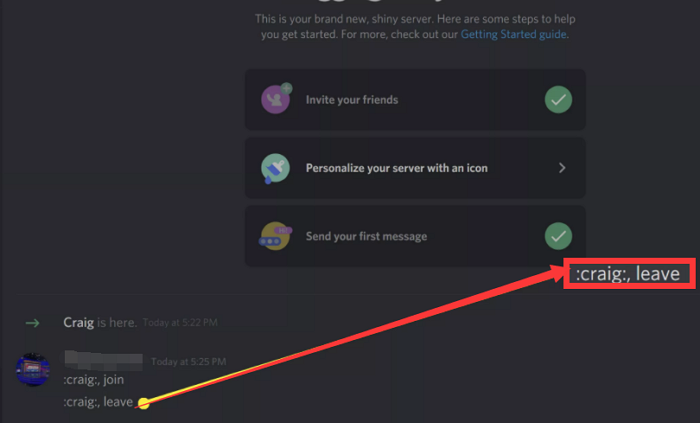
- Aviso
- Usando este gravador de áudio do Discord no seu computador, você pode baixar a gravação no formato .wmv para editar o áudio e enviá-lo diretamente para o YouTube.
Dicas profissionais para gravar áudio Discord de alta qualidade
Aqui estão algumas dicas para gravar áudio do Discord em alta qualidade. Certifique-se de segui-los durante a gravação.
- Grave áudio não compactado. A compactação diminuirá a qualidade de um arquivo de áudio. Portanto, você precisa ter certeza de que a gravação não está compactada.
- Certifique-se de que seu computador tenha energia e uma conexão estável com a Internet. Se a conexão com a Internet não estiver estável, sua gravação poderá ser interrompida. Se o seu computador estiver sem energia, ele não continuará gravando.
- Desligue outros programas que possam usar seu alto-falante. Muitos programas usarão o alto-falante do computador para reproduzir áudio. Se outro programa usar o alto-falante quando você estiver gravando áudio interno do Discord, a gravação será interrompida.
- Use um bom software de gravação. Um bom programa de gravação de áudio promete qualidade. EaseUS RecExperts oferece tecnologia de redução de ruído para garantir que o áudio seja limpo e claro.
O resultado final
Nesta página, apresentamos quatro gravadores de tela Discord e tutoriais sobre como gravar áudio Discord em PCs com Windows, MacBooks e telefones celulares. Deve haver um adequado às suas necessidades.
Considerando a funcionalidade desses gravadores Discord, o EaseUS RecExperts deve ser a melhor escolha para iniciantes e pessoas que desejam capturar áudio sem atrasos. Este software pode ajudá-lo a gravar sua voz e o som do sistema do seu dispositivo separadamente ou simultaneamente.
Perguntas frequentes sobre a gravação de chamadas do Discord
Existem algumas perguntas relacionadas que as pessoas também fazem. Você pode continuar lendo para encontrar informações mais úteis.
1. Você pode gravar áudio do Discord?
Sim, você pode gravar o áudio do Discord com um gravador de chamadas do Discord. Por exemplo, você pode usar o EaseUS RecExperts para fazer isso.
Passo 1. Instale o gravador no seu PC e execute-o.
Passo 2. Clique no botão "Áudio" e clique no ícone no canto inferior esquerdo para escolher uma fonte de áudio adequada.
Passo 3. Clique no botão "REC" para iniciar a gravação.
Passo 4. Ao gravar todos os sons necessários, clique no botão para interromper a gravação. O áudio será salvo em seu computador automaticamente.
2. Como você grava no Discord?
Para gravar áudio no Discord, você pode usar gravadores Discord como EaseUS RecExperts. Você pode ir para a Parte 1 para verificar o tutorial sobre como gravar áudio do Discord.
3. Como você grava o bate-papo por voz do Discord no seu iPhone?
Você pode gravar áudio do Discord no seu iPhone facilmente com Craig. Você pode ir para a Parte 3 para encontrar as etapas detalhadas para concluir a tarefa.
4. As chamadas de voz discordadas são gravadas?
Pelo que sabemos, as chamadas do Discord não são gravadas. O Discord usa criptografia de ponta a ponta e, embora um estado-nação pudesse teoricamente registrá-los, por que o fariam? Milhões de pessoas passam milhões de horas por ano conversando no Discord. Mesmo que alguém quisesse gravar essas chamadas, a sobrecarga de armazenamento seria enorme.
EaseUS RecExperts

um clique para gravar tudo na tela!
sem limite de tempo sem marca d’água
Iniciar a Gravação