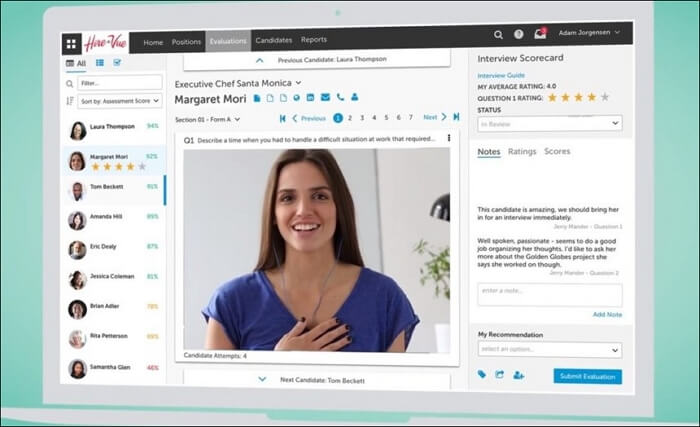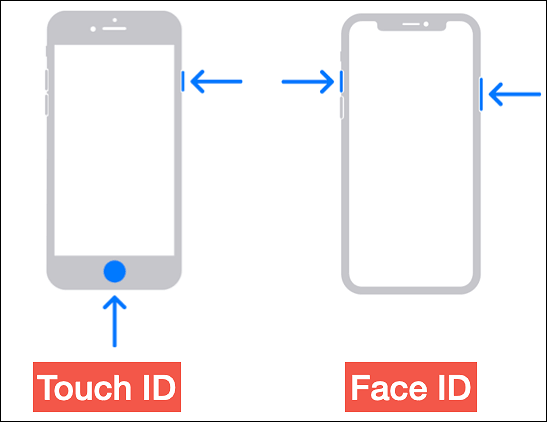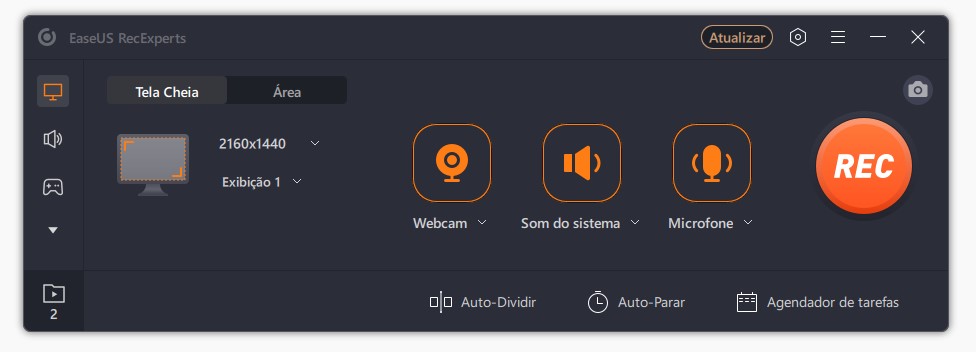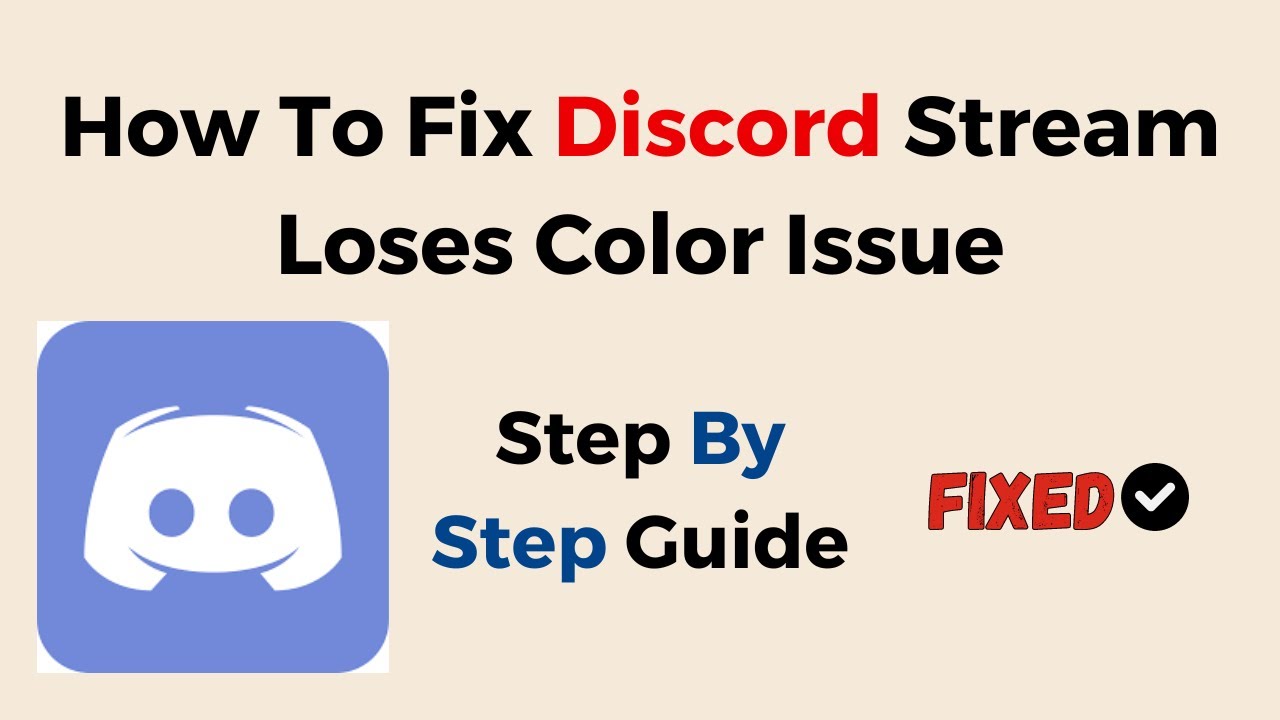-
![]()
Jacinta
"Obrigada por ler meus artigos. Espero que meus artigos possam ajudá-lo a resolver seus problemas de forma fácil e eficaz."…Leia mais -
![]()
Rita
"Espero que minha experiência com tecnologia possa ajudá-lo a resolver a maioria dos problemas do seu Windows, Mac e smartphone."…Leia mais -
![]()
Leonardo
"Obrigado por ler meus artigos, queridos leitores. Sempre me dá uma grande sensação de realização quando meus escritos realmente ajudam. Espero que gostem de sua estadia no EaseUS e tenham um bom dia."…Leia mais
Índice da Página
0 Visualizações
É fácil enviar uma captura de tela para outras pessoas para explicar algo, pois sempre há ferramentas que você pode usar para fazer uma captura de tela, esteja você usando um PC com Windows ou um MacBook. No entanto, às vezes você deseja capturar apenas uma parte da tela para enfatizar o conteúdo, mas a ferramenta pode permitir capturar apenas a tela inteira.
Existe alguma maneira de resolver esse problema e ajudá-lo a fazer uma tela parcial? Sim, você pode capturar apenas uma seção da tela com muitas ferramentas no Mac, incluindo aplicativos integrados e de terceiros. Esta postagem mostrará como cortar uma captura de tela no Mac de 4 maneiras fáceis e viáveis. Continue lendo para conhecer os passos.
1. Como cortar captura de tela no Mac com EaseUS RecExperts
EaseUS RecExperts é um gravador digno de nota para usuários que desejam capturar telas de Mac sem deixar o dispositivo lento. Este gravador de tela do Mac pode ajudá-lo muito a fazer capturas de tela no Mac. Por exemplo, você pode definir apenas parte da tela como região de captura para que as capturas de tela fiquem na proporção desejada. Em outras palavras, este gravador permite cortar capturas de tela no Mac durante o processo de captura.
Além da proporção de aspecto adequada, este software pode manter a qualidade original e garantir que você obtenha capturas de tela tão nítidas quanto as que você vê na tela do Mac. As capturas de tela capturadas serão encontradas na lista de Gravações, e todas essas imagens estão no formato PNG. Se você deseja gravar a tela do seu Mac no formato GIF, tudo o que você precisa fazer é ajustar o formato de saída como GIF nas Configurações e iniciar a gravação.
Mais recursos:
- Faça uma captura de tela parcial no Windows e Mac
- Suporta mais de 10 formatos de vídeo/áudio/imagem
- Suporta tela de gravação automaticamente usando o Agendador de Tarefas
- Suporte para parada automática e divisão automática
Para cortar capturas de tela diretamente, este software é o que você nunca pode perder. Clique no botão para baixá-lo.
Como fazer uma captura de tela recortada no Mac com EaseUS RecExperts:
Passo 1. Abra este programa em seu Mac e selecione a opção “Região” no painel.

Passo 2. Arraste o mouse para cobrir a área onde deseja tirar uma foto. Em seguida, pressione as teclas ⌘ + P no teclado para fazer capturas de tela. Além disso, você pode clicar diretamente no ícone da câmera.

Passo 3. Volte para a interface principal, clique em "Gravações" > "Imagens" e você encontrará todas as capturas de tela que precisa.

2. Como cortar uma captura de tela no Mac com ferramenta integrada
Por vários motivos, às vezes, a melhor maneira de cortar uma captura de tela no Mac é usando as ferramentas integradas. Por exemplo, quando não há conexão com a Internet ou quando você não consegue instalar nenhum software de terceiros no seu Mac, as ferramentas oferecidas pelo seu dispositivo estão disponíveis.
Na primeira etapa, os atalhos ajudarão você a fazer uma captura de tela da tela inteira. Você só precisa pressionar as teclas, ou seja, shift + command + 3 , ao mesmo tempo para capturar a tela inteira do Mac. Em seguida, uma miniatura da captura de tela aparecerá no canto inferior direito da tela e você poderá clicar nela para cortá-la diretamente. Além disso, o aplicativo Photo também está disponível para recortar a captura de tela do Mac.
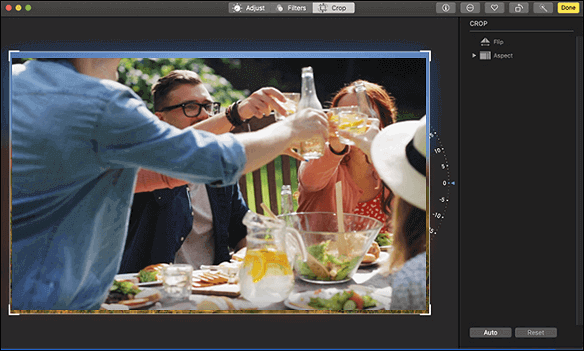
Como você corta uma captura de tela em um Mac? Este tutorial irá guiá-lo como fazer isso usando o aplicativo Photo.
Passo 1. Quando quiser capturar a tela do seu Mac, pressione shift + command + 3 no teclado e você obterá uma captura de tela da tela inteira.

Passo 2. Depois de salvar a imagem no seu dispositivo, acesse o aplicativo Foto para encontrar a captura de tela.
Passo 3. Clique duas vezes na captura de tela que deseja cortar e clique no botão “Editar” no canto superior direito.
Passo 4. Selecione a opção "Cortar" na barra de ferramentas superior e corte a captura de tela do Mac livremente.

Etapa 5. Por fim, clique no botão "Concluído" para salvar a captura de tela recortada do Mac. Ou você pode escolher a opção “Redefinir” para cortar a captura de tela novamente.
3. Como fazer uma captura de tela recortada no Mac com atalhos
Se você achar que tirar uma captura de tela inteira e recortá-la é cansativo, o Mac também oferece alguns atalhos para recortar a captura de tela durante o processo de captura. A combinação de teclas “ shift + command + 4 ” é usada para capturar apenas uma parte da tela do seu Mac, o que significa que você não precisa encontrar outro aplicativo para cortar a captura de tela, desde que defina a proporção corretamente. Esta pode ser uma maneira conveniente de fazer uma captura de tela recortada no seu Mac.
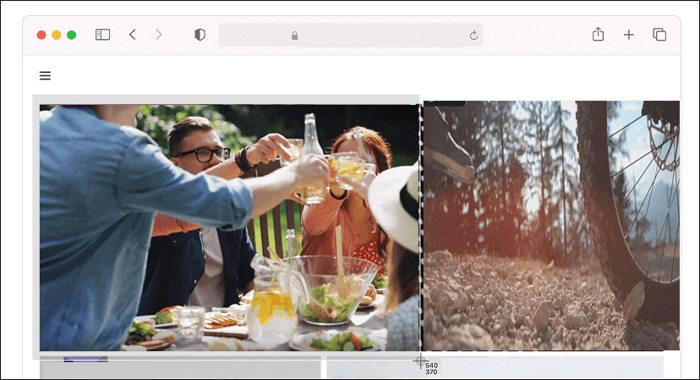
Como cortar uma captura de tela em um Mac com atalhos:
Passo 1. Pressione a combinação de teclas " shift + command + 4 " no teclado.

Passo 2. Ao ver o mouse girando em forma de cruz, arraste-o para selecionar a região que deseja capturar.
Etapa 3. Em seguida, você precisa soltar o mouse para fazer a captura de tela recortada.
Passo 4. A captura de tela recortada será salva diretamente no seu dispositivo. Clique na miniatura da imagem para editá-la ainda mais.
4. Como cortar uma captura de tela no MacBook com ferramentas online
Os métodos de uso dos atalhos e do aplicativo integrado são simples, mas não podem atender aos requisitos de todos os usuários. Como o Mac fornece apenas as ferramentas de captura mais básicas, a falta de recursos avançados pode causar alguns inconvenientes. Por exemplo, você não pode personalizar livremente a resolução e o formato da imagem, e este é o principal motivo pelo qual você precisa de uma ferramenta online.
Esta ferramenta de captura de tela online é mais versátil do que as ferramentas padrão oferecidas pelo Mac, pois permite ajustar as configurações. Esta ferramenta online oferece opções como dispositivo, plataforma, navegador, resolução e formato de imagem. Porém, não se pode ignorar que esta ferramenta só pode ser utilizada para capturar páginas web.
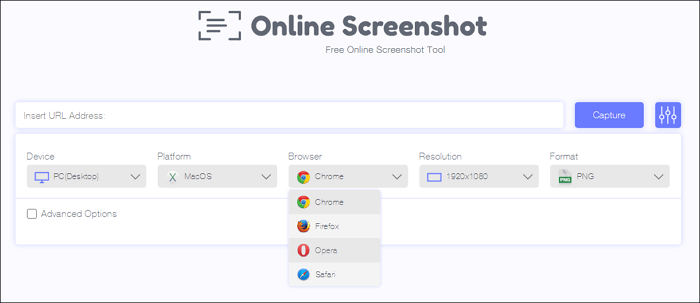
Etapas para capturar uma captura de tela no Mac:
Passo 1. Vá para a página Captura de tela online.
Passo 2. Insira o URL da página da web que deseja capturar na caixa de texto.
Passo 3. Ajuste as configurações de acordo com sua situação real.
Passo 4. Clique no botão "Capturar" para obter a captura de tela da página da web.
Passo 5. Clique no botão "Download" para salvar a captura de tela no seu Mac.
Agora você tem uma captura de tela de toda a página da web. Como você corta uma captura de tela em um Mac online? Existem também alguns editores de imagens online úteis, como o PicResize.
Como cortar captura de tela no Mac com ferramenta online:
Passo 1. Acesse a página do editor de imagens online.
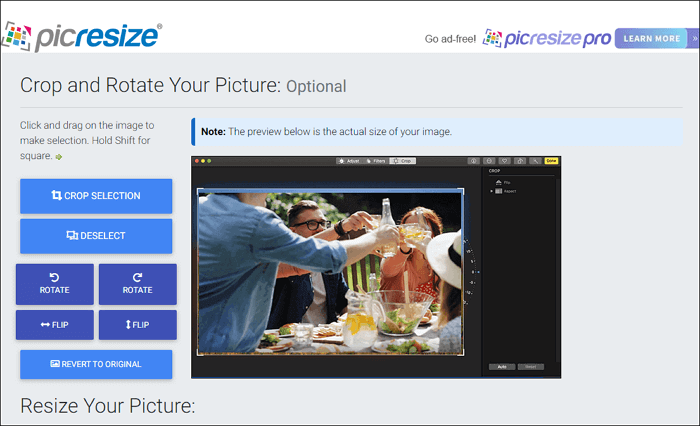
Passo 2. Clique no meio da página para fazer upload da captura de tela que deseja cortar.
Etapa 3. Edite as ferramentas do lado esquerdo para cortar, girar ou virar a imagem de acordo com suas necessidades.
Passo 4. Há um botão que diz: "CONCLUÍ, REDIMENSIONE MINHA IMAGEM!" Clique nele para cortar sua captura de tela online.
Conclusão
Esta postagem falou sobre como cortar uma captura de tela no Mac e ofereceu quatro métodos viáveis. Você pode capturar a tela inteira e recortar a captura de tela, bem como recortar a captura de tela junto com o processo de captura. Entre todas essas soluções, a melhor é capturar uma captura de tela recortada com EaseUS RecExperts, um gravador poderoso e completo que pode funcionar perfeitamente em Windows e Mac.
Baixe este software e experimente agora.
EaseUS RecExperts

um clique para gravar tudo na tela!
sem limite de tempo sem marca d’água
Iniciar a Gravação