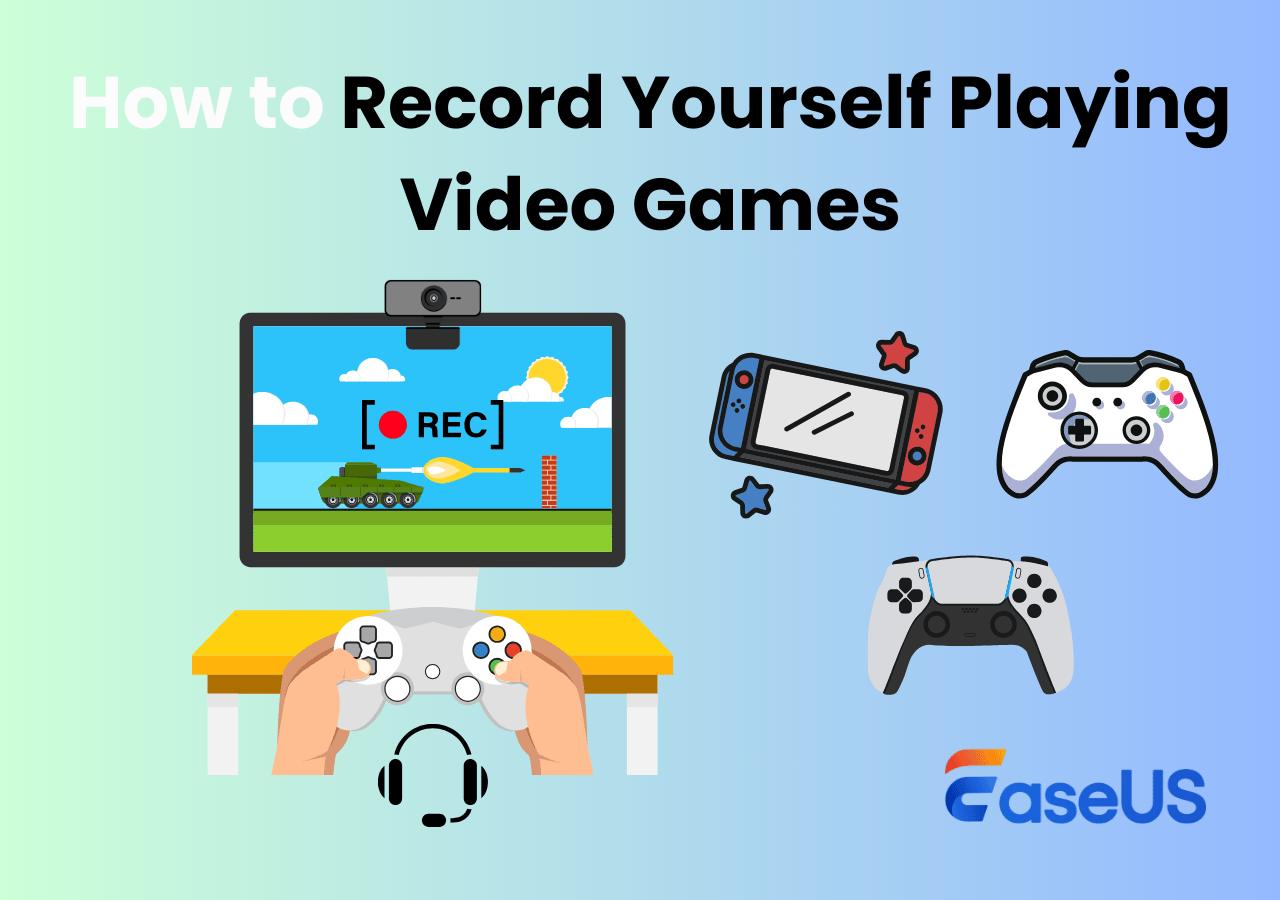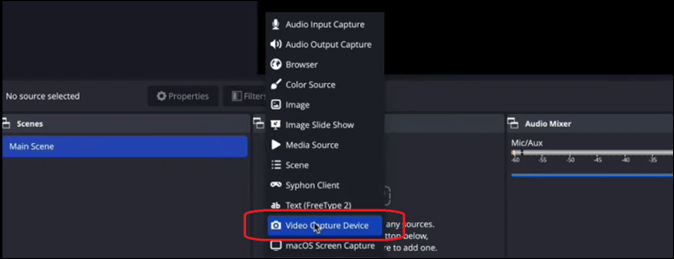-
![]()
Jacinta
"Obrigada por ler meus artigos. Espero que meus artigos possam ajudá-lo a resolver seus problemas de forma fácil e eficaz."…Leia mais -
![]()
Rita
"Espero que minha experiência com tecnologia possa ajudá-lo a resolver a maioria dos problemas do seu Windows, Mac e smartphone."…Leia mais -
![]()
Leonardo
"Obrigado por ler meus artigos, queridos leitores. Sempre me dá uma grande sensação de realização quando meus escritos realmente ajudam. Espero que gostem de sua estadia no EaseUS e tenham um bom dia."…Leia mais
Índice da Página
0 Visualizações
O Mac oferece uma unidade de gravação de tela integrada chamada QuickTime Player, que pode ajudá-lo a capturar qualquer coisa na tela. Porém, este aplicativo tem uma desvantagem, ou seja, não capta o som interno. Na maioria das vezes, você pode precisar gravar a tela do Mac com áudio interno, como capturar jogos, gravar transmissões ao vivo, videoconferências, etc. Nesse momento, é necessário uma ótima tela e um gravador de áudio interno.
Aqui, listamos alguns softwares de captura de tela e orientamos você nas etapas para gravar a tela do Mac com áudio do sistema. Vamos nos aprofundar nisso!
Como gravar a tela do Mac com áudio interno usando EaseUS RecExperts
EaseUS RecExperts é um excelente programa de gravação de tela e áudio para usuários de Windows e macOS e torna todas as atividades de gravação muito fáceis.
Quanto à gravação de tela com som do sistema no Mac, é moleza para esta gravador de teal e áudio. Sem baixar nenhum outro plug-in, tudo que você precisa fazer é selecionar o modo de gravação correto e clicar em "REC" para iniciar a gravação. Uma vez feito isso, os arquivos gravados serão salvos automaticamente em seu Mac para edição ou compartilhamento. Se necessário, você pode até escolher a opção de gravação agendada para iniciar ou terminar a gravação em um horário específico. Além disso, existem muitos outros recursos incríveis, como abaixo:
- Software de captura de tela leve, mas multifuncional
- Grave tela, webcam e áudio ao mesmo tempo
- Divida as gravações automaticamente de acordo com um horário específico ou tamanho de arquivo
- Ofereça algumas ferramentas de edição necessárias
- Exporte arquivos gravados em mais de 10 formatos
Agora siga o tutorial abaixo para começar a gravar a tela e o som do sistema no Mac:
Passo 1. Baixe e inicie o EaseUS RecExperts em seu Mac. Para capturar a tela inteira, clique no botão "Tela Cheia" na interface principal. Se você quiser personalizar a área de gravação, escolha o botão "Área".

Passo 2. Para gravar a tela com áudio, clique no ícone Som no canto inferior esquerdo da barra de ferramentas. Os recursos de áudio podem ser o som externo ou o áudio do sistema. Com base em suas necessidades, ative a opção de destino.

Passo 3. Antes de capturar, você pode alterar o formato de saída do vídeo gravado clicando em "Configurações" na interface principal. Em seguida, role para baixo o menu de Formato de saída para vídeo. Escolha o tipo de saída que desejar. Também há outras configurações avançadas para escolher.

Passo 4. Quando terminar, clique no botão REC para iniciar a gravação. Ele captura qualquer coisa exibida na tela do Mac. Quando terminar, clique no botão Parar. Depois, você pode assistir ao vídeo gravado em "Gravações".
Como gravar tela do Mac com áudio interno no macOS com QuickTime
Para macOS, existe um programa de gravação de tela integrado chamado QuickTime Player. Este freeware permite gravar o conteúdo da tela e do áudio sem instalar outro software de terceiros. No entanto, ele não tem a capacidade de gravar áudio interno no Mac durante a gravação da tela, pois a opção padrão é gravar sem áudio ou capturar áudio de um microfone externo.
Se você insiste em usar o QuickTime para capturar a tela e o som do sistema no Mac, existe uma solução: baixar e adicionar um plugin - Soundflower. Então você precisa alterar algumas modificações nas configurações de som. Então agora vamos começar:
Passo 1. Baixe e instale o BlackHole no seu Mac e abra a configuração de áudio MIDI.
Passo 2. Você verá o BlackHole no painel esquerdo. Desça e selecione o pequeno sinal "+" no canto inferior esquerdo para criar um "Dispositivo agregado" e renomeie-o como "gravação de tela". Em seguida, marque a caixa de seleção "BlackHole 16ch" na lista de dispositivos de áudio.
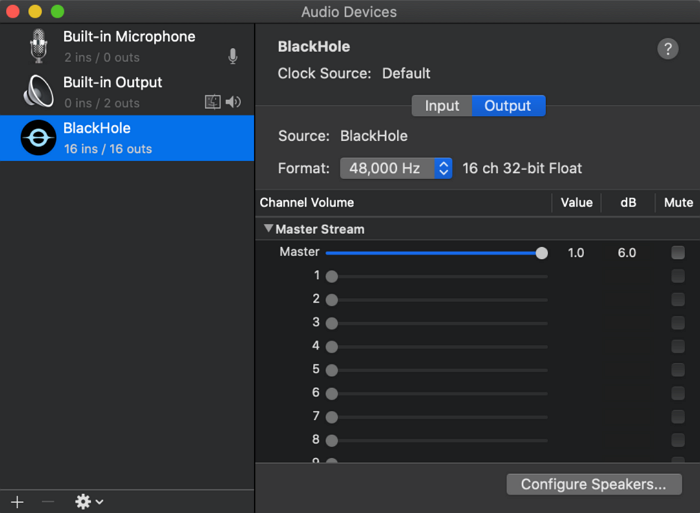
Passo 3. Clique no logotipo da Apple > Preferências do Sistema > Som e clique em "Saída". Na lista de saída, selecione "QuickTime Output".
Passo 4. Inicie o QuickTime Player e clique em "Arquivo" > "Nova Gravação de Tela" para iniciar a gravação.
Como gravar tela do Mac com som do sistema usando OBS
Outro gravador de tela com áudio interno que você pode usar é o OBS Studio. Semelhante ao QuickTime, este software permite capturar a tela e o áudio do sistema instalando plug-ins como o BlackHole. Mas melhor que a ferramenta anterior, OBS oferece mais funções, como gravação, streaming, etc. Pelas suas funções de gravação, este freeware permite capturar várias telas ao mesmo tempo, gravar webcam e até capturar tela e webcam com fundo virtual.
No entanto, este freeware não é fácil de usar devido à sua interface de usuário complicada e múltiplas funções. Mas não se preocupe, mostraremos o passo a passo sobre captura de tela no Mac com áudio.
Passo 1. Instale o plugin BlackHole em seu computador e ajuste as configurações de áudio.
Passo 2. Assim que a configuração estiver concluída, inicie o OBS Studio no seu Mac. Em seguida, clique em "Configurações" para alterar as configurações de áudio e vídeo de acordo com suas necessidades.

Passo 2. Volte para a interface principal e pressione "+" > "Captura de display" na caixa Fontes para criar um novo display.
Passo 3. Por fim, você pode clicar na opção "Iniciar Gravação" no canto inferior direito para iniciar sua tarefa de gravação.
Como gravar tela e som ao mesmo tempo do Mac usando a extensão do Chrome
A última ferramenta que ajuda a capturar áudio interno e tela no Mac é o Screen Recorder – uma extensão do Chrome. Se a maioria das suas gravações estiver no navegador da web, esta é a melhor solução.
Esta ferramenta permite gravar a tela do Mac com áudio do sistema sem quase nenhuma limitação, como tempo, marca d'água, etc.
Passo 1. Baixe e adicione esta extensão do Chrome e abra-a.
Passo 2. Selecione o que deseja gravar entre três opções: apenas tela, tela e webcam ou apenas webcam. Aqui você pode escolher a primeira opção.

Passo 3. Na página seguinte, selecione o ícone "Sistema" e clique em "Iniciar Gravação" para iniciar a captura de tela do Mac.
Palavras Finais
Nesta página, você pode aprender quatro métodos viáveis para gravar a tela do Mac e o áudio interno. Se você preferir freeware, OBS e QuickTime são mais adequados para você. Mas se você está procurando uma solução completa para gravação de tela e áudio, não procure mais, EaseUS RecExperts! Este programa fornece todas as ferramentas para suas atividades de gravação!
EaseUS RecExperts

um clique para gravar tudo na tela!
sem limite de tempo sem marca d’água
Iniciar a Gravação