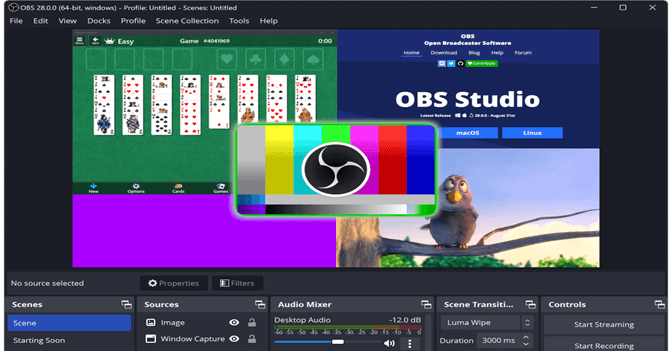-
![]()
Jacinta
"Obrigada por ler meus artigos. Espero que meus artigos possam ajudá-lo a resolver seus problemas de forma fácil e eficaz."…Leia mais -
![]()
Rita
"Espero que minha experiência com tecnologia possa ajudá-lo a resolver a maioria dos problemas do seu Windows, Mac e smartphone."…Leia mais -
![]()
Leonardo
"Obrigado por ler meus artigos, queridos leitores. Sempre me dá uma grande sensação de realização quando meus escritos realmente ajudam. Espero que gostem de sua estadia no EaseUS e tenham um bom dia."…Leia mais
Índice da Página
0 Visualizações
"Como faço para gravar áudio no meu Chromebook?" - Do Quora .
Comparado aos notebooks e computadores Windows e Mac, o Chromebook é mais popular, pois pode sincronizar com seu telefone e tablet Android fazendo login com sua conta do Google. Às vezes, você pode querer gravar uma mensagem de áudio para sua família ou uma ideia fugaz antes que ela desapareça, então aprender como gravar áudio no Chromebook é muito mais importante. Diante disso, falaremos sobre alguns softwares excelentes de gravador de áudio do Chromebook e orientaremos você nas etapas para capturar facilmente o áudio do Chromebook. Vamos começar agora!
- Como gravar áudio no Chromebook – 4 maneiras fáceis
- Dica profissional: como gravar áudio no Windows/Mac
- Perguntas frequentes sobre como gravar voz no Chromebook
- O resultado final
Como gravar áudio no Chromebook (4 maneiras fáceis)
Nesta parte, você aprenderá alguns gravadores de voz do Chromebook fáceis, mas poderosos, para criar um arquivo de áudio no seu Chromebook. Você pode ter uma ideia geral da eficácia e dificuldade desses quatro métodos usando a tabela de comparação abaixo antes de compreender formalmente as etapas específicas a serem tomadas.
| Métodos | Eficácia | Dificuldade |
| Vocaroo | Alto - Grave áudio online com poucos cliques | Fácil |
| Mic Note | Alto - Adicione notas enquanto grava | Fácil |
| Anchor | Médio - É necessário registrar uma conta primeiro | Fácil |
| Audacity | Médio - É necessário ajustar as configurações primeiro | Médio |
#1. Fazer gravação de audio no Chromebook usando Vocaroo
Vocaroo está no topo da lista de softwares de gravação de áudio do Chromebook. Não exigindo download ou instalação, esta ferramenta permite gravar o áudio do Chromebook diretamente no navegador. Você só precisa abrir o site e clicar no botão Gravar para gravação de áudio. Uma vez feito isso, ele oferece algumas opções de formatos de saída, incluindo MP3, OGG, WAV e muito mais. Além disso, você pode optar por compartilhar as gravações diretamente por e-mail.
- 📝 O que preparar
- Um Chromebook funcionando corretamente
- Navegadores comumente usados
- Áudio que você deseja gravar ou conectar um microfone
- Boas condições de rede
É particularmente importante verificar as condições da rede ao optar por gravar áudio usando ferramentas online. Caso contrário, a gravação poderá ser interrompida. Quando estiver completamente preparado, você pode começar a gravar áudio online em seu Chromebook seguindo o tutorial abaixo:
Passo 1. Primeiro, acesse https://vocaroo.com/ para abrir este gravador de áudio.
Passo 2. Em seguida, você verá um botão vermelho de microfone. Quando estiver pronto, clique no botão Gravar para iniciar a gravação de áudio. Para encerrar a gravação, você pode pressionar o botão novamente.
Passo 3. Quando terminar, clique em "Ouvir" para visualizar o arquivo gravado. Se você estiver satisfeito com ele, clique em "Salvar e compartilhar" na parte inferior para fazer o download. Caso contrário, basta clicar no botão "Atualizar" para iniciar uma nova gravação.
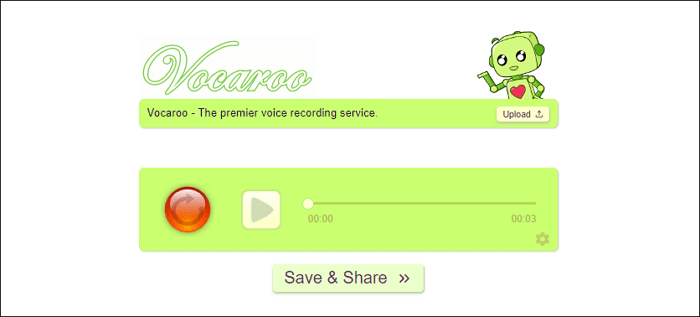
#2. Criar um arquivo de áudio no Chromebook via Mic Note
Mic Note é um gravador de áudio do Chrome que permite capturar sua voz com simples cliques. Ele permite iniciar uma gravação de longo prazo por até horas e fazer anotações simultaneamente. Você pode continuar a última gravação com um clique se pausar a gravação.
Ao interromper a gravação, você pode exportar sua gravação de áudio para a nuvem e sincronizar automaticamente todas as notas com o Google Drive ou Dropbox entre dispositivos.
- 📝 O que preparar
- Um Chromebook funcionando corretamente
- Baixe e instale a nota do microfone
- Áudio que você deseja gravar ou conectar um microfone
Abaixo está o tutorial:
Passo 1. Primeiro, abra o Mic Note que pode ser encontrado no inicializador.
Passo 2. Clique em "Unnamed Note" e crie uma nova para sua gravação de áudio. Em seguida, clique no botão do microfone cortado na seção superior direita da janela para iniciar a gravação.
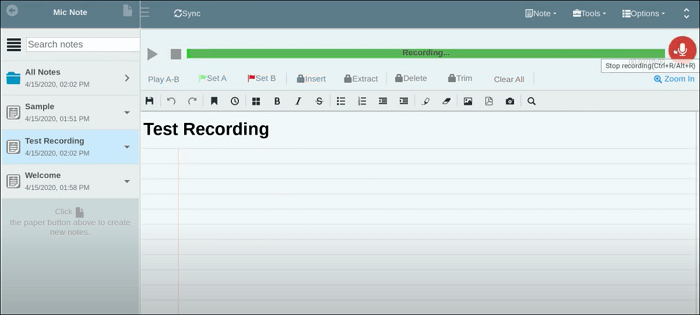
Passo 3. Caso queira parar, clique novamente no ícone. Quando terminar, clique no menu de notas na parte superior e escolha Exportar de para salvar suas gravações de áudio.
#3. Gravar voz no Chromebook com Anchor
Anchor é outro gravador de voz do Chromebook que também permite capturar áudio do navegador. Com sua ajuda, você pode gravar e editar seu áudio, depois fazer upload e publicar as gravações em algumas plataformas sociais, como Spotify, Google Podcasts, Apple Podcasts e muito mais.
- 📝 O que preparar
- Um Chromebook funcionando corretamente
- Baixe e instale o Anchor
- Áudio que você deseja gravar ou conectar um microfone
Observe que usar o Anchor para capturar áudio em Chromebooks exige que você se registre e crie uma conta Anchor. Se você preferir não fazer esse trabalho extra, existem outras opções de gravação mais simples disponíveis.
Passo 1. Cadastre-se para criar uma conta Anchor.
Passo 2. Clique em "Criar seu podcast > Gravar" e escolha seu microfone. Por padrão, esta ferramenta detectará o microfone integrado do seu Chromebook.
Passo 3. Por fim, clique no botão gravar para iniciar a gravação.
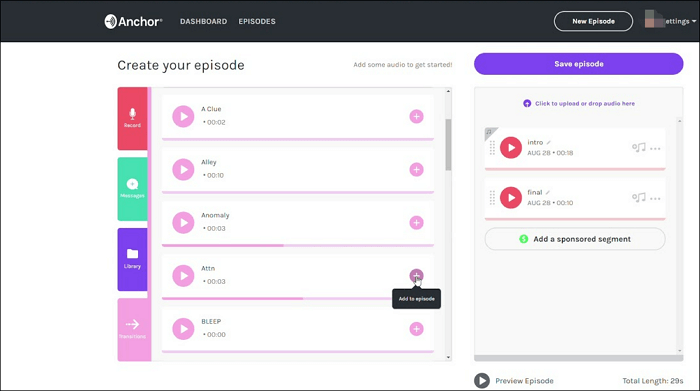
#4. Gravar som no Chromebook com Audacity
A última forma de gravação de voz no Chromebook é usando o Audacity. Este gravador de áudio gratuito e de código aberto permite capturar um microfone ou rádio ao vivo. Além disso, existem algumas ferramentas de edição avançadas disponíveis, incluindo, mas não se limitando a, cortar, mixar, copiar, etc. Por fim, você pode exportar o arquivo de áudio gravado em WAV, MP3, FLAC ou outros formatos que desejar.
- 📝 O que preparar
- Um Chromebook funcionando corretamente
- Baixe e instale o Audacity
- Áudio que você deseja gravar ou conectar um microfone
Passo 1. Conecte seu microfone ao Chromebook; então, você pode verificar o microfone e ajustar as configurações do Audacity.
Passo 2. Clique no botão vermelho Gravar para iniciar sua gravação vocal. Para pará-lo, clique no botão amarelo parar.
Passo 3. Por fim, clique em "Arquivo" > "Exportar" para salvar suas gravações.

Gravar áudio com o Audacity no Chromebook é um pouco mais complicado do que outros métodos porque você ajusta as configurações do Audacity antes de gravar oficialmente. Embora muitos usuários considerem o Audacity não tão fácil de usar, ele ainda é um software confiável para necessidades básicas de gravação.
Dica profissional: melhor software de gravação de áudio para Windows/Mac
Além do Chromebook, a maioria dos usuários ainda prefere trabalhar com Windows ou Mac. Assim, é necessário conhecer alguns softwares fantásticos de gravação de voz se você deseja capturar áudio no futuro. Aqui, queremos compartilhar o EaseUS RecExperts com você.
Este gravador de áudio pode ser executado de maneira suave e perfeita em PC e Mac, facilitando a captura de qualquer som do sistema ou áudio do microfone. Com sua ajuda, você pode escolher livremente gravar streaming de áudio do Spotify ou de outros sites, criar uma narração ou até mesmo gravar o áudio de uma palestra para revisão posterior. Além disso, oferece alguns recursos avançados que permitem ajustar o formato e a qualidade da saída, reduzir o ruído de fundo e até mesmo editar suas gravações de áudio, se necessário.
Por último, mas não menos importante, ele também pode ser usado como um gravador de tela gratuito, que permite realizar qualquer tarefa de gravação de tela. Não hesite em adquirir este programa versátil.
Perguntas frequentes sobre como gravar áudio no Chromebook
1. O Chromebook possui gravação de voz?
Não, o Chromebook não oferece um programa de gravação de voz para atividades de gravação de áudio. No entanto, muitas ferramentas e aplicativos baseados em navegador podem ajudá-lo a criar facilmente um arquivo de áudio em um Chromebook. Além disso, você também pode usar DAW baseado na web para gravar som no Chromebook. Abaixo estão algumas recomendações:
- Vocaroo
- Anchor
- Mic Note
- Twisted Wave
- Audacity
- Soundtrap
2. Onde está o gravador de voz no Chromebook?
Não há aplicativo de gravador de voz integrado no Chromebook, então pode ser necessário acessar a Web Store para encontrar os melhores aplicativos que atendem às suas necessidades. Você pode seguir as etapas abaixo:
Passo 1. Clique no botão Aplicativos (parece nove quadrados) no canto inferior esquerdo da tela.
Passo 2. Escolha "Web Store" para abrir a janela.
Passo 3. Digite "Gravador de voz" na caixa de pesquisa e você poderá encontrar muitos softwares de gravação de voz para Chromebook.
3. Como gravo um som em uma página da Web no Chrome?
Se você tentar gravar som em uma página da web do Chrome, primeiro precisará encontrar e adicionar uma extensão de gravador de áudio do Chrome. Uma vez feito isso, você pode seguir as instruções na tela para iniciar a gravação de áudio. Aqui estão alguns gravadores de áudio populares do Chrome:
- Screencastify
- Rev Online Voice Recorder
- Online Voice Recorder
- Cloud Audio Recorder
- Reverb Voice Recorder
- Virtual Voice Recorder
O resultado final
Depois de ler esta postagem, você descobrirá que é mais fácil gravar som no Chromebook do que imagem. Tudo que você precisa fazer é selecionar um gravador de voz adequado para o Chromebook; então, você pode iniciar sua gravação sem esforço. Se você às vezes procura software de gravação de voz para Mac e Windows, não se esqueça do EaseUS RecExperts!
EaseUS RecExperts

um clique para gravar tudo na tela!
sem limite de tempo sem marca d’água
Iniciar a Gravação