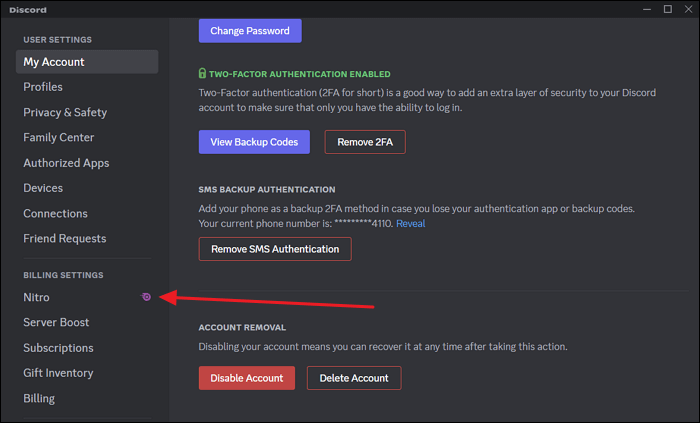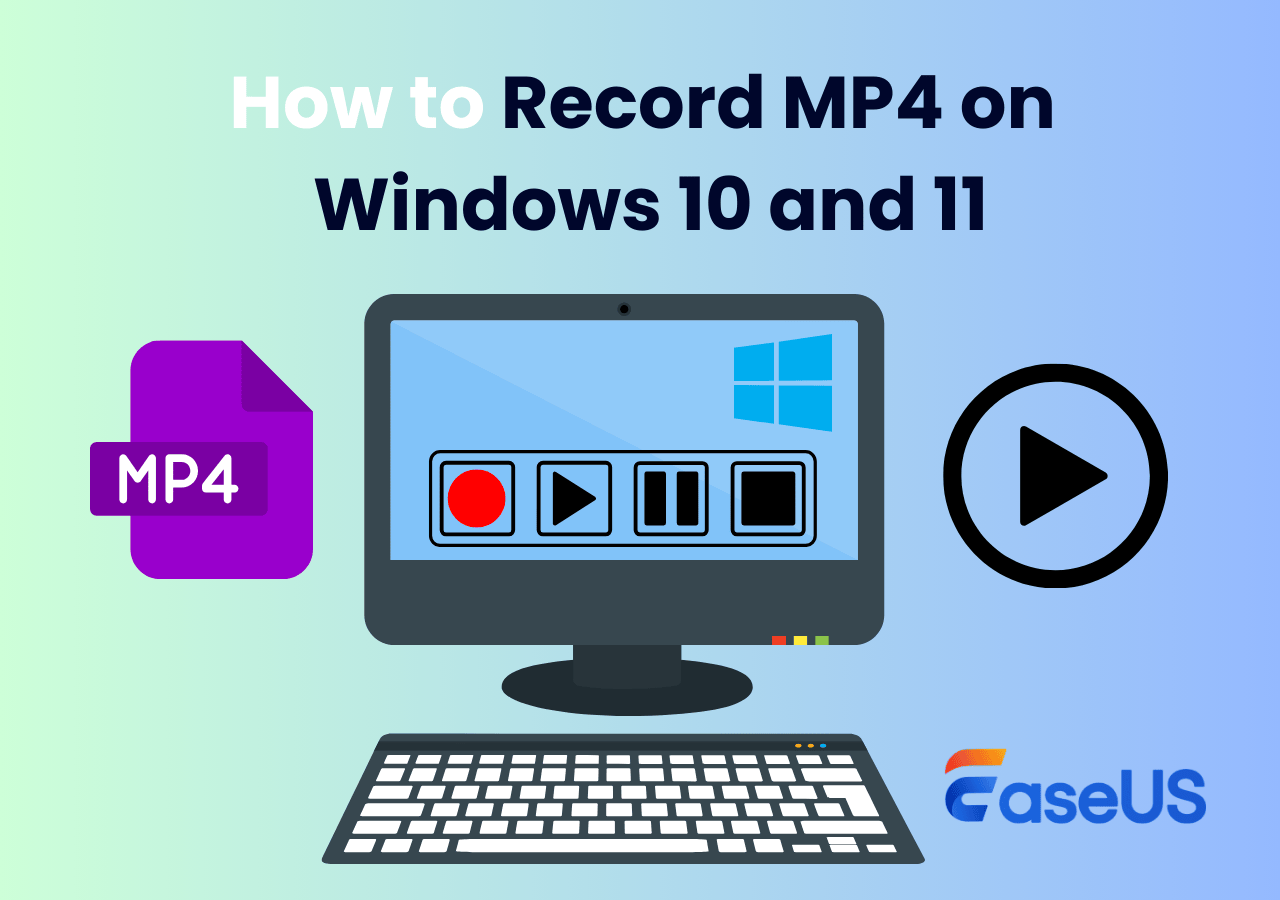-
![]()
Jacinta
"Obrigada por ler meus artigos. Espero que meus artigos possam ajudá-lo a resolver seus problemas de forma fácil e eficaz."…Leia mais -
![]()
Rita
"Espero que minha experiência com tecnologia possa ajudá-lo a resolver a maioria dos problemas do seu Windows, Mac e smartphone."…Leia mais -
![]()
Leonardo
"Obrigado por ler meus artigos, queridos leitores. Sempre me dá uma grande sensação de realização quando meus escritos realmente ajudam. Espero que gostem de sua estadia no EaseUS e tenham um bom dia."…Leia mais
Índice da Página
0 Visualizações
Fraps é um excelente gravador de tela do Windows, aceito pela maioria dos usuários em todo o mundo. Ele permite gravar vídeo ao vivo, capturar tela para criar apresentações, vídeos instrutivos ou demonstrações de produtos e gravar jogos em alta resolução. Isso quer dizer que quase todas as suas atividades na área de trabalho podem ser capturadas por este software de gravação de tela, e então você pode compartilhar as gravações com seus amigos como quiser.
No entanto, se você é novo no gravador de tela Fraps, pode querer encontrar alguns tutoriais, e é por isso que este post vem. Aqui vamos mostrar tudo sobre o Fraps, incluindo funções, vantagens, guias, etc. Basta ficar aqui para saber mais informações!
Conteúdo da página
Como gravar a área de trabalho com Fraps no Windows 10
Fraps é um software de benchmarking, captura de tela e gravação de tela para usuários do Windows. Ele suporta a gravação de muitos jogos de PC, jogos DirectX e OpenGL e muito mais.
Com uma interface de usuário extremamente simples, é muito fácil de usar. Ao capturar jogos, você encontrará um contador de taxa de quadros no canto da tela, que o ajudará a ficar de olho no desempenho do jogo segundo a segundo. No entanto, é gratuito para uso com limitações para captura de vídeo (limite de tempo de 30 segundos, marca d’água e alguns formatos para exportação)

※※ Guia Geral: Você pode ver os detalhes do Fraps e alterar seus estados ao iniciar o Fraps.
※※ Guia FPS: Aqui você pode verificar e testar o FPS que está obtendo de sua máquina ou definir as teclas de atalho como desejar durante a gravação.
※※ Guia Filmes: permite alterar o local para salvar gravações, atalhos, fps com base no seu computador, fontes de som ou qualquer outra configuração para capturar sua tela.
| Prós | Contras | |
|---|---|---|
| Fraps |
|
|
Como usar Fraps:
Passo 1. Acesse https://fraps.com/download.php para instalar este freeware em seu computador.
Passo 2. Inicie o Fraps e clique na primeira aba "Geral" para ajustar algumas configurações básicas.
Passo 3. Em seguida, você pode alterar a pasta para salvar os vídeos gravados ou capturas de tela de forma flexível na aba "Filmes" e selecionar o fps correto de acordo com o seu computador.
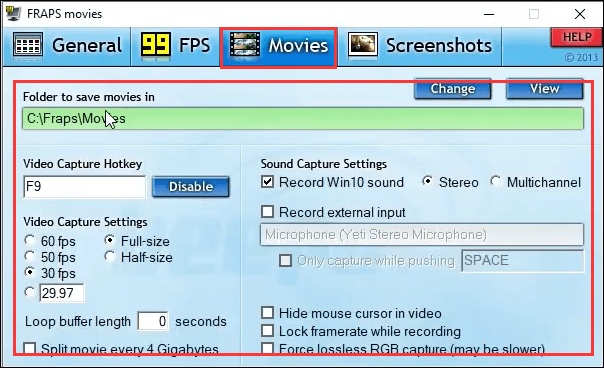
Além disso, aqui você também pode alterar as teclas de atalho ou selecionar fontes de áudio com apenas alguns cliques.
Passo 4. Quando terminar, clique no atalho que você definiu antes para iniciar a gravação da tela. Se os números no canto direito da tela ficarem vermelhos, significa que a gravação está em andamento.
Como gravar tela com alternativa ao Fraps
Embora o Fraps tenha um bom desempenho na gravação de jogos, ele ainda apresenta alguns pontos fracos, como tempo de gravação limitado, poucos formatos de saída, etc. Diante disso, encontramos alguns softwares que são melhores que o Fraps e irão ajudá-lo a completar mais tarefas de gravação da maneira que você gosta.
#1. EaseUS RecExperts
EaseUS RecExperts é uma das melhores alternativas ao Fraps. Assim como o Fraps, ele permite capturar a tela e a jogabilidade com apenas alguns cliques. Mas comparado ao Fraps, este software tem muito mais vantagens.
Em primeiro lugar, RecExperts possui uma interface de usuário fácil, mas moderna, que não apenas ajuda você a iniciar a gravação com facilidade, mas também oferece uma experiência melhor. Em segundo lugar, este programa permite gravar qualquer área da tela, por exemplo, você pode gravar parte da tela ou tela inteira sem complicações. Além disso, este versátil software de gravação de tela permite capturar GIFs, gravar webcam, áudio (som do sistema ou microfone), fazer capturas de tela, etc.
Por último, mas não menos importante, oferece algumas ferramentas de edição básicas e úteis que o ajudarão a destacar sua gravação, cortando ou adicionando créditos iniciais. A propósito, é compatível com Windows e Mac!
EaseUS RecExperts
- Execute perfeitamente no Windows e no macOS
- Permitir capturar webcam, áudio e tela separadamente ou simultaneamente
- O recurso de gravação agendada está disponível
- Altere os formatos de saída livremente
- O aparador embutido ajuda a cortar gravações para compartilhar
Agora, vamos dar uma olhada em como gravar tela com este versátil software de captura de tela.
Etapa 1. Inicie o EaseUS RecExperts. Existem dois modos para gravação de tela. Escolha "Tela Cheia" , esta ferramenta irá capturar a tela inteira; escolha "Região" , você precisará selecionar a área de gravação manualmente.

Passo 2. Depois disso, você pode optar por gravar a webcam , o som do sistema ou o microfone conforme desejar. Claro, você pode desligá-los se precisar apenas gravar a tela silenciosa.

Passo 3. Em seguida, você pode clicar no botão vermelho "REC" para iniciar a gravação. Agora você verá uma barra de menu na tela. Caso queira pausar a gravação, clique no botão branco “Pausar” ; para encerrar a gravação, clique no botão vermelho “Parar” .
Passo 4. Após a gravação, você será direcionado para a interface da lista de gravações. Aqui você pode visualizar ou editar suas gravações facilmente.

#2. Estúdio OBS
OBS Studio também é um dos softwares de gravação de tela de código aberto mais populares do mundo. É totalmente gratuito para baixar e usar.
Este freeware funciona na gravação de tela. Ele permite capturar qualquer vídeo ou jogo e salvá-los como vídeos de alta qualidade. Além disso, este programa permite capturar dois ou mais monitores ao mesmo tempo. E durante a gravação, você também pode adicionar sobreposição de webcam aos arquivos gravados com um clique.
Além disso, é também um dos melhores softwares de transmissão ao vivo gratuitos que permite transmissões ao vivo para o YouTube, Twitch e outras plataformas sociais.
Características principais:
- Completo gratuito e multiplataforma
- Grave várias telas simultaneamente
- Transmissão ao vivo para diversas plataformas
- Suporta números ilimitados de cenas
Como gravar a tela com o OBS Studio:
Passo 1. Inicie o OBS Studio no seu computador. Em seguida, clique no ícone de adição na caixa Cenas e escolha "Captura de exibição".
Passo 2. Em seguida, você verá a "janela de captura de vídeo" na tela e clique em OK para criar uma nova fonte.
Etapa 3. Clique em Configurações no canto inferior direito para ajustar as configurações de gravação, como formatos, caminho de gravação, etc.
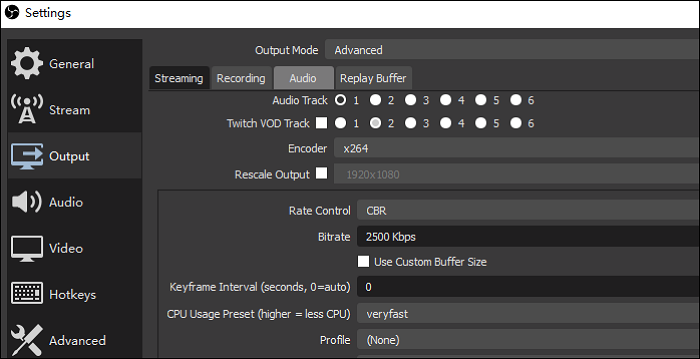
Passo 4. Volte à interface principal e clique no botão "Iniciar Gravação" para iniciar sua tarefa de gravação.
O resultado final
Como gravar a tela com o Fraps? Esta postagem fornece um tutorial detalhado sobre esse assunto. Mesmo que você seja novo neste programa, ainda poderá operá-lo sem esforço.
Além disso, este post também aborda duas alternativas ao Fraps para ajudar na captura de tela para quem deseja finalmente mais recursos de gravação. De qualquer forma, esperamos que você possa se beneficiar com este artigo.
EaseUS RecExperts

um clique para gravar tudo na tela!
sem limite de tempo sem marca d’água
Iniciar a Gravação