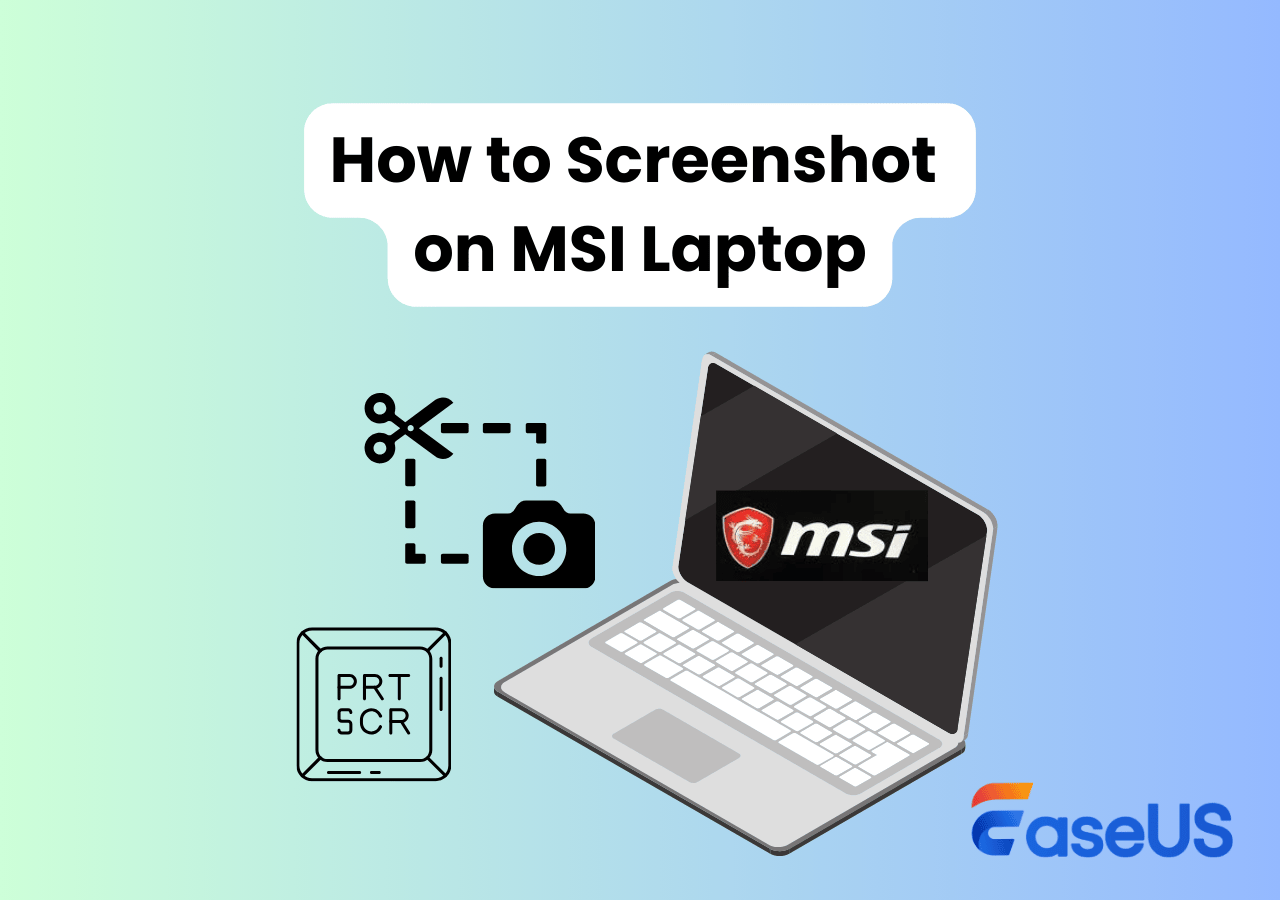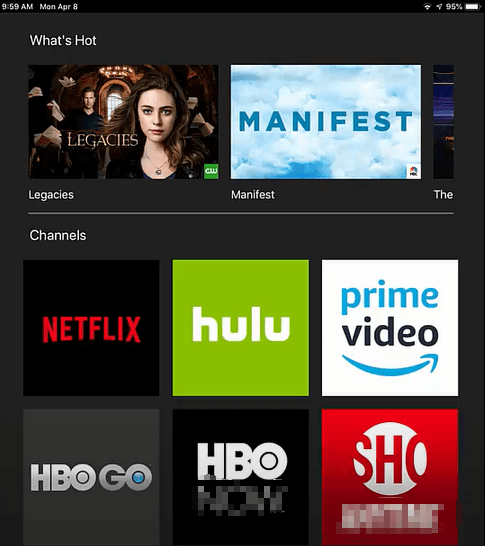-
![]()
Jacinta
"Obrigada por ler meus artigos. Espero que meus artigos possam ajudá-lo a resolver seus problemas de forma fácil e eficaz."…Leia mais -
![]()
Rita
"Espero que minha experiência com tecnologia possa ajudá-lo a resolver a maioria dos problemas do seu Windows, Mac e smartphone."…Leia mais -
![]()
Leonardo
"Obrigado por ler meus artigos, queridos leitores. Sempre me dá uma grande sensação de realização quando meus escritos realmente ajudam. Espero que gostem de sua estadia no EaseUS e tenham um bom dia."…Leia mais
Índice da Página
0 Visualizações
Navegação rápida:
- Como gravar a jogabilidade com o OBS Studio (guia passo a passo)
- Solução de problemas para gravação de jogos OBS
- Como gravar a jogabilidade com a alternativa OBS
- O resultado final
- Perguntas frequentes sobre como gravar a jogabilidade com o OBS
O OBS Studio é reconhecido mundialmente como um profissional gravador de jogos para PC, pois é totalmente gratuito e multifuncional. Com sua ajuda, é possível gravar praticamente qualquer vídeo de jogo ou outras atividades na tela do computador em alta qualidade. Além disso, esse gravador de tela de código aberto suporta até mesmo a transmissão ao vivo para diferentes plataformas quando você estiver jogando ou gravando um jogo.
No entanto, esse freeware tem um grande defeito: possui uma interface de usuário complicada, o que dificulta a realização de atividades de gravação de jogos para a maioria dos novatos. Diante disso, esta postagem é muito útil. Aqui, mostraremos a você como configurar o OBS para gravar jogos, bem como um tutorial detalhado sobre como gravar jogabilidade com o OBS Studio. Basta continuar lendo para obter todas as informações de que você precisa.
Como gravar a jogabilidade com o OBS Studio (guia passo a passo)
Para garantir uma gravação de jogabilidade de alta qualidade, é necessário conhecer as melhores configurações do OBS para gravar jogabilidade. Aqui estão alguns itens:
- Ajuste a taxa de bits do vídeo: você pode alterá-la para cerca de 800 Kbps para obter uma qualidade média
- Defina a taxa de bits do áudio: quanto maior a taxa de bits do áudio, mais claro será o som. Para gravações comuns, ela deve estar em torno de 100 Kbps
- Alterar FPS: para gravar seu jogo sem problemas, altere-o para 60 FPS
Na seção a seguir, mostraremos como configurar o OBS para gravação de jogos. Vamos nos aprofundar nisso!
Etapa 1. Faça download e instale o OBS
Em primeiro lugar, instale o OBS Studio em sua área de trabalho. Se já tiver instalado esse software em seu computador, você poderá pular rapidamente para a etapa 2. Caso contrário, acesse https://obsproject.com/ para obter acesso ao portal de download. Quando terminar, instale o software no local desejado do sistema.

Etapa 2. Configurar o OBS para gravação
Para obter uma gravação de alta qualidade para o jogo, você precisa ajustar algumas configurações antes de iniciar uma tarefa de gravação. Aqui, mostraremos principalmente alguns aspectos típicos. Mas, primeiro, você precisa iniciar esse gravador de jogos gratuito e escolher a opção Settings (Configurações) no canto inferior direito.
#Resolução e taxa de quadros
Clique no botão "Video" (Vídeo) no painel esquerdo; em seguida, você verá algumas opções sobre resolução e FPS. A resolução padrão para um monitor da Web é 1920×1080, e o valor comum de FPS é 30fps. Mas, para gravar jogos rápidos, você pode alterar o FPS para 60.
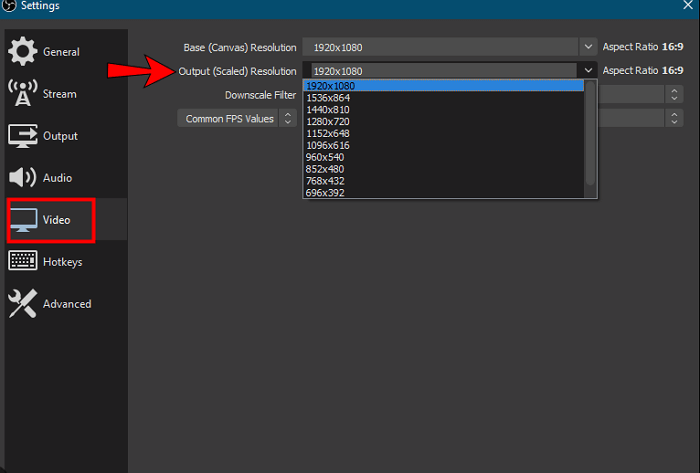
#Configurações de saída
Escolha a opção "Output" (Saída) à esquerda. Em seguida, você verá um modo de saída padrão, que é adequado para a maioria das situações. Se você souber como usar corretamente o modo de saída Advanced, também poderá alterar os parâmetros de acordo com suas necessidades. Além disso, aqui você pode alterar o formato de gravação, a qualidade, o caminho de salvamento etc.
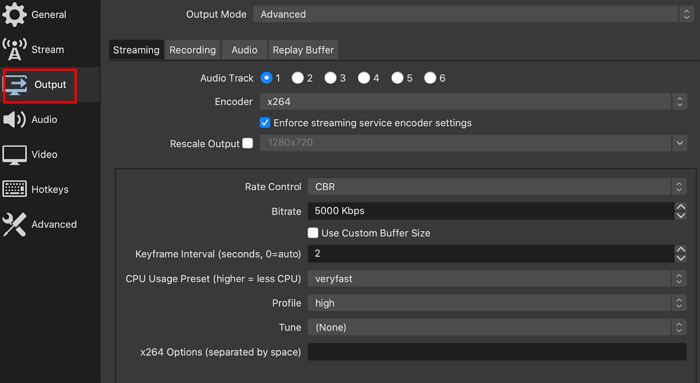
#Áudio
Por fim, você pode alterar a taxa de bits de áudio, o que afetará a qualidade do som. Aqui, você pode definir a taxa de bits de áudio acima de 192 e abaixo de 320. Com uma taxa de bits mais alta, o som será mais natural. Mas observe que você só poderá definir uma taxa mais alta se o seu computador for mais potente.
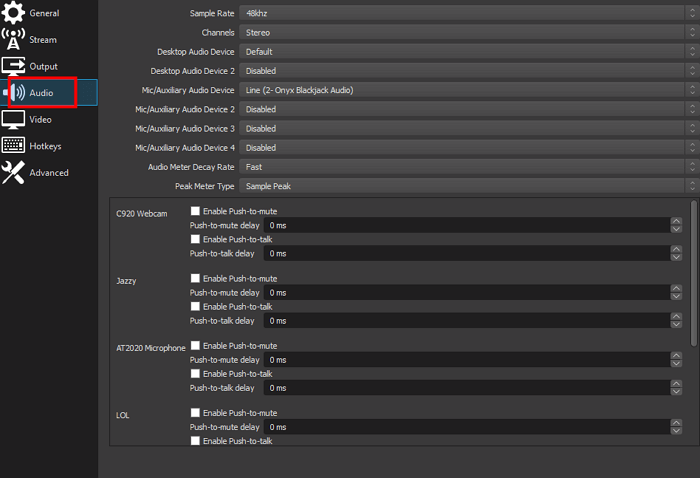
Etapa 3. Escolha a fonte de captura do jogo
Volte para a interface principal e vá para a caixa Sources (Fontes). Em seguida, pressione o ícone "+" para selecionar Game Capture e adicione uma nova fonte com o nome do seu jogo.
Etapa 4. Selecione o modo de captura do jogo
Em seguida, você verá três modos de captura de jogos na tela: "Capturar janela específica", "Capturar qualquer aplicativo em tela cheia", etc. Você precisa escolher o modo desejado para a gravação, de acordo com suas necessidades.
Etapa 5. Iniciar a gravação de jogos com o OBS
Quando estiver pronto, clique no botão "Start Recording" (Iniciar gravação). Em seguida, o OBS Studio começará a gravar a jogabilidade da maneira que você desejar.
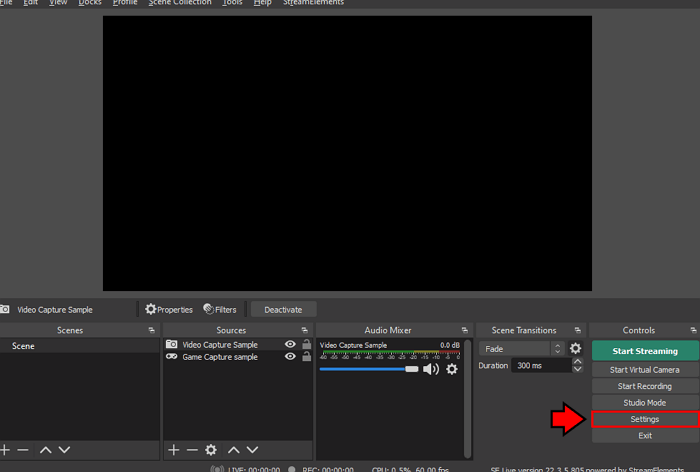
🔔🔔Leia mais: Para onde vão as gravações do OBS?
Solução de problemas para gravação de jogos OBS
Enquanto você usa o OBS para capturar a jogabilidade, podem ocorrer alguns problemas, como a jogabilidade do OBS não funcionar, o OBS não gravar áudio, o OBS fechar e muito mais. Para garantir uma boa experiência de gravação, veja abaixo algumas soluções comuns para corrigir esses problemas:
#1. O OBS Game Capture não está funcionando.
Permissões insuficientes em seu sistema são um dos motivos mais frequentes pelos quais o OBS deixa de funcionar na gravação de vídeos de jogos. Nesse momento, você só precisa executar o OBS como administrador para superar esse problema. Se ainda assim não funcionar, você pode encontrar mais soluções aqui: O OBS Game Capture não está funcionando.
#2. OBS não está registrando áudio
Se você acidentalmente silenciou o OBS no Mixer de volume, não há dúvida de que o OBS não poderá capturar o som durante a gravação do jogo. Portanto, basta ativar o som do OBS em seu computador. Para obter mais soluções, consulte O OBS não está gravando áudio.
#3. Obturador OBS durante a gravação
Um dos principais motivos pelos quais você está enfrentando um problema de gagueira do OBS ao gravar a tela é o atraso na codificação. Isso acontece quando sua GPU ou outros recursos do sistema ficam sobrecarregados. Portanto, você pode alterar as configurações do OBS para superar o problema. Se você ainda tiver problemas, consulte esta postagem: Obturador OBS durante a gravação.
Como gravar a jogabilidade com a alternativa OBS
Como você pode ver, é um pouco complexo usar o OBS para gravar o jogo. Portanto, se você quiser encontrar um gravador de jogos fácil de usar, não precisa procurar mais, basta usar o EaseUS RecExperts. Ele é considerado uma das alternativas OBS mais populares no mercado.
Esse gravador de tela para Windows e Mac oferece um modo de gravação de jogos, que o ajuda a capturar imagens de alta qualidade de jogos com apenas alguns cliques. Durante a gravação, você pode adicionar com flexibilidade uma sobreposição de webcam ou sua própria voz para enriquecer o vídeo gravado. Além disso, melhor do que o OBS Studio, esse software permite que você altere o FPS de 1 a 144, de acordo com suas necessidades. Por último, mas não menos importante, ele oferece algumas ferramentas de edição para destacar suas gravações antes de compartilhá-las. Agora, clique no botão abaixo para obter esse gravador de jogos sem queda de FPS.
Etapas para gravar a jogabilidade com a alternativa OBS - EaseUS RecExperts:
Etapa 1. Inicie o jogo que você deseja gravar. Em seguida, abra o EaseUS RecExperts e clique no botão "Game" à esquerda.

Etapa 2. Clique na opção "Select Game" (Selecionar jogo) para escolher uma janela de jogo ou um processo de jogo. Em seguida, você pode ativar a gravação de áudio e da webcam, se necessário. Quando tudo estiver pronto, clique no grande botão REC para iniciar a gravação do jogo.

Etapa 3. Uma barra de ferramentas flutuante será exibida, e você poderá pausar ou parar a gravação. Além disso, o ícone da câmera permite fazer uma captura de tela, e o ícone do temporizador permite interromper a gravação automaticamente.

Etapa 4. Após salvar o vídeo do jogo gravado, um reprodutor de mídia será exibido. Ele oferece uma ferramenta integrada para cortar a gravação, extrair o áudio do vídeo e adicionar uma parte de abertura e outra de encerramento. Você pode encontrar a ferramenta na parte inferior do player.

O resultado final
O OBS é uma boa ferramenta para gravar jogos em seu computador, mas pode ser difícil de usar. Se estiver procurando uma alternativa mais fácil de usar, experimente o EaseUS RecExperts. Ele é um gravador de tela projetado especificamente para capturar imagens de jogos e não requer nenhuma configuração ou instalação especial. Basta fazer o download, executá-lo e pressionar o botão "Record" (Gravar) para começar a capturar seu jogo.
Perguntas frequentes sobre como gravar a jogabilidade com o OBS
1. O OBS é bom para registrar a jogabilidade?
Sim. O OBS é bom para gravar jogabilidade. Ele oferece muitos recursos que facilitam todas as suas tarefas de gravação. No entanto, é um pouco difícil de configurar para gravação se você for um iniciante.
2. Como gravar um jogo com o OBS?
Oferecemos um tutorial passo a passo detalhado nesta página para gravar jogos com o OBS. Você pode pular para a Parte 1 para obter algumas informações.
3. Como faço para me gravar jogando um jogo no meu computador?
Em primeiro lugar, é necessário encontrar um gravador de tela e de câmera. Em seguida, siga as instruções na tela para gravar a si mesmo jogando um jogo no computador. Aqui estão alguns excelentes gravadores de tela com facecam:
- EaseUS RecExperts
- OBS Studio
- Bandicam
EaseUS RecExperts

um clique para gravar tudo na tela!
sem limite de tempo sem marca d’água
Iniciar a Gravação