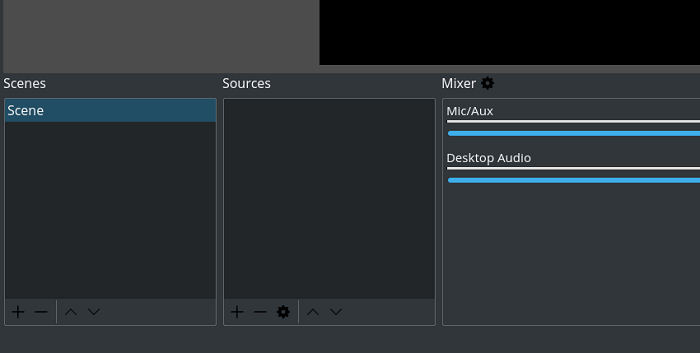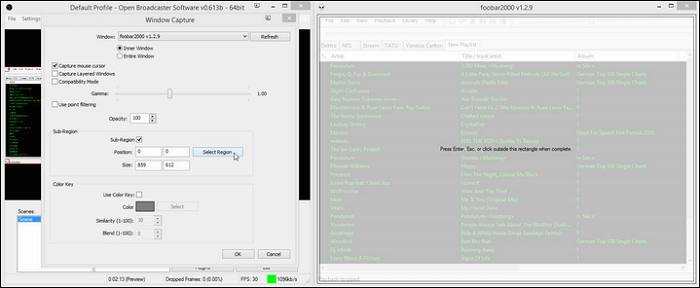-
![]()
Jacinta
"Obrigada por ler meus artigos. Espero que meus artigos possam ajudá-lo a resolver seus problemas de forma fácil e eficaz."…Leia mais -
![]()
Rita
"Espero que minha experiência com tecnologia possa ajudá-lo a resolver a maioria dos problemas do seu Windows, Mac e smartphone."…Leia mais -
![]()
Leonardo
"Obrigado por ler meus artigos, queridos leitores. Sempre me dá uma grande sensação de realização quando meus escritos realmente ajudam. Espero que gostem de sua estadia no EaseUS e tenham um bom dia."…Leia mais
Índice da Página
0 Visualizações
Hoje em dia, os amantes de jogos tendem a gravar a jogabilidade do Xbox Series X para registrar suas fantásticas técnicas e contratempos durante a sessão de jogo. Então, eles podem aproveitar essas capturas do Xbox fora do jogo. Além disso, alguns jogadores editam e compartilham clipes do Xbox no YouTube, Twitch, TikTok e outras plataformas.
Portanto, este post irá focar em como gravar gameplay no Xbox Series X /S. Este artigo agrupa os métodos registrando a duração. Os usuários que precisam de diferentes durações de gravação podem encontrar rapidamente uma maneira adequada. Veja a tabela abaixo:
Duração da gravação |
Soluções e Eficácia |
Dificuldade |
|
Use um gravador de jogo de terceiros - Alto Sem limite de tempo, sem atraso e sem marca d'água; não reduzindo a qualidade do vídeo |
Fácil 👍 |
|
|
Conecte um disco rígido externo ao console – Moderado Exigindo um dispositivo de armazenamento extra com porta 3.0 e pelo menos 128 GB |
Complicado |
|
|
Use o console Xbox – Baixo Quanto mais longa for a gravação, menor será a resolução |
Moderado |
Como gravar a jogabilidade no Xbox Series X: mais de 1 hora
Se você tiver as seguintes necessidades, a maneira melhor e mais fácil de gravar o jogo no Xbox Series X ou S é usar um gravador de tela de terceiros como o EaseUS RecExperts:
- Você precisa gravar um vídeo de jogo de mais de 1 hora. Este gravador Xbox permite gravar a jogabilidade do console sem limite de tempo, atraso ou marca d’água. Você pode gravar clipes mais longos no Xbox Series X com som do sistema/microfone.
- Você quer um gravador Xbox fácil de usar. Esta captura de tela do Xbox possui uma interface intuitiva e um design fácil de usar. Seu modo de jogo especializado permite que jogadores novos ou sofisticados gravem facilmente a jogabilidade do Xbox One /360.
- Você deseja gravar o jogo em alta resolução. Esta captura de jogo fornece 60, 120 e fps mais altos para vídeos. Você pode gravar vídeos do YouTube no Xbox . Em seguida, corte e exporte a captura para 1080P/4K/8K, compartilhando-a no YouTube, Twitch, TikTok, Facebook, etc.
- Você precisa gravar a página inicial do Xbox e a página do aplicativo. O console Xbox pode gravar apenas a tela do jogo. Se você deseja gravar uma tela ao lado do jogo para fazer um vídeo tutorial, como gravar o jogo no Xbox Series X para o YouTube, você precisa usar o EaseUS RecExperts.
Baixe este gravador de jogo completo para aprender como gravar jogos longos no Xbox Series X sem limite de tempo!
Passo 1. Inicie o jogo que deseja gravar e inicie o gravador de jogos EaseUS. Em seguida, selecione o modo Jogo.

Passo 2. Clique no ícone de noz para abrir a janela Configurações e, a seguir, clique em "Vídeo" para ajustar a taxa de quadros (de 1 a 144), qualidade do vídeo, formato, etc.
Além disso, você pode clicar no botão “Jogo” para alterar algumas opções de sobreposição do jogo. Uma vez feito isso, clique em "OK".

Passo 3. Volte para a interface do modo Jogo e clique em “Selecionar Jogo” para escolher a jogabilidade que deseja capturar. Em seguida, clique em REC para iniciar a gravação do jogo.

Passo 4. Você verá uma pequena barra mostrando o horário do seu registro. Se necessário, você pode fazer capturas de tela durante a gravação ou definir um horário específico para interromper a gravação clicando no ícone “Relógio” na barra de ferramentas.

Passo 5. Uma vez feito isso, você pode assistir e editar as imagens gravadas com o editor de vídeo integrado. No vídeo gravado, você pode cortar as gravações como desejar.

Como gravar o jogo no Xbox Series X: até 1 hora
Se você deseja capturar vídeos do Xbox por menos de uma hora, usar o EaseUS RecExperts também é viável. Mas para oferecer mais opções aos usuários, esta seção apresentará outra maneira de gravar jogabilidade e voz no Xbox Series X.
Com um flash USB extra ou disco rígido externo, você pode jogar jogos do Xbox Series X e gravá-los por até 1 hora.
Consulte as instruções sobre como gravar o jogo no Xbox Series X abaixo:
- Aviso: Desta forma formatará o disco rígido externo. Faça backup dos dados com antecedência, se necessário.
Passo 1. Conecte o disco rígido externo ao console Xbox.
- Ligue seu novo Xbox Series X.
- Conecte um USB ou outro HDD/SSD externo a uma das portas USB 3.0.
Passo 2. Formate o disco rígido externo como NTFS.
- No pop-up que aparece, clique em FORMAT STORAGE DEVICE .
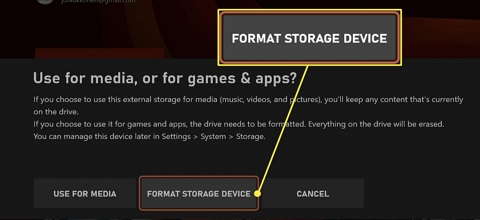
- Insira um nome para este dispositivo e clique no ícone de seta para continuar.
- No pop-up que aparece, clique em MANTER LOCAL ATUAL .
- Clique novamente em FORMATAR DISPOSITIVO DE ARMAZENAMENTO .
- Vá para Perfil e sistema> Configurações > Sistema > Armazenamento . O disco rígido externo está pronto para uso.
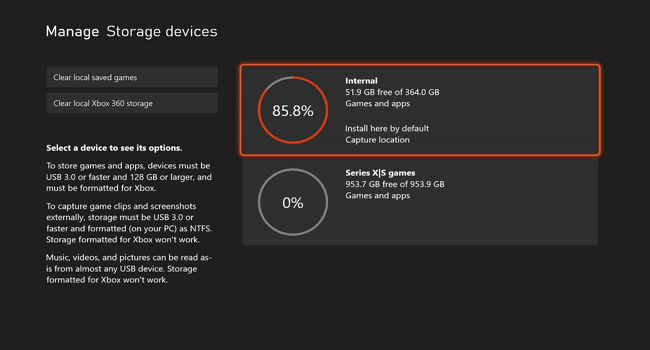
- Reinicie seu Xbox.
Etapa 3. Altere o local de captura para disco rígido externo.
- Pressione o botão Xbox para entrar na interface do Guia.
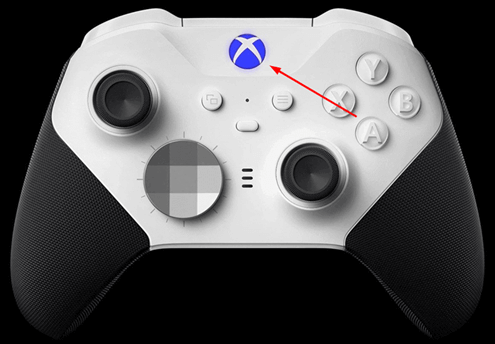
- Use o botão RB para selecionar o menu Capturar e Compartilhar .
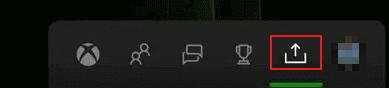
Vá para Configurações de captura > Local de captura . Escolha o disco rígido externo como fonte de captura.
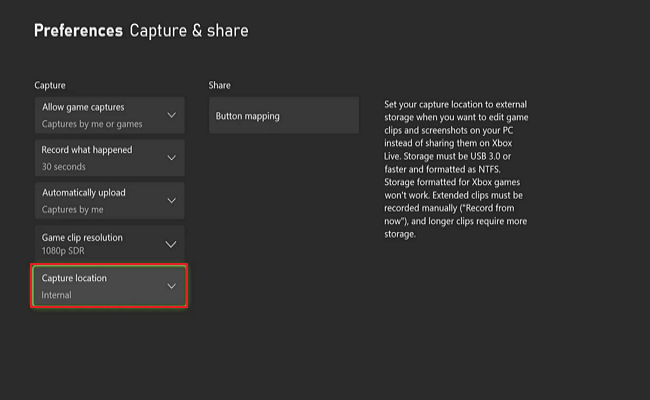
- Volte para a página inicial do Xbox.
Passo 4. Comece a gravar a jogabilidade.
- Na página inicial, selecione um jogo que deseja capturar e entre.
- Pressione o botão Xbox para entrar na interface do Guia.
- Navegue até o menu Compartilhar e capturar , toque em Iniciar gravação e toque no botão A para selecionar esta opção.
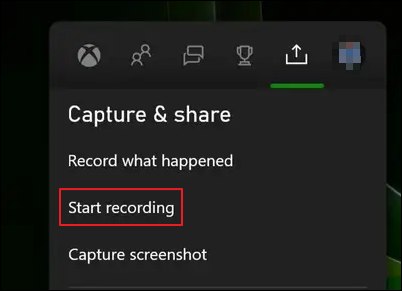
- Você verá um pop-up verde de Gravação iniciada na tela.
Passo 5. Pare de gravar o jogo.
- Opção 1. Pressione o botão Compartilhar no controlador e um pop-up verde aparecerá com o clipe de jogo gravado .
- Opção 2. Pressione o botão Xbox > vá para o menu Compartilhar e capturar > selecione Parar gravação . Você verá um pop-up verde do clipe de jogo gravado .
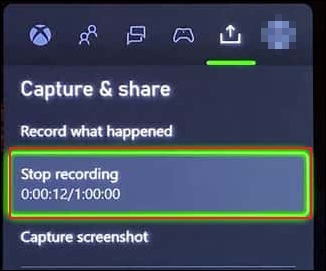
Compartilhe esse post nas suas redes sociais para ajudar mais pessoas!
Como gravar a jogabilidade no Xbox Series X: até 3 minutos
Você pode usar o armazenamento interno do Xbox diretamente se precisar gravar o jogo por menos de 3 minutos. Não há necessidade de instalar aplicativos ou conectar dispositivos de armazenamento externos extras
Situação 1. Grave o jogo com 30 segundos
Este é o cenário mais simples, pois requer apenas um clique.
Passo 1. Selecione um jogo que deseja capturar na página inicial e entre nele.
Passo 2 . Dentro do jogo, mantenha pressionado o botão Compartilhar no controlador para iniciar a gravação (um único toque fará uma captura de tela do jogo).

Situação 2. Grave gameplay de outras durações
Se quiser gravar clipes mais longos, você precisará alterar a duração da gravação.
Passo 1. Selecione um jogo que deseja capturar na página inicial e entre nele.
Passo 2. Pressione o botão Xbox , vá para Compartilhar e capturar > Configurações de captura e você pode alterar a duração da gravação em Grave o que aconteceu .
- Defina a resolução do clipe do jogo como 1080p SDR e você poderá gravar clipes de até 1 minuto;
- Defina a resolução do clipe do jogo como 720p SDR e você poderá gravar clipes de até 3 minutos.
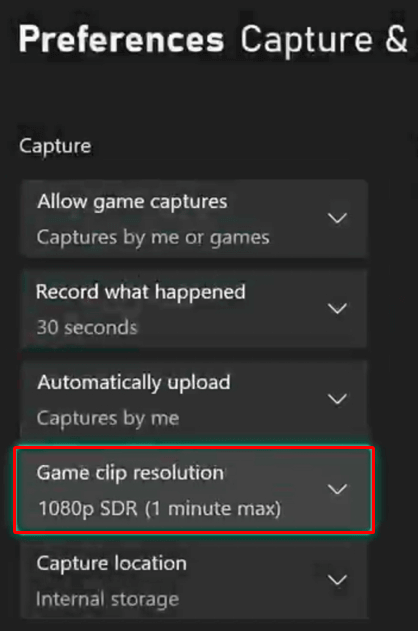
Passo 3. Então você pode iniciar e parar a gravação agora.
Bônus: como compartilhar registros de jogo no YouTube
Os jogadores que desejam compartilhar clipes de jogos do Xbox no YouTube têm duas opções: um PC ou um smartphone.
Situação 1. Como compartilhar clipes de jogos do Xbox no YouTube com PC
Existem várias maneiras de visualizar as capturas do Xbox no PC e editar esses clipes. Consulte um deles:
- Aviso: certifique-se de ter ativado o recurso de upload automático. Vá para Capturar e compartilhar > Configurações de captura > Carregar automaticamente . Defina esta opção como Capturas feitas por mim .
Passo 1. Abra seu console Xbox, selecione um aplicativo de jogo e entre nele.
Passo 2. Pressione o botão Xbox > vá para o menu Compartilhar e capturar > toque em Capturas recentes . Todas as suas gravações de jogo do Xbox deste aplicativo estão listadas lá.
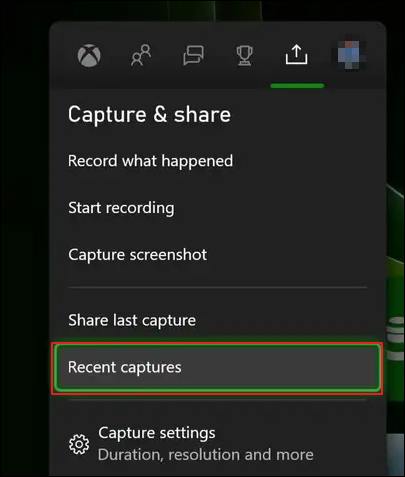
Passo 3. Selecione um clipe, pressione o botão de três linhas no controlador e carregue esta captura para o OneDrive.
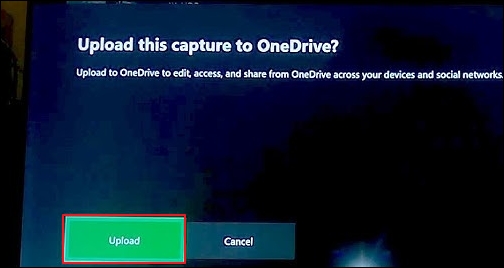
Passo 4. No seu PC, faça login na sua conta OneDrive .
Etapa 5. Vá para Arquivos > Vídeos . Você verá os clipes de jogos do Xbox nomeados com o arquivo DVR .
Etapa 6. Clique na pasta para ver todas as capturas de jogo do Xbox enviadas. Baixe as capturas desejadas para o seu computador.
Etapa 7. Agora você pode visualizar, cortar e compartilhar gravações de jogos do Xbox no YouTube, Twitter, Facebook e outras plataformas.
Situação 2. Como compartilhar clipes de jogos do Xbox no YouTube com iPhone/Android
Você pode usar o aplicativo móvel Xbox se preferir compartilhar clipes de jogos do Xbox no YouTube com smartphones. Possui duas versões para dispositivos iOS e Android.
Passo 1. Baixe o aplicativo móvel Xbox na Apple Store ou Google Play .
Passo 2. Instale e execute-o em seu telefone. Faça login na mesma conta que você usa no console Xbox.
Etapa 3. Em seguida, você poderá ter acesso total a todas as gravações e capturas de tela do jogo do Xbox. Selecione alguns que você deseja e baixe-os para seus telefones.
Passo 4. Agora você pode visualizar, cortar e compartilhar gravações de jogos do Xbox no YouTube, Twitter, Facebook e outras plataformas.
Conclusão
Este artigo oferece três soluções para gravar o jogo no Xbox Series X. Para gravar o jogo no Xbox por 3 minutos, use apenas o console Xbox; por 1 hora, conecte um disco rígido externo extra ao console; por tempo ilimitado, use EaseUS RecExperts.
Além de gravar o jogo com áudio por horas ilimitadas, este gravador de jogo profissional também possui o design mais simplificado para ajudar os jogadores a gravar facilmente o que quiserem. Baixe EaseUS RecExperts agora e simplifique a gravação do seu jogo.
Perguntas frequentes sobre como gravar o jogo no Xbox Series X
Leia esta parte para saber mais perguntas sobre este tópico.
1. Como gravar mais de 10 minutos no Xbox Series X?
Para gravar mais de 10 minutos no Xbox Series X, você pode usar um gravador de jogos de terceiros, como EaseUS RecExperts, ou um flash USB ou disco rígido externo. Como o uso de uma unidade de armazenamento externa pode estender a duração para apenas 1 hora e custa um orçamento adicional, é melhor usar o EaseUS RecExperts para uma duração ilimitada de gravação.
2. O Xbox Series X permite disco rígido externo?
Sim, você pode usar discos rígidos externos no Xbox Series X. Mas certifique-se de que o disco rígido externo seja compatível com o console de jogos Xbox. A porta USB deve ser 3.0 e o espaço de armazenamento deve ser de pelo menos 128 GB.
3. Como gravar jogos do Xbox com USB?
Para gravar o jogo do Xbox com USB:
Passo 1. Conecte um USB com porta 3.0 e formatado em NTFS ao console Xbox.
Etapa 2. Vá para Perfil e sistema > Configurações > Sistema > Armazenamento . Selecione o USB como local de captura.
EaseUS RecExperts

um clique para gravar tudo na tela!
sem limite de tempo sem marca d’água
Iniciar a Gravação