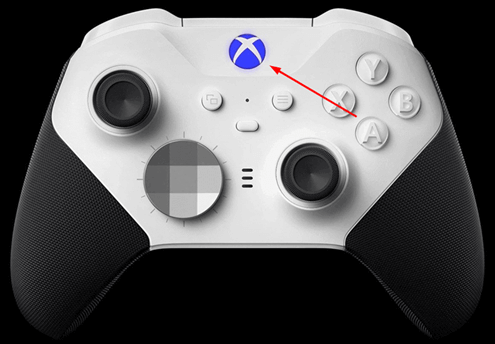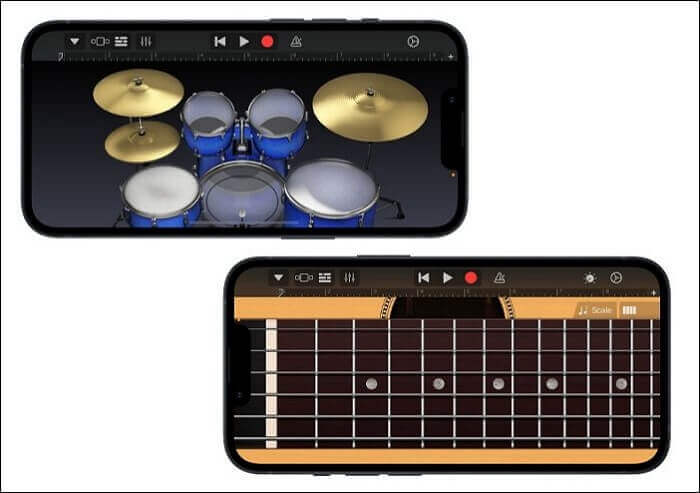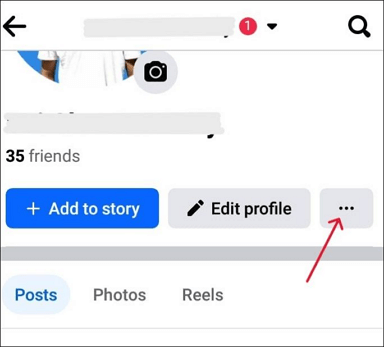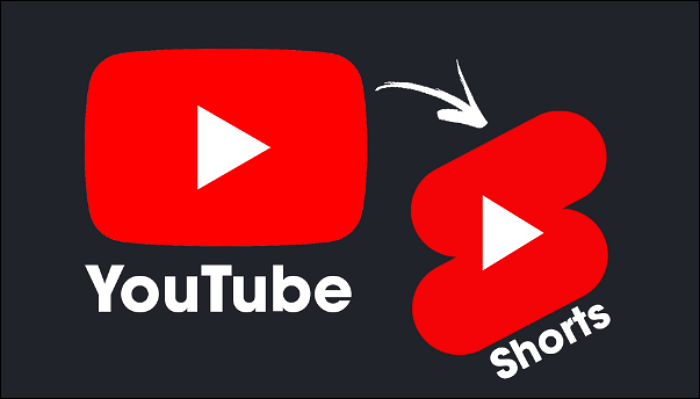-
![]()
Jacinta
"Obrigada por ler meus artigos. Espero que meus artigos possam ajudá-lo a resolver seus problemas de forma fácil e eficaz."…Leia mais -
![]()
Rita
"Espero que minha experiência com tecnologia possa ajudá-lo a resolver a maioria dos problemas do seu Windows, Mac e smartphone."…Leia mais -
![]()
Leonardo
"Obrigado por ler meus artigos, queridos leitores. Sempre me dá uma grande sensação de realização quando meus escritos realmente ajudam. Espero que gostem de sua estadia no EaseUS e tenham um bom dia."…Leia mais
Índice da Página
0 Visualizações
Você está tentando consertar a câmera Logitech que não funciona? Você está no lugar certo. O não funcionamento da webcam Logitech refere-se a vários problemas com o dispositivo eletrônico, desde a não detecção até problemas de áudio e vídeo. Frequentemente, com periféricos externos como webcam ou qualquer coisa em geral, enfrentamos vários problemas, e os motivos podem ser diferentes.
Nesta postagem, vamos nos aprofundar nos possíveis motivos pelos quais a câmera Logitech não está funcionando e como diagnosticar o dispositivo para começar a gravar novamente. Além disso, oferecemos um gravador de webcam profissional no final. Sintonize as soluções.
Por que a webcam Logitech não funciona
Embora não possamos identificar os motivos exatos, aqui estão alguns motivos comuns para o problema da webcam da Logitech:
- Danos físicos à webcam
- Problemas com portas, cabos e a própria câmera
- Permissões de privacidade para câmera e microfone
- Drivers de webcam/imagem desatualizados ou corrompidos
- Configurações de webcam mal configuradas
Depois de conhecer os motivos comuns, vamos passar para as soluções agora!
Como consertar a câmera Logitech que não funciona
Vamos direto ao ponto de consertar Logitech Capture não detecta webcam ou câmera Logitech não funciona com um simples ato. Primeiro, desligue o computador e remova a webcam do Windows 10/11. Agora, conecte-o novamente com cuidado para evitar problemas de cabo ou conexão.
Método 1: verifique se há problemas de hardware
Antes de prosseguir para corrigir os problemas de software, vamos verificar se há algum problema com o hardware. Se o sistema nem mesmo detectar a webcam Logitech, você não poderá trabalhar com ela.
Passo 1. Clique no botão Iniciar e digite Gerenciador de Dispositivos.
Passo 2. Abra-o, expanda Câmera/Dispositivos de imagem e verifique se a webcam está listada. Agora, se você vir a webcam, é muito provável que o problema seja um problema de software; caso contrário, consulte o método abaixo.
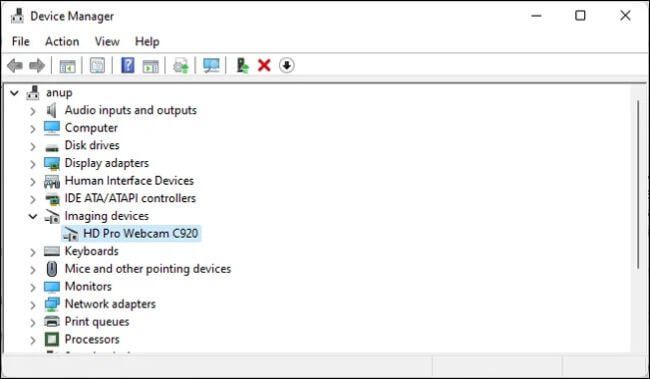
Ajude mais pessoas que sofrem do mesmo problema com um simples clique!
Método 2: solução de problemas de hardware
Se a sua webcam não for detectada, pode ser devido a problemas de hardware. Vamos ver como podemos solucionar problemas de hardware.
Passo 1. Na mesma janela, clique em Ação > Verificar alterações de hardware nas opções.
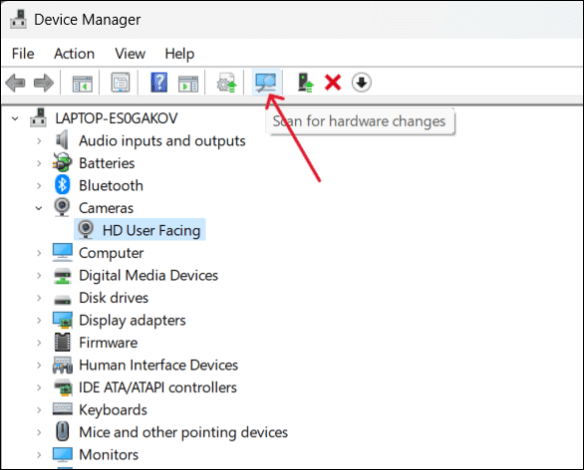
Passo 2. Se a webcam ainda não for detectada, pode ser um problema de hardware. Então, tente as opções abaixo.
- Conecte a webcam a uma porta ou USB diferente.
- Desconecte os periféricos externos para evitar conflitos de hardware.
- Execute o solucionador de problemas da câmera em seu sistema.
- Verifique se a webcam funciona com outros computadores.
Método 3: verifique as configurações da webcam
A câmera Logitech não funciona porque as configurações de segurança ou algumas configurações da webcam podem restringi-la. Vamos ver como verificar essas configurações e modificá-las.
Passo 1. Pressione Windows + I para abrir Configurações.
Passo 2. Navegue até Privacidade e segurança > Configurações da câmera.
Passo 3. Aqui você pode saber se o acesso à câmera está habilitado e verificar quais aplicativos têm permissão para usar a webcam. Ative o acesso à câmera.
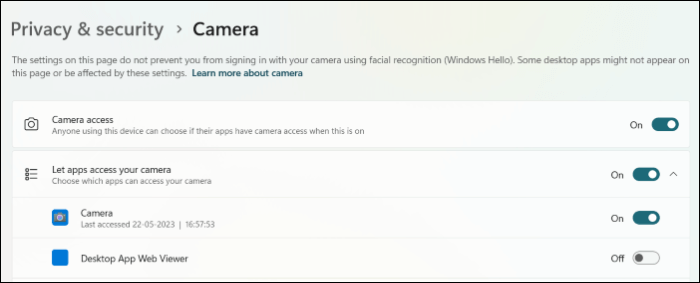
Passo 4. Role para baixo e abra Configurações do dispositivo da câmera. Certifique-se de que a webcam esteja habilitada aqui e tente redefinir as configurações da câmera para o padrão.
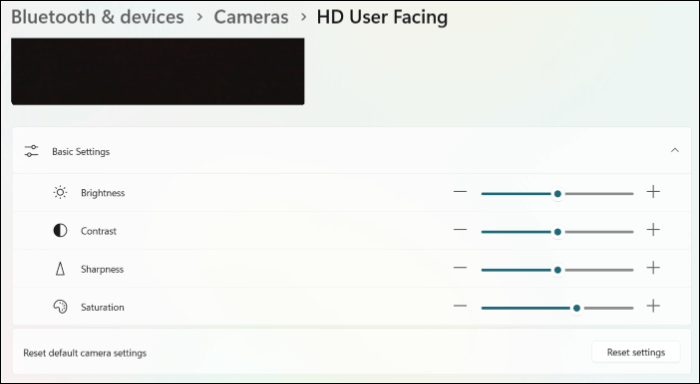
Observação: se a webcam Logitech não funcionar para aplicativos específicos, você deverá verificar as configurações do aplicativo e resolver o problema. No caso de várias webcams, especifique qual câmera você deseja usar também.
Método 4: reinstalar os drivers da webcam Logitech
Os drivers conectam o hardware ao software, e software desatualizado ou com defeito fará com que sua webcam não funcione. Vamos ver como reinstalá-los.
Passo 1. Clique no botão Iniciar e pesquise Gerenciador de Dispositivos.
Passo 2. Agora, expanda os gadgets de imagem e clique com o botão direito na webcam Logitech.
Passo 3. Clique em Desinstalar dispositivo nas opções.
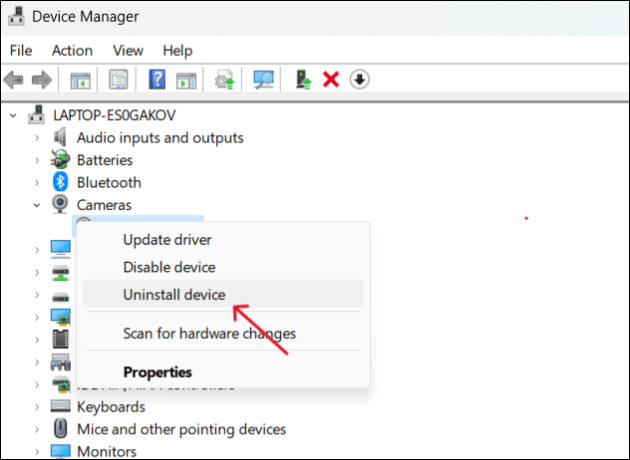
Passo 4. Agora reinicie o seu dispositivo enquanto se conecta à webcam. O computador baixará automaticamente os drivers da webcam Logitech para você.
Método 5: solucionar problemas do software Logitech
A Logitech oferece software para configurar e personalizar as configurações da webcam. E isso varia para diferentes modelos. A webcam Logitech C920 usa o software Logitech G HUB.
Se houver uma nova atualização de driver ou firmware, a Logitech irá notificá-lo e você poderá atualizar. Além disso, você pode definir as configurações de vários aplicativos. Tente modificar as configurações para problemas relacionados ao aplicativo e reinstalar o software para ver se funciona.
Bônus: gravar vídeo da webcam com um gravador profissional
Depois de tentar várias soluções para o problema da webcam Logitech, se ainda houver um problema, você pode usar um gravador de tela profissional como o EaseUS RecExperts para capturar o vídeo da webcam em seu computador.
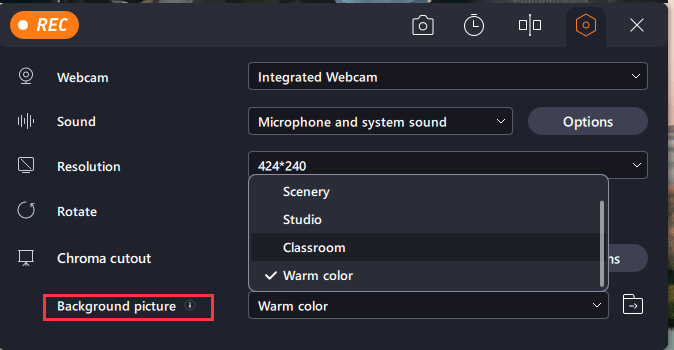
Com o recurso de sobreposição de webcam, o aplicativo é ideal para gravar tela e webcam simultaneamente para jogos, tutoriais informativos, chamadas e reuniões. Com esta alternativa da Logitech, você pode capturar sua tela com qualidade 4K/8K. Além disso, você pode adicionar destaques, remover ruídos indesejados e editar o vídeo com o aplicativo para ajustá-lo. Funciona com Mac e Windows, permitindo capturar o áudio do sistema e do microfone perfeitamente.
Palavras finais
Existem alguns motivos pelos quais a câmera Logitech não está funcionando e esperamos que nossas soluções práticas resolvam o problema rapidamente para que você possa voltar a gravar. Se o problema persistir, você pode usar o EaseUS RecExperts para gravar sua tela com uma webcam em vários modos para atender a todas as suas necessidades de gravação de tela.
Perguntas frequentes sobre câmera Logitech que não funciona
Aqui estão algumas das perguntas frequentes mais frequentes sobre Logitech Camera não funcionando. Espero que essas perguntas sejam úteis.
1. Como faço para que minha câmera Logitech funcione?
Certifique-se de conectar a câmera corretamente para que ela funcione. Se você estiver enfrentando algum problema de detecção ou não funcionamento, tente atualizar o software e os drivers.
2. Como faço para que meu computador reconheça minha câmera Logitech?
Para detectar a câmera, conecte o USB da sua webcam à porta USB. Assim que o Windows o reconhecer, os drivers serão instalados automaticamente.
3. Por que meu computador não detecta o Logitech C920?
O computador não está detectando o Logitech C920 devido a drivers desatualizados ou com defeito. Para consertar, você precisa atualizar os drivers. Você pode fazer isso manualmente e automaticamente.
EaseUS RecExperts

um clique para gravar tudo na tela!
sem limite de tempo sem marca d’água
Iniciar a Gravação