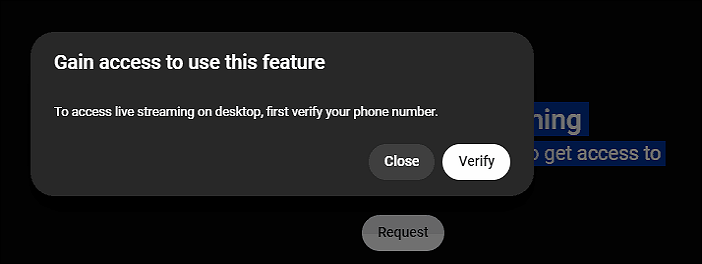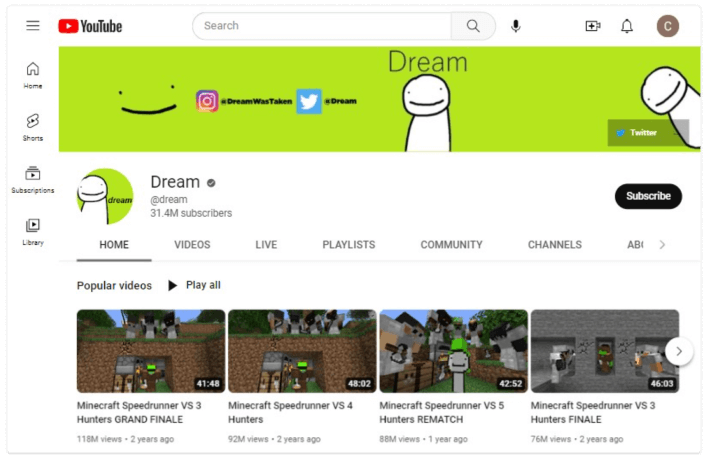-
![]()
Jacinta
"Obrigada por ler meus artigos. Espero que meus artigos possam ajudá-lo a resolver seus problemas de forma fácil e eficaz."…Leia mais -
![]()
Rita
"Espero que minha experiência com tecnologia possa ajudá-lo a resolver a maioria dos problemas do seu Windows, Mac e smartphone."…Leia mais -
![]()
Leonardo
"Obrigado por ler meus artigos, queridos leitores. Sempre me dá uma grande sensação de realização quando meus escritos realmente ajudam. Espero que gostem de sua estadia no EaseUS e tenham um bom dia."…Leia mais
Índice da Página
0 Visualizações
Você está se perguntando como gravar a tela no laptop com som ? Não importa se você está usando um Dell, Lenovo, HP, Asus, Samsung, Mac ou outros laptops, pode ser fácil fazer uma gravação de tela do Mac ou Windows com áudio interno .
⭐Principais conclusões:
- A maneira mais fácil e direta de gravar telas em laptops Windows e Mac com som é usar um gravador de tela profissional como o EaseUS RecExperts.
- Existem gravadores de tela integrados do Windows para usuários do Windows 10/11: Xbox Game Bar para laptops com Windows 10/11 e Snipping Tool para computadores com Windows 11.
- Não há ferramenta nativa de gravação de áudio para computadores macOS. Para gravar a tela de um laptop Mac com som, use um gravador profissional como o EaseUS RecExperts ou configure um plugin de captura de áudio para o QuickTime Player.
Como gravar a tela com som no laptop: Windows 10/11
Há três maneiras de gravar a tela do laptop com áudio no Windows 10 e 11:
(1). Use o gravador de tela de terceiros, EaseUS RecExperts, para Windows 11 e 10.
(2). Use a ferramenta de gravação integrada, Xbox Game Bar, para Windows 11 e 10.
(3). Use o gravador integrado, Ferramenta de Recorte, para Windows 11.
Gravador de tela EaseUS
O EaseUS RecExperts é um gravador de tela robusto para laptops e desktops Windows 11, 10, 8.1, 8 e 7. Sua interface intuitiva e design simplificado facilitam a gravação de telas em seus computadores por novatos e profissionais.
Características de destaque:
- Grave tela cheia, parte da tela ou tela personalizada em laptops Windows.
- Capture a tela do laptop sem marca d'água, atraso ou limite de tempo.
- Grave a tela do computador com áudio do sistema, som do microfone e webcam.
- Forneça ferramentas de edição de vídeo para ajudar a cortar e editar suas gravações.
- Ofereça funções com tecnologia de IA, como gravador de áudio com cancelamento de ruído , extração de áudio de vídeos e transcrição de áudio para textos.
Aprenda etapas sobre como gravar a tela do laptop com som no Windows 11/10/8.1/8/7 com o EaseUS RecExperts:
Etapa 1. Inicie o EaseUS RecExperts. Existem dois modos para gravação de tela. Escolha "Tela Cheia" , esta ferramenta capturará a tela inteira; escolha "Região" , você precisará selecionar a área de gravação manualmente.

Passo 2. Depois disso, você pode escolher gravar a webcam , o som do sistema ou o microfone como quiser. Claro, você pode desligá-los se precisar gravar apenas a tela silenciosa.

Passo 3. Então, você pode clicar no botão vermelho "REC" para começar a gravar. Agora você verá uma barra de menu na sua tela. Se você quiser pausar a gravação, clique no botão branco "Pause" ; para encerrar a gravação, clique no botão vermelho "Stop" .
Etapa 4. Após a gravação, você será levado à interface da lista de gravações. Aqui você pode visualizar ou editar suas gravações facilmente.

Barra de jogos do Xbox
Se você deseja gravar a tela de laptops HP , Dell ou outros no Windows 10/11 sem nenhum software, o Xbox Game Bar é uma boa escolha.
Esta é uma ferramenta de gravação pré-instalada para computadores Windows 10 e 11. Embora seja melhor para usuários gravarem gameplay no PC , ela também pode ser utilizada para gravar outros aplicativos com boa qualidade de vídeo e desempenho.
No entanto, existem algumas limitações na Xbox Game Bar.
- Grave um aplicativo. Não é possível gravar a tela de várias janelas .
- Capture vídeos do laptop somente no modo de tela cheia.
- Salve uma gravação por até 4 horas de cada vez.
- Não é possível gravar a área de trabalho do computador e a página do Explorador de Arquivos.
Se atender às suas necessidades, veja como gravar a tela do notebook com som no Windows 11/10 com a Xbox Game Bar:
- Aviso: Vá para Configurações > Jogos > Barra de Jogo Xbox. Ative a guia para ativar a Barra de Jogo em seus laptops primeiro.
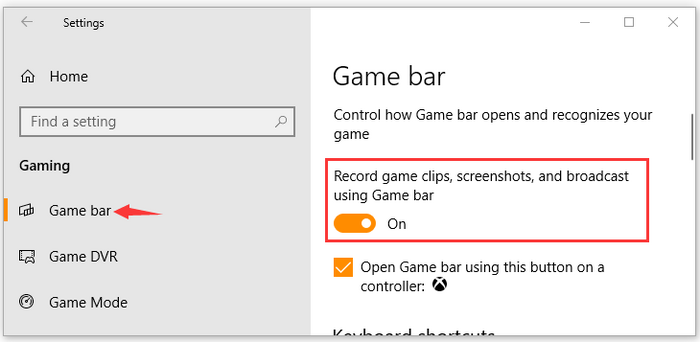
Etapa 1. Pressione as teclas Windows + G simultaneamente para iniciar a janela flutuante da Barra de Jogo.
- Aviso: Talvez você precise ler A Barra de Jogo do Xbox não abre .
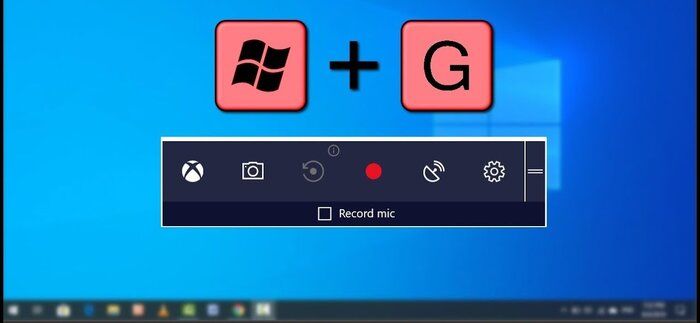
Etapa 2. Clique no ícone Configurações e selecione Captura para configurar o widget. Você pode configurar a taxa de quadros do vídeo, qualidade, duração da gravação, opções de áudio e muito mais.
Etapa 3. Pressione as teclas Windows + G juntas para retornar à janela flutuante. Clique no botão de gravação ou pressione o atalho Windows + Alt + R para iniciar a gravação.
Etapa 4. Para interromper a gravação da tela pela Xbox Game Bar, clique no botão Parar ou pressione o atalho Windows + Alt + R novamente.
Etapa 5. Os arquivos MP4 gravados são salvos no local de arquivo da Barra de Jogos do Xbox .
Ferramenta de recorte
O Snipping Tool gratuito é outro gravador integrado para computadores Windows 11. Este gravador de tela gratuito permite que você tire capturas de tela ou grave um videoclipe e capture o áudio do sistema e o som do microfone.
Entretanto, a Ferramenta de Recorte tem algumas limitações.
- Grave videoclipes somente no formato MP4.
- Não é possível capturar a webcam.
- Nenhuma função de edição de vídeo.
- Suporta apenas PCs com Windows 11 versão 22000.0 ou superior.
Se atender aos seus requisitos, veja como gravar a tela do laptop com som no Windows 11 com a Ferramenta de Recorte:
Etapa 1. Digite Ferramenta de Recorte no campo Pesquisar para abrir esta ferramenta.

Etapa 2. Mude a aba de Snip para Record. Clique em + New para iniciar uma nova gravação.
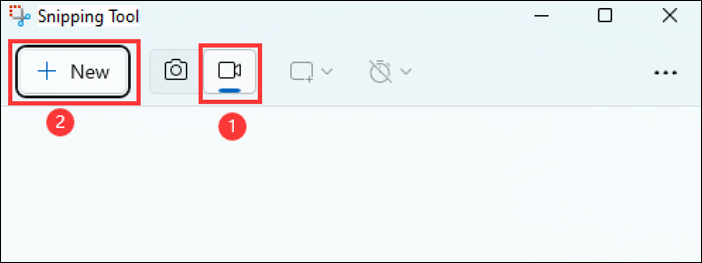
Etapa 3. Selecione uma área personalizada para capturar a tela do laptop. Clique em Iniciar
- Clique em Microfone > Abrir configurações de privacidade do microfone > Sim para conceder permissão ao microfone, se necessário.
- Clique no ícone do computador ao lado do microfone para ligar ou desligar o áudio do sistema. Se você silenciar o áudio do sistema, o vídeo gravado não soará.
Etapa 4. Clique em Parar para finalizar a gravação. A gravação será salva automaticamente no seu computador. Caso contrário, clique no ícone salvar para selecionar um caminho de localização para sua gravação.
Compartilhe esta publicação para ajudar mais pessoas!
Como gravar a tela do laptop com som: Mac
Embora haja uma ferramenta de gravação pré-instalada para Mac , o QuickTime Player, as pessoas acham que a tela do Mac não grava som ao usá-lo. Isso ocorre porque não há um software de gravação integrado para gravar a tela do Mac com som.
Se você quiser gravar a tela do Mac com áudio interno , há duas maneiras comuns:
(1). Use um software de gravação de tela de terceiros, como o EaseUS RecExperts.
(2). Configure um plugin de captura de áudio como SoundFlower ou BlackHole para QuickTime Player.
Gravador de tela EaseUS
O EaseUS RecExperts também é um gravador de tela Mac robusto que permite que os usuários capturem diretamente a tela com áudio em seus PCs e laptops Mac. Não há necessidade de instalar nenhum plugin.
Com simples cliques, você pode ajustar as configurações de gravação e capturar a tela do seu Mac sem marca d'água, atrasos e limite de tempo.
Veja como gravar a tela do laptop Mac com som via EaseUS RecExperts:
Etapa 1. Baixe e inicie o EaseUS RecExperts no seu Mac. Para capturar a tela inteira, clique no botão "Tela Cheia" na interface principal. Se quiser personalizar a área de gravação, escolha o botão "Região".

Etapa 2. Para gravar a tela com áudio, clique no ícone Sound no canto inferior esquerdo da barra de ferramentas. Os recursos de áudio podem ser seu som externo ou áudio do sistema. Com base em suas necessidades, habilite a opção target.

Etapa 3. Antes de capturar, você pode alterar o formato de saída do vídeo gravado clicando em "Configurações" na interface principal. Em seguida, role para baixo o menu de Formato de saída para vídeo. Escolha o tipo de saída que desejar.

Etapa 4. Uma vez feito, clique no botão REC para começar a gravar. Ele captura qualquer coisa exibida na tela do seu Mac. Quando terminar, clique no botão Stop. Então você pode assistir ao vídeo gravado em "Recordings".

QuickTime Player e Soundflower
Agora, você sabe que pode capturar áudio de laptop Mac adicionando um plugin de captura de áudio ao QuickTime Player. Aqui, tomamos o Soundflower como exemplo.
Passo 1. Baixe o Soundflower no seu Mac.
Etapa 2. No seu Mac, vá para Preferências do Sistema > Som > Saída > Soundflower (2ch). Isso definirá o Soundflower como o dispositivo de saída de áudio do Mac.

Etapa 3. Localize e abra o QuickTime Player no Launch.
Etapa 4. Clique em Arquivo > Nova Gravação de Tela. Clique na seta suspensa ao lado do botão de gravação e escolha Soundflower (2 canais) como o Microfone.

Etapa 5. Agora, clique em Gravar para começar a gravar seu laptop Mac com som.
Etapa 6. Clique no botão Parar na parte superior da tela para finalizar a gravação.
Conclusão
Pode ser uma tarefa fácil sobre como gravar a tela no laptop com som se você encontrar a maneira adequada. As maneiras variam de acordo com as diferentes demandas de gravação.
Se você é um novato em gravação ou um profissional que está procurando a maneira mais fácil, recomendamos que você use o EaseUS RecExperts para gravar a tela de um laptop com áudio no Windows ou Mac.
Baixe-o no seu computador para aproveitar recursos versáteis de gravação de tela gratuitamente.
Perguntas frequentes sobre como gravar vídeo na tela do laptop com som
Esta parte oferecerá mais perguntas e respostas sobre como gravar a tela do laptop com som.
1. Como converter vídeo em áudio no laptop?
Você pode usar o VLC Media Player para converter vídeo em áudio no laptop gratuitamente:
Etapa 1. Baixe, instale e inicie o VLC no seu laptop.
Etapa 2. Vá para Mídia > Converter/Salvar, adicione o videoclipe que deseja converter, selecione um formato de saída como MP3 e clique em Iniciar.
2. É possível gravar vídeos sem que a música pare?
Você pode gravar vídeo enquanto reproduz música com o EaseUS RecExperts em computadores. Ele permite que você grave apenas uma janela. Selecione as janelas que deseja gravar e comece a gravar. Ele não impedirá que você reproduza músicas ou vídeos.
3. A gravação de tela grava áudio em um Mac?
O gravador de tela integrado do Mac, QuickTime Player, não permite que você grave áudio. Para gravar áudio no Mac, você tem duas opções:
(1). Use um gravador de tela de terceiros como o EaseUS RecExperts. Ele permite capturar áudio interno no Mac facilmente.
(2). Instale um plugin de captura de áudio complementar como Soundflower e BlackHole no QuickTime Player.
EaseUS RecExperts

um clique para gravar tudo na tela!
sem limite de tempo sem marca d’água
Iniciar a Gravação