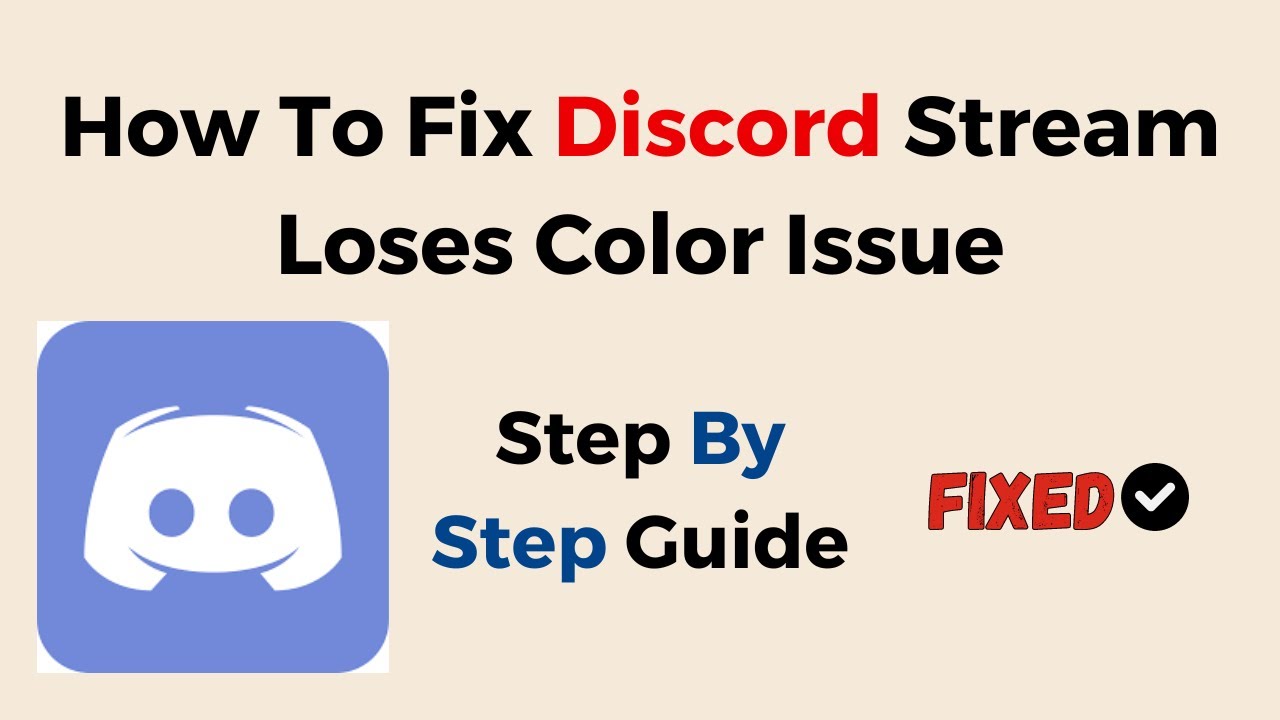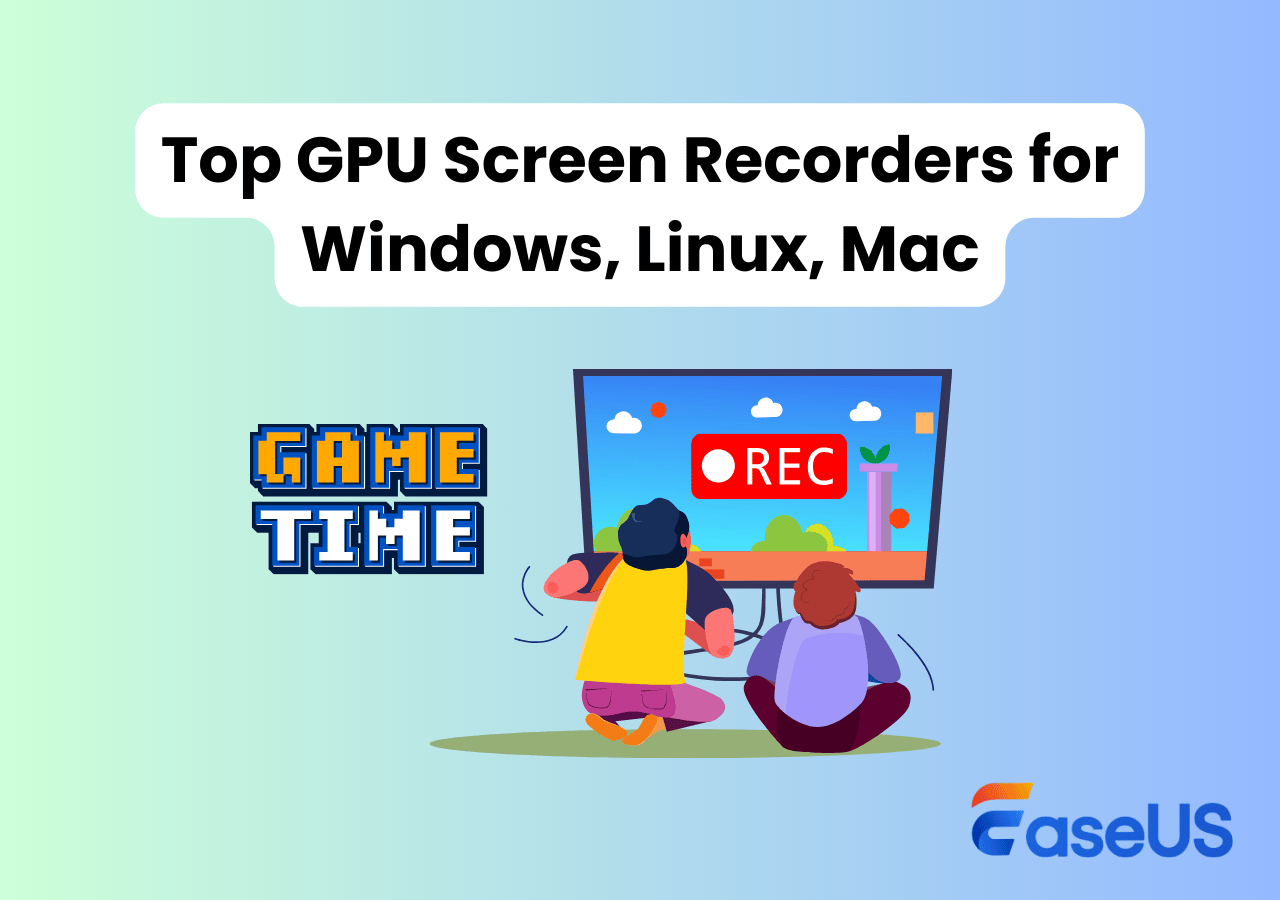-
![]()
Jacinta
"Obrigada por ler meus artigos. Espero que meus artigos possam ajudá-lo a resolver seus problemas de forma fácil e eficaz."…Leia mais -
![]()
Rita
"Espero que minha experiência com tecnologia possa ajudá-lo a resolver a maioria dos problemas do seu Windows, Mac e smartphone."…Leia mais -
![]()
Leonardo
"Obrigado por ler meus artigos, queridos leitores. Sempre me dá uma grande sensação de realização quando meus escritos realmente ajudam. Espero que gostem de sua estadia no EaseUS e tenham um bom dia."…Leia mais
Índice da Página
0 Visualizações
Você notou que existem muitos vídeos mostrando o rosto do palestrante? Eles criam vídeos facecam colocando seus rostos no canto da tela. E esse tipo de vídeo pode atrair muitos espectadores, especialmente em plataformas de mídia social como o YouTube. Se você quer saber como colocar o rosto de uma pessoa em um vídeo, você está no lugar certo. Aqui, você aprende como gravar a tela e o rosto ao mesmo tempo no Windows, Mac e dispositivos móveis.

CONTEÚDO DA PÁGINA:
- Parte 1. Como Gravar a Tela e o Rosto Simultaneamente no Windows 10
- Parte 2. Como Gravar a Tela e o Rosto ao Mesmo Tempo no Mac
- Parte 3. Como Gravar a Tela e Mostrar Seu Rosto no Telefone
Como Gravar Tela e Rosto Simultaneamente no Windows 10
Dois gravadores facecam para Windows são fornecidos nesta parte. Escolha um deles.
1. EaseUS RecExperts [ Quente ]
Para usuários do Windows 10, a Xbox Game Bar pode gravar a tela facilmente. No entanto, para mostrar seu rosto durante a gravação, esta ferramenta não é adequada. Ao capturar sua tela e rosto ao mesmo tempo, um poderoso gravador de tela de terceiros pode ser útil. O EaseUS RecExperts é um gravador de tela e facecam completo, que pode ser usado para gravar vídeo, áudio e seu rosto.
Com esta ferramenta útil, você pode colocar seu rosto no canto do jogo ou em um tutorial em vídeo. Ao mesmo tempo, é opcional gravar tela e webcam com os recursos de áudio escolhidos, como sistema ou som externo. Portanto, gravar a tela do computador e a facecam ao mesmo tempo não será uma tarefa difícil.
Para gravar seu rosto e tela ao mesmo tempo no Windows 10, experimente esta ferramenta funcional!
Principais características deste gravador facecam benéfico no Windows:
- Grave áudio e vídeo simultaneamente
- Grave vídeo facecam no Windows PC
- Suporte configurações avançadas para o seu vídeo capturado
- Use a webcam para aumentar o engajamento
- Grave áudio com tela com seu rosto
Como gravar a tela e o rosto no Windows 10 PC:
1Passo 1. Abra o EaseUS RecExperts e clique no botão Webcam na interface principal para alternar para o modo de gravação de webcam.

2Passo 2. O software exibirá sua webcam integrada por padrão. Clique no menu suspenso ao lado da câmera para selecionar um dispositivo diferente, se necessário. Ative ou desative a gravação do microfone e do áudio do sistema de acordo com suas preferências.
Você também pode ativar o recurso Plano de Fundo Virtual para substituir o plano de fundo atual por uma imagem. Antes de gravar, você pode inverter, espelhar ou alterar a resolução do feed da sua webcam.
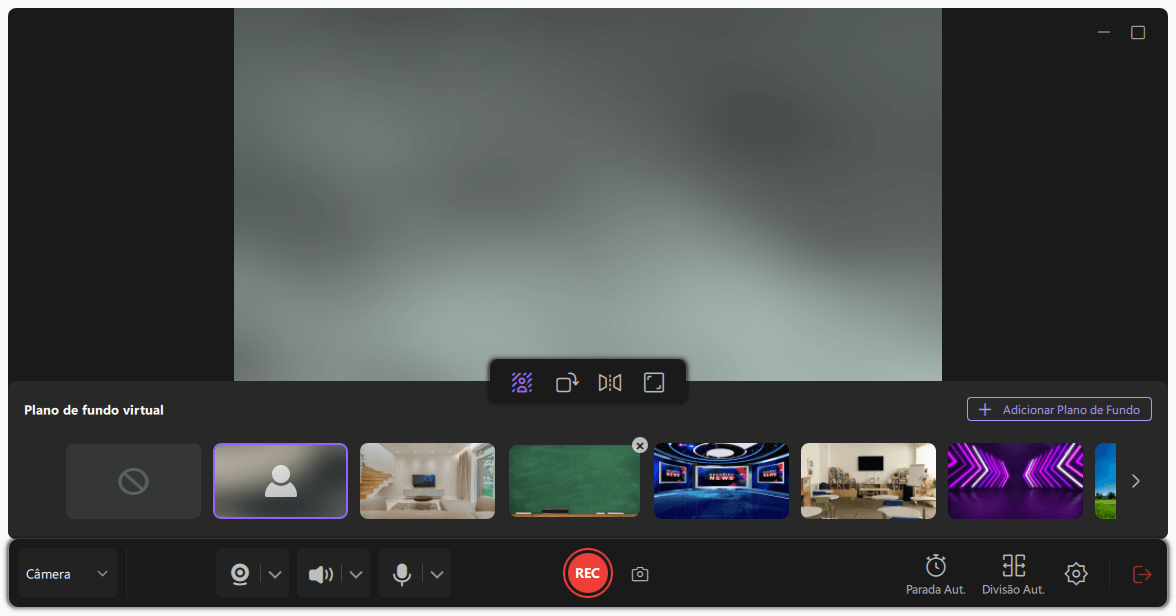
3Passo 3. Quando estiver pronto, clique no botão vermelho Gravar na tela principal para começar a gravar sua webcam. Durante a gravação, use a barra de ferramentas para Pausar ou Parar a gravação. Você também pode ativar ou desativar o áudio e alterar o plano de fundo conforme necessário.
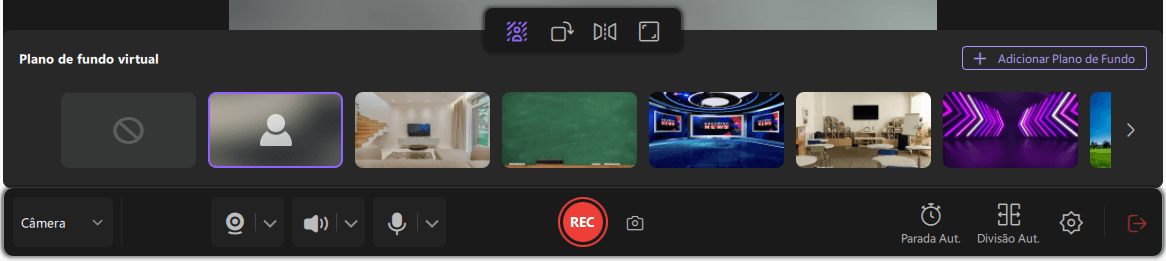
4Passo 4. Após a interrupção, o vídeo gravado aparecerá automaticamente na janela de pré-visualização. A partir daí, você poderá editá-lo e exportá-lo.
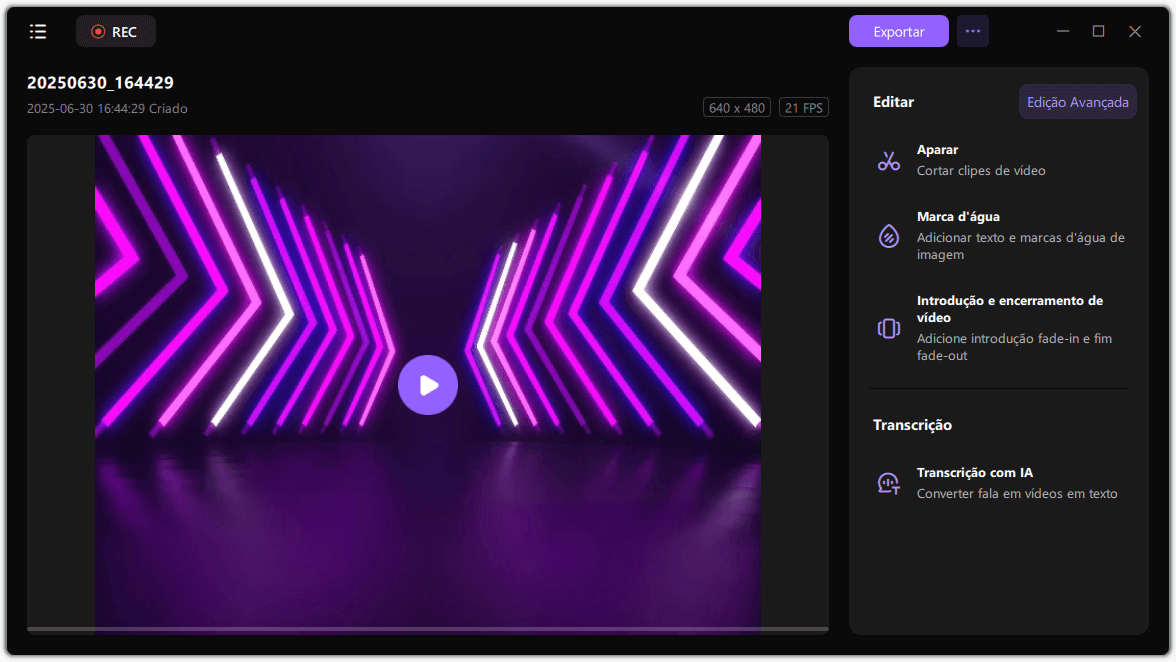
2. Ezvid
O Ezvid é um gravador de tela fácil de usar no Windows. Você pode usar este software, independentemente de ser iniciante ou profissional. Ele pode gravar vídeo, áudio, vídeo de jogo e muito mais.
Este programa também possui uma função especial, pois você pode gravar o vídeo do jogo com o seu rosto. Se você precisa gravar vídeos de comentários de jogos, este software pode ajudá-lo muito.
Características:
- Capture o desenho na tela
- O editor de vídeo embutido pode ajudar a editar seus vídeos de gravação
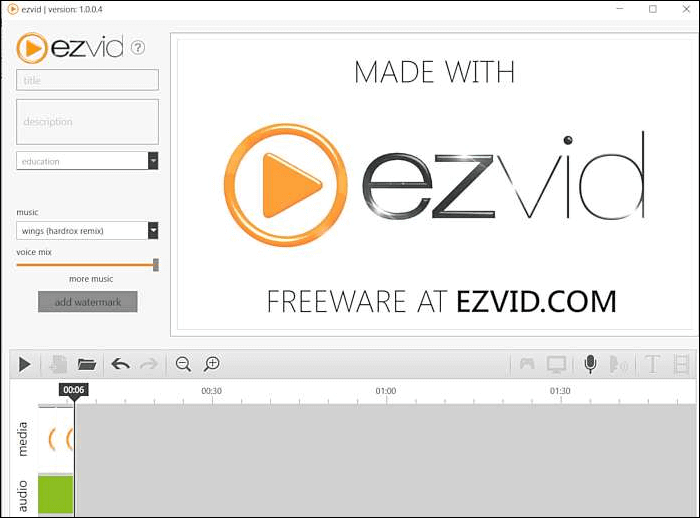
Se te ajudou a resolver seu problema, compartilhe para ajudar mais pessoas!
Como Gravar Tela e Rosto ao Mesmo Tempo no Mac
Nesta parte, dois gravadores de facecam podem ajudá-lo a capturar sua tela e webcam no Mac.
1. EaseUS RecExperts for Mac
Se você for gravar um vídeo de si mesmo ou adicionar o rosto ao vídeo, experimente este gravador de tela para Mac. Você pode facilmente capturar a tela, a voz e a câmera ao mesmo tempo.
Enquanto isso, é funcional escolher o formato de saída de vídeo e áudio, como configurar o vídeo em MP4, MOV, FLV, etc. Além disso, para produzir um vídeo de alta qualidade, você também pode alterar a qualidade e a taxa de quadros.
Principais Características:
- Capture a tela inteira ou parte dela
- Defina os recursos de áudio como o sistema e o som externo
- Adicione uma câmera externa para captura de facecam
- Faça uma captura de tela enquanto grava seu rosto
Veja este guia sobre como gravar tela e camera ao mesmo tempo no Mac:
Etapa 1. Abra o EaseUS RecExperts e escolha o botão "Webcam" na interface principal.
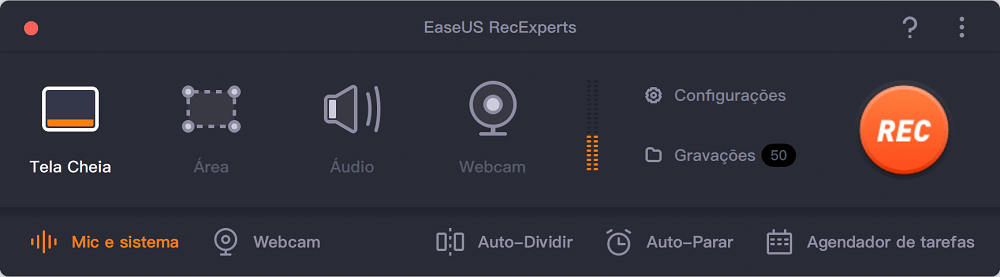
Etapa 2. Em seguida, a câmera embutida será aberta automaticamente e você poderá ver a janela de gravação na área de trabalho. Se você deseja gravar a webcam com áudio, clique no ícone "Som" no canto inferior esquerdo para selecionar a fonte de áudio.
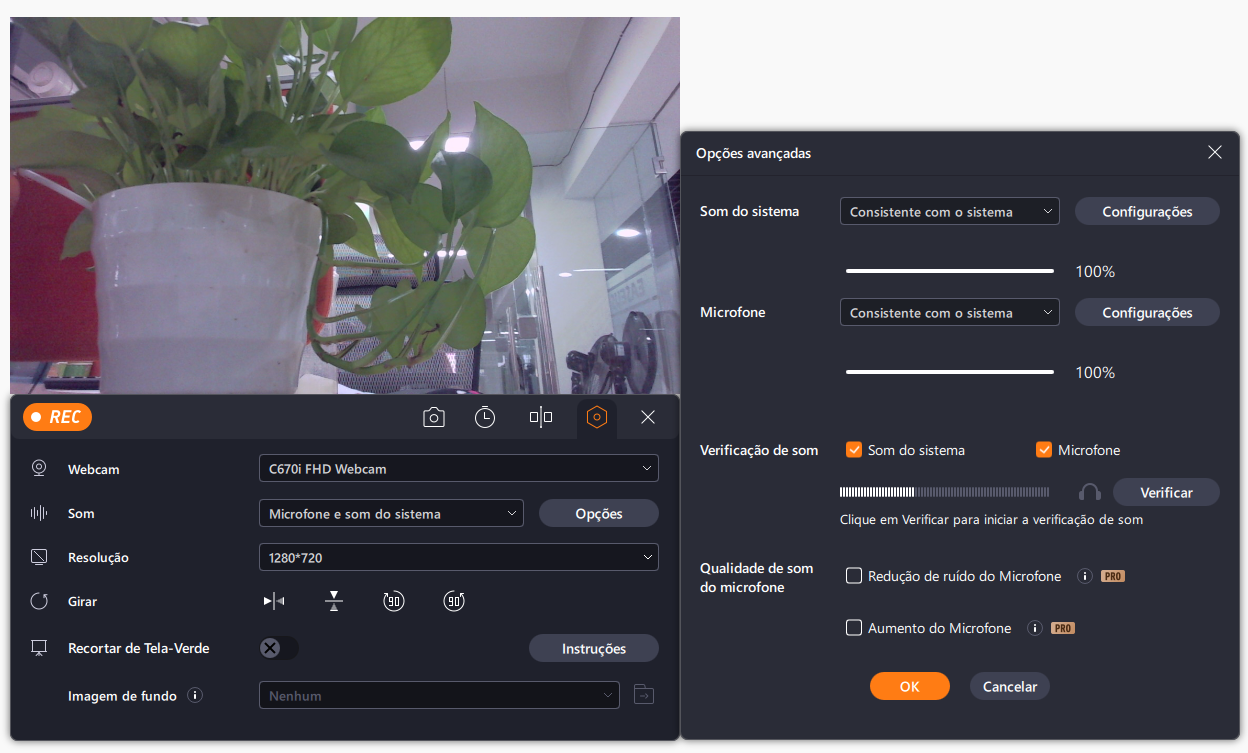
Etapa 3. Clique em "REC" para iniciar a gravação da sua webcam e você pode optar por pausar, retomar ou parar a gravação clicando nos dois botões do lado esquerdo. Por fim, a gravação será salva no seu Mac.
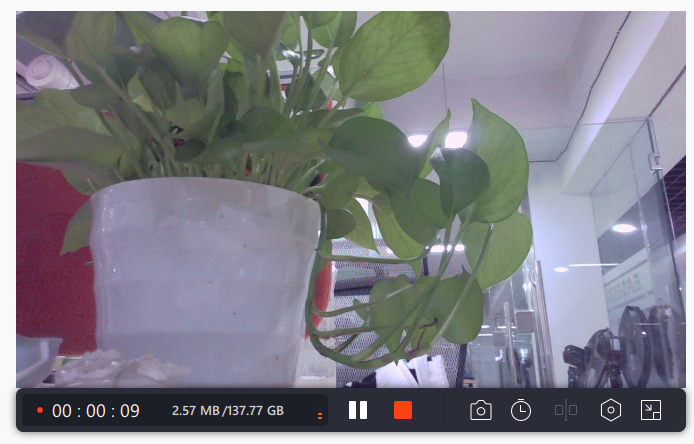
compartilhe-o para que os usuários do Mac saibam como colocar o rosto de uma pessoa em um vídeo no Mac.
2. AceThinker Screen Grabber Pro
O AceThinker Screen Grabber Pro é um importante software de gravação de tela para Windows e Mac. Não importa qual sistema você use, é fácil usar esta ferramenta para gravar a tela e o rosto como um vídeo.
Além disso, você pode facilmente usar este software para capturar e salvar qualquer atividade que esteja acontecendo na tela do computador, incluindo jogos de vídeo, vídeos da web, webinars e muito mais. Especialmente quando esta ferramenta oferece suporte à adição de uma função de sobreposição de webcam, é muito útil na captura de vídeo de jogo.
Características:
- Adicione função de sobreposição de webcam durante a gravação da tela
- Adicione texto, realce, seta, retângulo e muito mais durante a gravação
- Compartilhe o vídeo gravado no YouTube
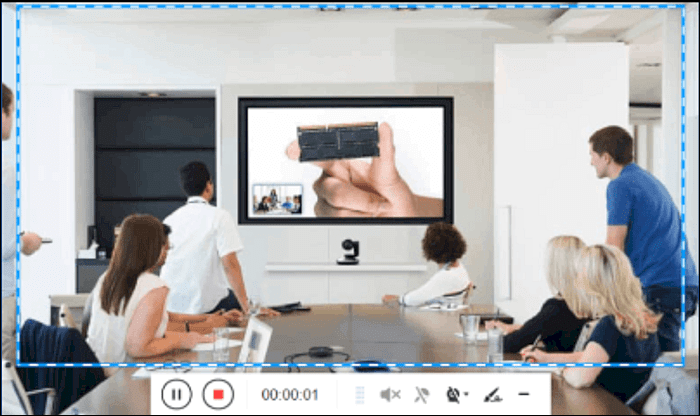
Como Gravar Tela e Mostrar Seu Rosto no Celular
O Game Recorder with Facecam é um aplicativo de gravação de jogo e rosto no celular. Você pode usar esta ferramenta para gravar vários vídeos de jogo com áudio, comentários, texto e logotipos. E este software é muito fácil de usar, então você só precisa clicar no botão simples e criar uma jogabilidade incrível e vídeo facecam. Depois de terminar a gravação, você pode compartilhá-la online ou com amigos.
Características:
- Adicione comentários de câmera facial
- Grave vídeos de jogos com áudio
- Ajuste a resolução, o quadro e a taxa de bits do vídeo do jogo
- Suporte para personalizar texto e logotipos

Conclusão
Diferentes gravadores de tela e rosto são apresentados nesta postagem para Windows, Mac e dispositivos móveis. Além disso, existem guias detalhados sobre como gravar a tela e o rosto ao mesmo tempo. Escolha o melhor com base em suas necessidades.
Se você for um usuário do Windows, a opção recomendada é EaseUS RecExperts. Além de suportar a gravação com o rosto, também permite funções avançadas, o que enriquece muito seus vídeos. Então experimente agora!
EaseUS RecExperts

um clique para gravar tudo na tela!
sem limite de tempo sem marca d’água
Iniciar a Gravação