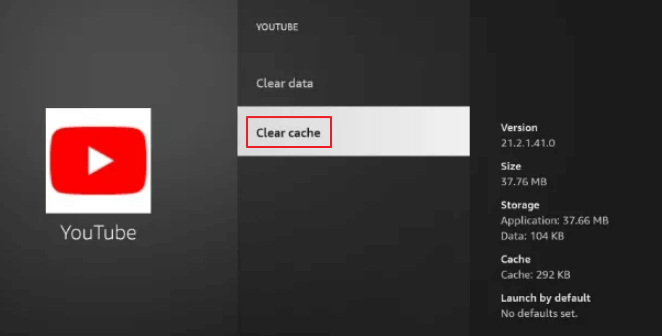-
![]()
Jacinta
"Obrigada por ler meus artigos. Espero que meus artigos possam ajudá-lo a resolver seus problemas de forma fácil e eficaz."…Leia mais -
![]()
Rita
"Espero que minha experiência com tecnologia possa ajudá-lo a resolver a maioria dos problemas do seu Windows, Mac e smartphone."…Leia mais -
![]()
Leonardo
"Obrigado por ler meus artigos, queridos leitores. Sempre me dá uma grande sensação de realização quando meus escritos realmente ajudam. Espero que gostem de sua estadia no EaseUS e tenham um bom dia."…Leia mais
Índice da Página
0 Visualizações
"Quero fazer um vídeo tutorial, mas há muito ruído de fundo na minha gravação. Como posso gravar a tela sem ruído de fundo?"
Se você gravar a tela e o áudio num escritório ou em algum local barulhento, a qualidade da gravação pode ser afetada. Você pode encontrar muito ruído de fundo em suas gravações e nem conseguir ouvi-lo claramente. Diante disso, esta postagem fornecerá algumas soluções para ajudá-lo a se livrar do ruído de fundo na gravação da tela. Agora, vamos verificar como gravar tela sem ruído de fundo aqui.
CONTEÚDO DA PÁGINA:
Como gravar a tela sem ruído de fundo no Windows 10
Se você deseja se livrar do ruído de fundo na gravação de tela no seu PC com Windows, pode optar pelo EaseUS RecExperts. É um excelente gravador de tela e áudio, que permite capturar quase tudo em sua tela de forma flexível, com ou sem áudio. Além disso, você pode adicionar uma sobreposição de webcam na tela, se necessário.
Além disso, alguns novos recursos foram adicionados na versão mais recente, incluindo ferramentas de anotação, redução de ruído, função de aumento de microfone etc. feito com um simples clique usando este fantástico software de gravação. Se estiver gravando um tutorial, você ainda pode usar as ferramentas de anotação para adicionar linhas, setas, texto, numeração e muito mais em tempo real durante a gravação! Para concluir, é um programa de gravação de tela leve e poderoso que você pode usar.
Destaques:
- Permita gravação de som do sistema, microfone ou ambos simultaneamente
- Aumente seu microfone com um clique
- Grave tela com resolução de até 4K
- Suporte vários formatos de saída
- Atualizado frequentemente
Veja como reduzir o ruído de fundo na gravação de tela no Windows 10:
Passo 1. Abra o EaseUS RecExperts. Escolha um modo de gravação de tela, como Tela Cheia, Personalizar ou Janela, dependendo da parte da tela que você deseja capturar.

Passo 2. Para gravar o som do sistema, ative o ícone do Alto-falante e clique na pequena seta ao lado para selecionar seu dispositivo de entrada de áudio preferido. Basta escolher Gravar silenciosamente para continuar gravando sua tela com áudio sem reproduzir o som.

Passo 3. Para incluir o áudio do microfone, clique no ícone Microfone e selecione o dispositivo de entrada de sua preferência. Você também pode ativar o Amplificador de microfone para aumentar o volume ou ativar a Redução de ruído do microfone para filtrar o ruído de fundo e obter uma gravação de voz mais nítida.
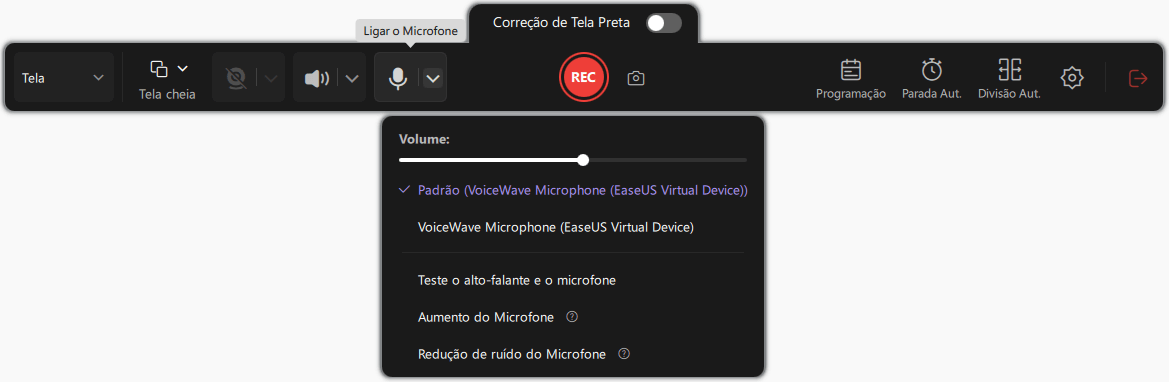
Passo 4. Clique no botão vermelho REC para iniciar a gravação. Durante a gravação, clique no botão branco Pausar para pausar ou no botão vermelho Parar para encerrar a sessão.
Passo 5. Após a gravação, você será levado para a janela de pré-visualização, onde poderá cortar, editar e organizar seu vídeo. Você também pode aprimorar o resultado adicionando marcas d'água, inserindo introduções/encerramentos ou gerando transcrições com tecnologia de IA.

Como gravar tela no Mac sem ruído de fundo
Se você for um usuário de Mac, pode preferir escolher o QuickTime Player como sua primeira escolha ao gravar a tela, pois é totalmente gratuito. Este programa pode ajudá-lo a capturar facilmente a tela e a voz do seu microfone. No entanto, ao falar em reduzir o ruído de fundo na gravação da tela, você pode precisar de um software profissional de cancelamento de ruído como o Krisp, que pode ajudá-lo a gravar sem ruído, mas silenciar o ruído de fundo ao falar ao telefone ou via VoIP.
Com a ajuda do QuickTime Player e do Krisp, você pode gravar a tela no Mac sem nenhum ruído de fundo facilmente. A seguir, vamos ver como eles funcionam para reduzir o ruído na gravação da tela:
Etapa 1. Baixe e instale o Krisp no seu Mac e defina-o como sua fonte de áudio padrão para gravação.
Etapa 2. Abra o QuickTime Player e clique em "Arquivo" > "Nova Gravação de Tela" na barra de ferramentas superior.

Etapa 3. Pressione a seta para baixo para selecionar a fonte de áudio. Aqui você precisa escolher a opção Krisp.
Etapa 4. Quando tudo estiver correto, clique no botão "Gravar" para iniciar a gravação.
Dicas para evitar ruído de fundo na gravação de tela
Além de contar com o software profissional, você também pode se livrar do ruído de fundo em sua gravação seguindo as dicas abaixo:
1. Crie um ambiente tranquilo
A maneira mais fácil de reduzir o ruído de fundo é criar um ambiente silencioso, pois pode ser a principal fonte de ruído. Portanto, se você for começar a gravar em casa, pode desligar a TV ou outros dispositivos que possam causar algum ruído, como ventiladores, ar condicionado etc. Em seguida, feche todas as portas e janelas e inicie a gravação.
2. Use o microfone certo
Na maioria das vezes, o ruído vem do seu microfone. Normalmente, o microfone dinâmico é melhor do que outros microfones porque geralmente é menos sensível aos sons do ambiente devido ao design da cápsula. Essa rejeição de ruído de fundo o torna ideal para podcasting e streaming no ambiente doméstico. Então, se você já está em um ambiente silencioso, pode usar o microfone dinâmico.
3. Coloque o microfone no lugar certo
Colocar o microfone em um suporte ajudará a reduzir a vibração. Comparado a segurar o microfone em sua mão, ele não captará o movimento de seus dedos durante a gravação. Além disso, você precisa ter certeza de que a distância é adequada.
Conclusão
Esta postagem mostra algumas maneiras viáveis de gravar a tela sem fundo, desde a alteração do ambiente físico até o uso de software profissional. Você pode escolher qualquer um para iniciar a gravação com base em suas necessidades. Levando em consideração a conveniência, recomendamos o EaseUS RecExperts aqui. Ele permite que você grave a tela sem ruído de fundo com um simples clique. Faça o download e você nunca irá decepcionar!
EaseUS RecExperts

um clique para gravar tudo na tela!
sem limite de tempo sem marca d’água
Iniciar a Gravação