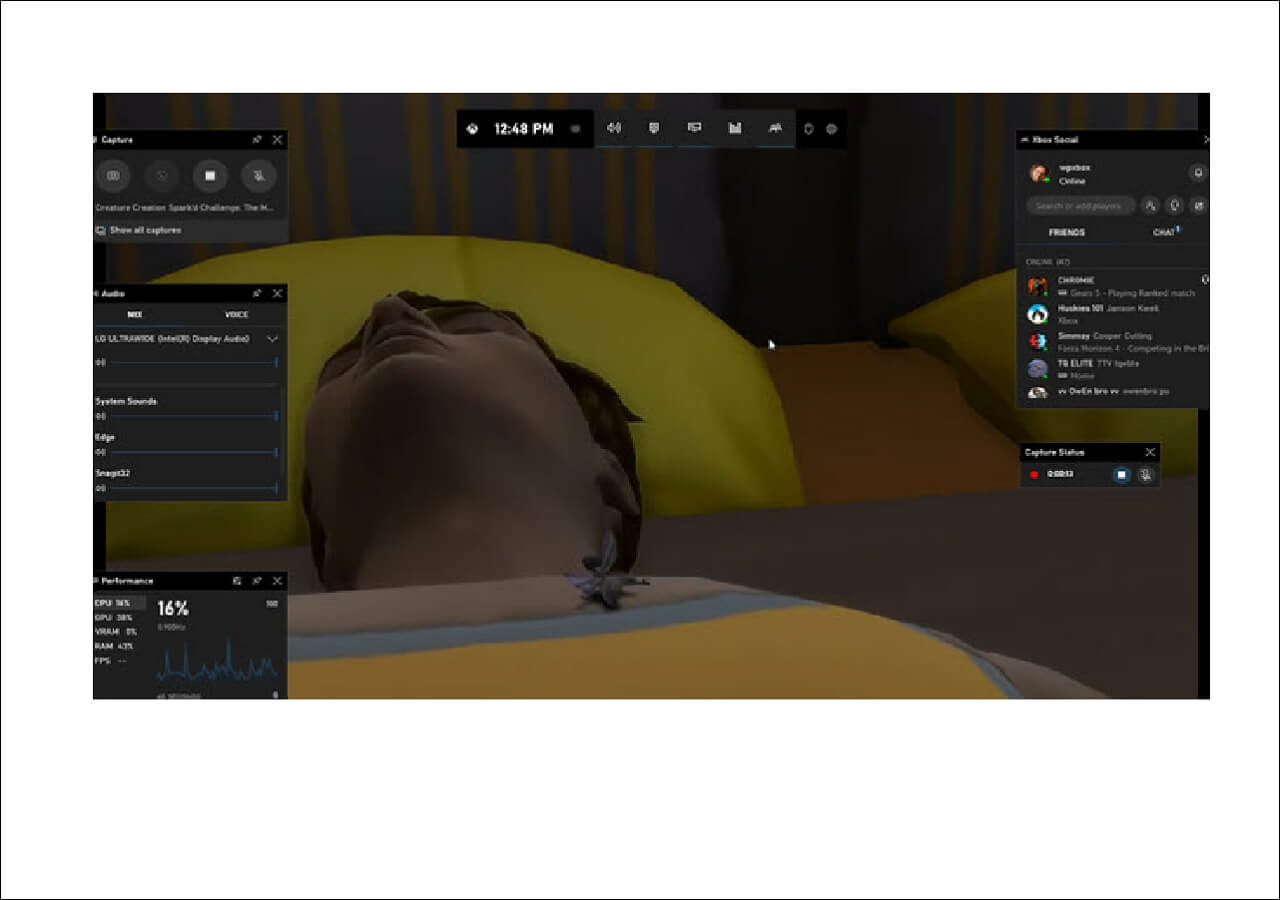-
![]()
Jacinta
"Obrigada por ler meus artigos. Espero que meus artigos possam ajudá-lo a resolver seus problemas de forma fácil e eficaz."…Leia mais -
![]()
Rita
"Espero que minha experiência com tecnologia possa ajudá-lo a resolver a maioria dos problemas do seu Windows, Mac e smartphone."…Leia mais -
![]()
Leonardo
"Obrigado por ler meus artigos, queridos leitores. Sempre me dá uma grande sensação de realização quando meus escritos realmente ajudam. Espero que gostem de sua estadia no EaseUS e tenham um bom dia."…Leia mais
Índice da Página
0 Visualizações
Quer gravar áudio do computador no Windows 11 para assistir offline ou criar conteúdo? Este guia oferece 4 métodos em detalhes sobre como gravar MP3 no Windows 11 .
- Gravador de áudio do Windows : Um programa de gravação de voz baseado em PC pode gravar som interno/externo no Windows 11 e salvar o arquivo de áudio em MP3 ou mais formatos . Recursos com tecnologia de IA ajudam a capturar som de alta qualidade .
- Gravador de voz integrado : O Sound Recorder é pré-instalado no Windows 11 e ajuda a gravar apenas o som do microfone . Não são necessários downloads.
- Audacity : A ferramenta de edição e gravação de áudio de código aberto ajuda a gravar áudio do sistema e som do microfone gratuitamente . Você também pode adicionar efeitos de áudio ao seu arquivo MP3.
- Gravador de som online : ferramentas de captura de som baseadas na web podem capturar voz de microfone e som do sistema no Windows 11 online gratuitamente . Há limites de duração de gravação, formato de arquivo e qualidade de áudio.
Como gravar áudio interno no PC com Windows 11/10 perfeitamente
O EaseUS RecExperts é um gravador de áudio fácil de usar para computadores Windows e Mac. Ele suporta todas as versões do Windows 11, 10, 8.1, 8 e 7. Ele pode:
- Capture o áudio do sistema, o som do aplicativo ou a voz do microfone juntos ou separadamente em alta qualidade.
- Gravador de voz com cancelamento de ruído durante a gravação usando removedor de ruído com tecnologia de IA.
- Aumente o volume de gravação do seu microfone para jogos, streaming, apresentações, etc.
- Extraia um vídeo de um site ou aplicativo como YouTube, Peacock, Facebook, TikTok, WhatsApp, etc.
- Salve gravações de áudio em MP3, AAC, OGG, FLAC, etc.
Download gratuito do gravador de voz do Windows aqui:
Vamos ver como gravar MP3 no PC usando o gravador de tela EaseUS.
Etapa 1. Execute o EaseUS RecExperts e clique em Record audio no painel esquerdo. Em seguida, escolha a fonte de áudio que deseja gravar, como System sound ou microfone.

Etapa 2. Clique no ícone de seta para baixo ao lado de System Sound ou Microphone, escolha as opções Advanced e marque as opções Microphone boost e Microphone noise reduction. Além disso, você também pode ajustar o volume.
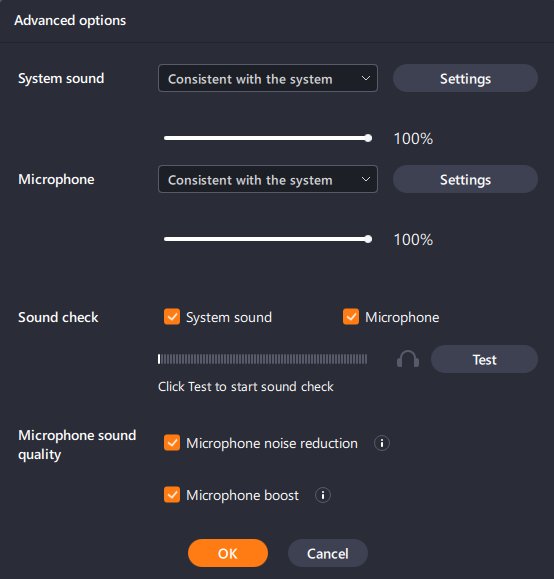
Etapa 3. Quando terminar, clique em REC para iniciar a gravação de áudio.

Compartilhe esta publicação para ajudar mais pessoas!
Como gravar arquivos MP3 no Windows 11 com o Inbuit Voice Recorder
Suponha que você esteja relutante em baixar software extra e precise capturar apenas som externo. Nesse caso, há uma opção sem instalação para usuários do Windows 11: Sound Recorder (chamado Voice Recorder no Windows 10).
O Sound Recorder permite que você grave um arquivo de áudio no Windows 11 em vários formatos, incluindo MP3, AAC, WMA, FLAC e WAV. Este gravador de áudio pré-instalado pode gravar sons de várias fontes, como microfones, dispositivos MIDI e placas de som.
Vamos ver como usar o gravador de voz gratuito para Windows 11.
Etapa 1. Digite " gravador de som " na barra de pesquisa e clique em Abrir para iniciá-lo.
- Observação: se o Gravador de Voz do Windows 11 estiver ausente, acesse a Microsoft Store para instalá-lo.
Etapa 2. Clique em Menu ( os três pontos ) para selecionar Configurações na lista.
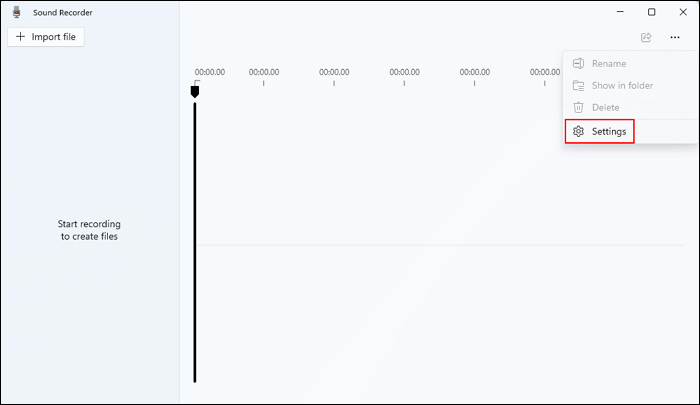
Etapa 3. Aqui, você pode configurar o formato de gravação e a qualidade do áudio . Lembre-se de mudar o formato de gravação de áudio para MP3 ; o arquivo será salvo em AAC por padrão.
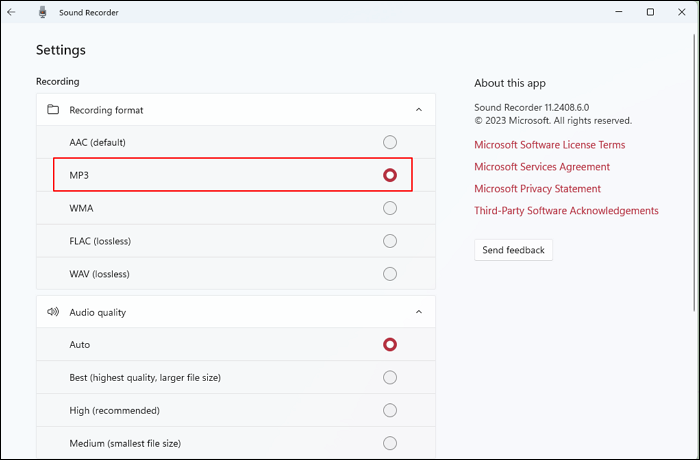
Etapa 4. Retorne à interface do Sound Recorder. Selecione o dispositivo de entrada e saída na lista no canto inferior esquerdo.
Etapa 5. Em seguida, clique em Iniciar gravação no Gravador de som do Windows 11 ou pressione Control + R para capturar sons.
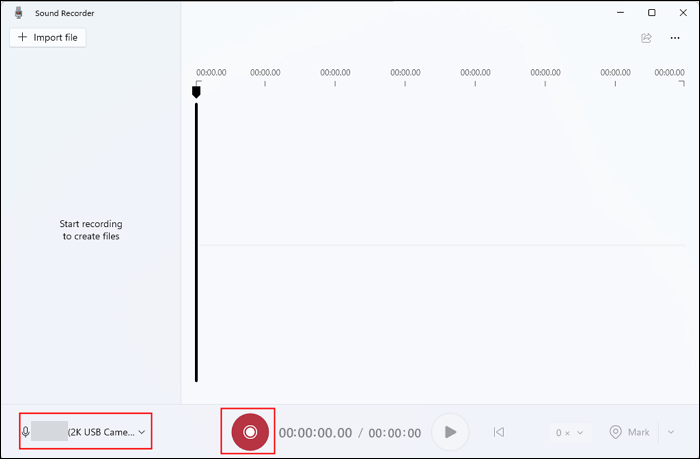
Etapa 6. Clique em Parar gravação ou pressione Escape para encerrar esta sessão. Você pode clicar em Reproduzir para rever sua captura de MP3.
Etapa 7. A gravação será listada na área esquerda, abaixo do arquivo Importar . Clique com o botão direito do mouse e selecione Mostrar na pasta . Ou vá para Documentos > Gravações de som , e você poderá ver todas as suas gravações do Windows 11 Sound Recorder aqui.
Compartilhe esta publicação para ajudar mais pessoas!
Gravador de voz gratuito para Windows 11 Download: Audacity
O Audacity permite que você grave MP3 no Windows 11 também. Este versátil gravador de voz pode capturar, editar, mixar e aprimorar facilmente várias faixas de áudio. É uma boa opção para salvar áudio do YouTube , Spotify ou outros dispositivos de som externos. Adicione efeitos de áudio e salve o arquivo em MP3 ou outros formatos, se necessário.
Vamos ver como gravar MP3 no Windows 11 usando o Audacity.
Etapa 1. Baixe o Audacity no seu desktop ou laptop com Windows 11, instale e execute-o.
Etapa 2. Configure os parâmetros avançados do host de áudio e do dispositivo de loopback.
- Clique em Configuração de áudio > Host > Windows WASAPI ;
- Clique em Configuração de áudio > Dispositivo de gravação e selecione o dispositivo de entrada.
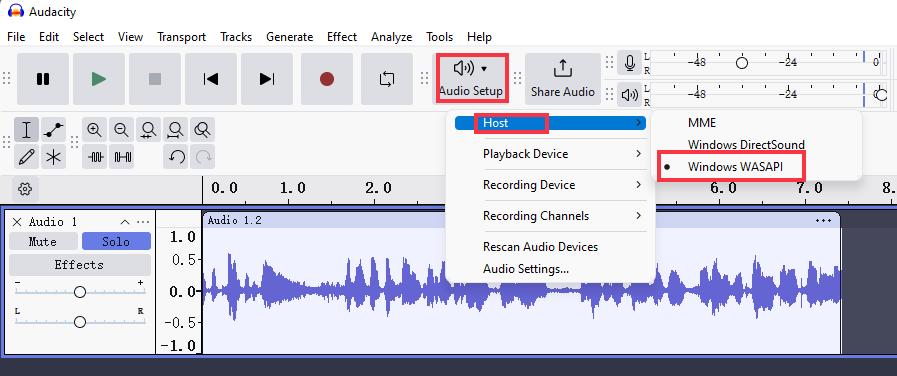
Etapa 3. Clique no botão vermelho de gravação para iniciar e parar a captura de áudio do computador.
Etapa 4. Quando a gravação estiver concluída, vá para Arquivo > Exportar > Exportar como MP3 para exportar o arquivo de áudio no formato MP3 para seu dispositivo Windows 11.

Compartilhe esta publicação para ajudar mais pessoas!
Gravar áudio do site Windows 11 online
Um gravador de áudio online também é recomendado para gravar áudio do sistema e som do microfone no Windows 11 em formato MP3. Aqui, tomamos o Apowersoft Online Audio Recorder como exemplo.
Vamos ver como gravar arquivos MP3 no Windows 11 usando um gravador de voz online.
Etapa 1. Visite o site do Gravador de Áudio Online da Apowersoft usando um navegador da web.
Etapa 2. Verifique o microfone ou o som do sistema e clique em Iniciar gravação > Continuar gravando .
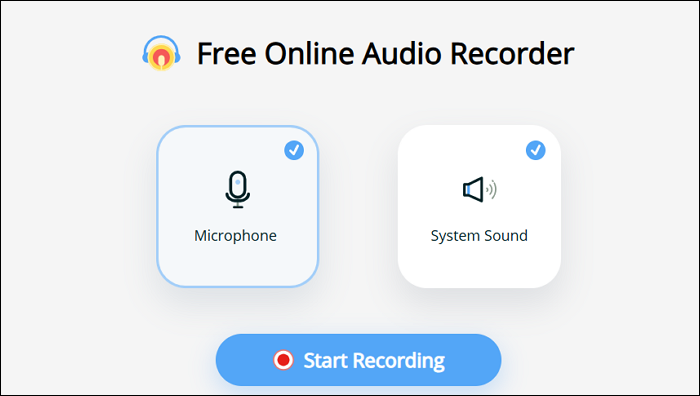
Etapa 3. Você será solicitado a conceder permissão para o microfone no pop-up superior esquerdo.
Etapa 4. Selecione uma aba, janela ou tela inteira para gravar o áudio. Clique em Compartilhar . Você será levado para a página de destino.
Etapa 5. A gravação é iniciada. Clique em Stop sharing no pop-up inferior central para encerrar a sessão sempre que possível.
Passo 6. Retornando à página de gravação da Apowersoft, você pode reproduzir o áudio para pré-visualizar. Depois, clique em Salvar .
Notas :
- O gravador de tela online da Apowersoft salvará sua gravação de áudio em MP3.
- A duração máxima da gravação é de 60 minutos.
Compartilhe esta publicação para ajudar mais pessoas!
Conclusão
Para resumir, quanto a como gravar MP3 no Windows 11 , há quatro maneiras recomendadas: um gravador de tela e áudio profissional do Windows como o EaseUS RecExperts; gravador de voz integrado do Windows 11: Sound Recorder; software gratuito de gravação e edição de áudio de código aberto: Audacity; gravador de voz online como o Apowersoft.
Para uma experiência ideal de gravação de áudio em computadores com Windows 11, recomendamos que você use o EaseUS RecExperts.
Perguntas frequentes sobre como gravar áudio MP3 no Windows 11
Esta parte oferecerá mais perguntas e respostas sobre como gravar MP3 no Windows 11/10/8.1/8/7.
1. O Windows 11 tem um reprodutor de MP3?
O Windows 11 tem um aplicativo integrado chamado "Windows Media Player", que pode reproduzir arquivos MP3 e outros formatos de áudio.
O Windows 11 também inclui o aplicativo "Groove Music", que oferece recursos para reproduzir e organizar músicas.
Você também pode usar aplicativos de terceiros na Microsoft Store ou outras fontes para reproduzir arquivos MP3.
2. O Windows 11 vem com software de gravação?
O Windows 11 tem dois programas de gravação integrados: Xbox Game Bar e Sound Recorder.
A Game Bar permite que os usuários capturem a tela com áudio em um arquivo MP4; você pode pressionar Windows + G para abri-lo.
O Sound Recorder permite que os usuários capturem som apenas de um microfone e outros dispositivos externos em MP3, AAC e outros formatos; você pode digitar "gravador de som" na barra de pesquisa para abri-lo.
3. O que é o atalho do gravador de voz do Windows 11?
Atalhos do gravador de som do Windows 11:
- Iniciar gravação: Control + R
- Parar gravação: Escape
4. Onde estão os arquivos do Gravador de som no Windows 11?
No Windows 11, os arquivos gravados com o aplicativo Sound Recorder integrado geralmente são salvos na pasta "Sound Recorded" dentro da sua biblioteca "Documents". Veja como você pode encontrá-los:
Etapa 1. Pressione Windows + E no teclado para abrir o Explorador de Arquivos.
Passo 2. Procure a pasta " Documentos " na barra lateral esquerda e clique nela.
Etapa 3. Encontre uma pasta chamada " Gravações de som " ou "Som gravado". Abra essa pasta para acessar seus arquivos de áudio gravados.
EaseUS RecExperts

um clique para gravar tudo na tela!
sem limite de tempo sem marca d’água
Iniciar a Gravação