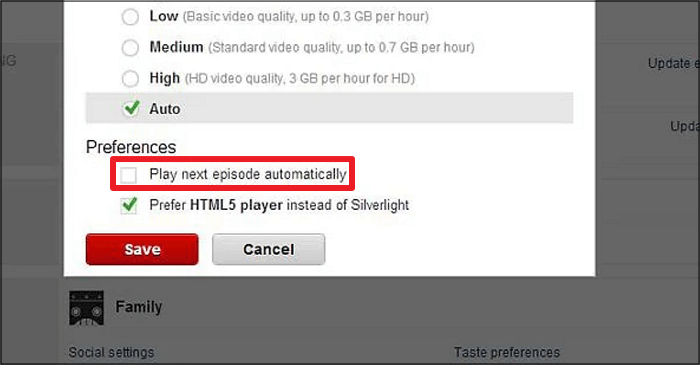-
![]()
Jacinta
"Obrigada por ler meus artigos. Espero que meus artigos possam ajudá-lo a resolver seus problemas de forma fácil e eficaz."…Leia mais -
![]()
Rita
"Espero que minha experiência com tecnologia possa ajudá-lo a resolver a maioria dos problemas do seu Windows, Mac e smartphone."…Leia mais -
![]()
Leonardo
"Obrigado por ler meus artigos, queridos leitores. Sempre me dá uma grande sensação de realização quando meus escritos realmente ajudam. Espero que gostem de sua estadia no EaseUS e tenham um bom dia."…Leia mais
Índice da Página
0 Visualizações
Você pode gravar áudio de computador de muitas maneiras, incluindo programas de captura de áudio integrados, software de gravação de áudio de código aberto gratuito e gravadores de som profissionais. Você descobriu a melhor maneira de gravar áudio em alta qualidade? Este artigo pega 8 métodos e os elabora em detalhes. Vamos verificar para obter mais informações.
Resposta rápida: como gravar som do computador de forma eficiente
As formas de capturar som do PC podem variar dependendo do seu sistema operacional, do tipo de áudio que você deseja capturar e das suas preferências de gravação. Aqui oferecemos 8 gravadores de voz para PC . Vamos fazer uma navegação rápida, e você pode escolher a forma que mais lhe convier:
1️⃣ Windows Sound Recorder . É um gravador de áudio integrado da Microsoft para PCs com Windows 11, 10, 8.1, 8 e 7 (conhecido como Voice Recorder no Windows 10). Ele pode capturar o som do microfone e do alto-falante, mas não pode gravar o áudio do sistema .
2️⃣ Xbox Game Bar . Computadores Win 11 e 10 podem usar este utilitário nativo para; gravar áudio do sistema e microfone ao mesmo tempo. Mas ele também capturará a atividade da tela. Converta o arquivo de vídeo MP4 para um arquivo de áudio MP3, se necessário.
3️⃣ Stereo Mix . Se a placa de som do seu laptop ou desktop Windows suportar Stereo Mix (também conhecido como What-U-Hear), habilite e use-o como dispositivo de gravação. Mas é apenas um dispositivo de loopback, não um gravador de voz. Você pode usar um software de gravação de áudio de código aberto gratuito (como Audacity e OBS) e selecionar Stereo Mix como o dispositivo de saída do alto-falante para capturar áudio de PCs para maior qualidade.
4️⃣ Audacity e OBS . Eles suportam sistemas operacionais Windows, Mac e Linux. Eles podem capturar voz interna e externa de alta qualidade de computadores de alta qualidade gratuitamente. No entanto, pode ser um pouco complicado para novatos e requer uma curva de aprendizado mais longa.
5️⃣ QuickTime Player com complemento extra . Usuários de Mac podem usar este gravador integrado para gravar arquivos de áudio MP3 no MacBook. Mas ele captura apenas o áudio externo. Você precisa configurar outro plugin, como Soundflower e Black Hole, para gravar áudio interno no Mac .
6️⃣ Gravadores de áudio de terceiros . Eles são mais fáceis de operar e permitem capturar som de um PC sem perder qualidade e ruído de fundo. Você pode gravar áudio de computador gratuitamente e salvar o arquivo de áudio em um comprimento limitado.
7️⃣ Gravador de tela online baseado na Web . Esta é uma boa escolha se você deseja gravar música e voz do computador sem instalar aplicativos. Você pode capturar o alto-falante da área de trabalho, o microfone e o som do sistema com um navegador diretamente no Windows, Mac e Linux. Mas isso geralmente oferece apenas capacidades de gravação limitadas.
Compartilhe esta publicação para ajudar mais pessoas!
Como gravar facilmente áudio interno e externo do computador sem ruído
Para um novato ou profissional, usar um gravador de áudio de computador gratuito de terceiros pode ser a maneira mais fácil e eficiente.
O EaseUS RecExperts oferece uma interface simplificada e um design intuitivo para ajudar os usuários a capturar o som do alto-falante, microfone, sistema e aplicativos separadamente ou simultaneamente com cliques simples.
🌟Características :
- Aumente ou diminua o volume livremente durante a sessão de gravação.
- Programe a gravação para iniciar e parar automaticamente a gravação de som em desktops Windows e Mac.
- Removedor de ruído com inteligência artificial para reduzir o ruído de fundo sem comprometer a qualidade.
- Recursos mais avançados para transcrever áudio para texto, extrair áudio de vídeos e muito mais.
- Salve o áudio do PC em MP3, AAC, WAV, OGG, WMA e outros formatos de arquivo.
Baixe o EaseUS RecExperts no seu desktop Windows ou Mac para começar a gravar seu computador gratuitamente.
Etapa 1. Execute o EaseUS RecExperts e clique em Record audio no painel esquerdo. Em seguida, escolha a fonte de áudio que deseja gravar, como System sound ou microfone.

Etapa 2. Clique no ícone de seta para baixo ao lado de System Sound ou Microphone, escolha as opções Advanced e marque as opções Microphone boost e Microphone noise reduction. Além disso, você também pode ajustar o volume.
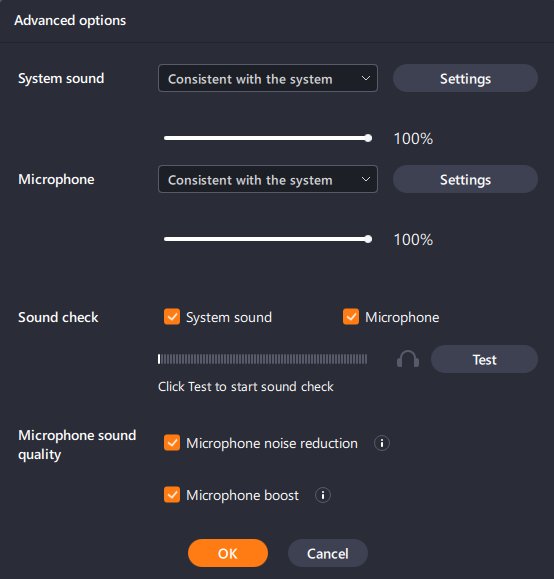
Etapa 3. Quando terminar, clique em REC para iniciar a gravação de áudio.

Capture som do PC Windows com o gravador de áudio integrado
Se você estiver usando um desktop/laptop Windows e se sentir relutante em instalar software adicional, use o Windows Sound Recorder para capturar áudio do microfone. Este gravador de áudio do Windows está disponível em computadores Windows 11, 10, 8.1, 8 e 7.
Vamos ver como gravar áudio do computador com o Sound Recorder:
Etapa 1. Digite Sound Recorder (Gravador de voz no Win 10) na barra de pesquisa e clique em Abrir para iniciá-lo.
💡Observação : se você não conseguir encontrá-lo, acesse a Microsoft Store para instalá-lo e abri-lo.
Etapa 2. Clique no botão vermelho de gravação ou no botão azul do microfone (varia de acordo com as versões do Windows) para começar a gravar o som do fone de ouvido, USB ou outros dispositivos de microfone. Usuários do Windows 11 podem selecionar de qual dispositivo gravar.
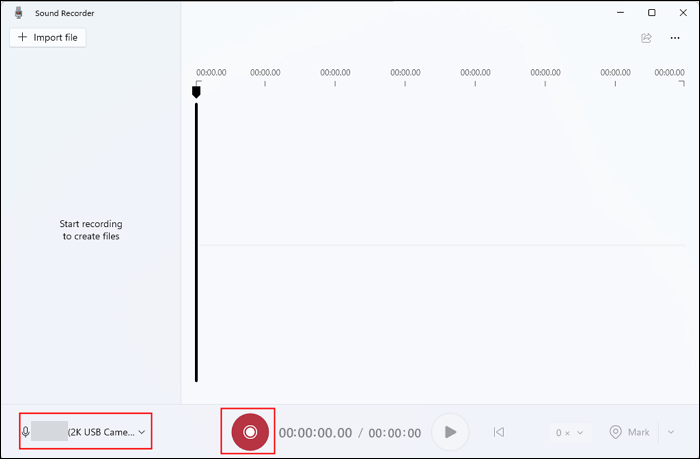
Etapa 3. Clique no botão de pausa sempre que quiser durante o processo. Clique no mesmo botão vermelho de gravação ou no botão azul do microfone novamente para encerrar esta sessão.
Etapa 4. Vá em Mostrar na pasta ou Abrir local do arquivo no painel esquerdo para verificar seu arquivo de gravação.
Grave áudio do computador no Windows 10 e 11 via Xbox Game Bar
Usuários do Windows 10 e 11 têm outra opção para capturar o som do computador de dentro ou de fora: Xbox Game Bar. Embora mais frequentemente usada para gravar gameplay no PC , ela também pode gravar áudio do PC. Para fazer isso:
Etapa 1. Pressione as teclas Win + G para abrir o painel de gravação da barra de jogos do Xbox.
💡Observação : talvez você precise descobrir por que a barra de jogos do Xbox não está funcionando .

Passo 2. Clique em Capture na barra de ferramentas. Ligue o Mic se precisar capturar som do externo.

Etapa 3. Clique no botão de gravação (círculo branco) ou pressione o atalho Windows + Alt + R para iniciar e parar a gravação.
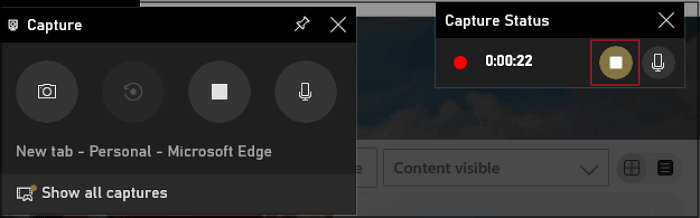
Etapa 4. Acesse Ver minhas capturas para encontrar seu arquivo de gravação.
💡 Notas :
- A Game Bar captura o som do sistema e do microfone juntos. Ela não suporta gravação somente de áudio do microfone.
- O Game Bar grava a tela e o áudio. A gravação que você obtém é um arquivo de vídeo MP4. Você precisa converter o MP4 para MP3 ou extrair faixas de áudio do MP4 diretamente.
Grave áudio de PC com mixagem estéreo de dispositivo de loopback
Alguns usuários podem não estar familiarizados com o Stereo Mix, às vezes mostrado como What U Hear. É um recurso disponível em algumas placas de som e sistemas operacionais. Ele permite capturar e gravar áudio diretamente da saída de som do seu computador, permitindo efetivamente que você grave o que está tocando nos seus alto-falantes ou fones de ouvido, incluindo música, sons do sistema, bate-papo por voz e qualquer outro áudio produzido pelo seu computador.
Você pode usar o Stereo Mix como saída de som do seu computador para obter efeitos melhores do que um microfone USB ou entrada de linha de áudio. Para fazer isso, você precisa habilitá-lo e usar outro programa de gravação de áudio para capturar o áudio do computador.
Etapa 1. Vá para Painel de Controle > Hardware e Som > Som.
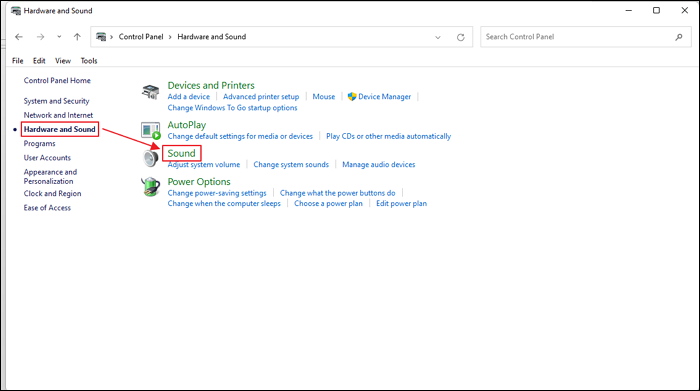
Etapa 2. Mude a guia para Gravação na janela Som.
Etapa 3. Clique com o botão direito do mouse no espaço em branco neste pop-up; marque Mostrar dispositivos desabilitados e Mostrar dispositivos desconectados.
Etapa 4. Clique com o botão direito do mouse em Stereo Mix ou What U Hear na lista; clique em Ativar.
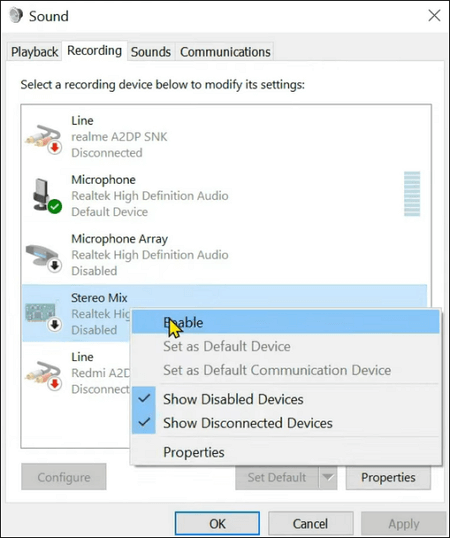
💡Observação : se não houver nenhuma opção Stereo Mix ou What U Hear na lista, significa que o driver de som do seu PC não suporta esse recurso.
Etapa 5. Depois de habilitá-lo, use outro software de gravação de áudio, como o Audacity, e selecione-o como o dispositivo de loopback.
Compartilhe esta publicação para ajudar mais pessoas!
Sistema de gravação de áudio do Windows para computador e microfone grátis com Audacity
O Audacity é o software líder mundial em edição e gravação de áudio. Este gravador de áudio do sistema pode facilmente editar, mixar e aprimorar várias faixas de áudio no Windows, macOS e GNU/Linux. Você pode salvar áudio do YouTube , Spotify, TikTok e mais plataformas. Adicione efeitos de áudio e salve o arquivo em vários formatos, se necessário.
Vamos ver como gravar áudio do computador com o Audacity.
Passo 1. Baixe o Audacity para o seu computador, instale e execute-o.
Etapa 2. Antes de gravar áudio de computadores desktop, configure os parâmetros do host de áudio e do dispositivo de loopback.
Vá para Configuração de áudio > Host e selecione Windows WASAPI na lista.
Vá para Configuração de áudio > Dispositivo de gravação e selecione o dispositivo para ouvir como entrada (você pode selecionar Mix estéreo ou O que você ouve se o seu computador tiver essa opção).
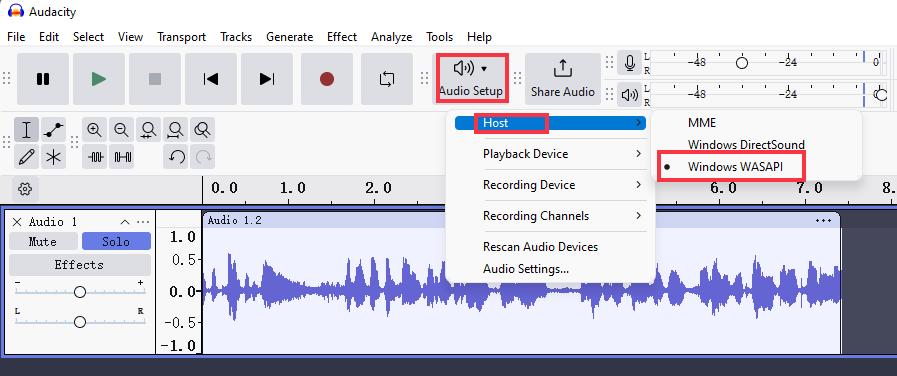
Etapa 3. Clique no botão vermelho de gravação para iniciar e parar a captura de áudio do computador.
Etapa 4. Para salvar sua gravação, vá para Arquivo > Salvar projeto > Salvar projeto como… para exportar o arquivo de áudio para seu computador local.
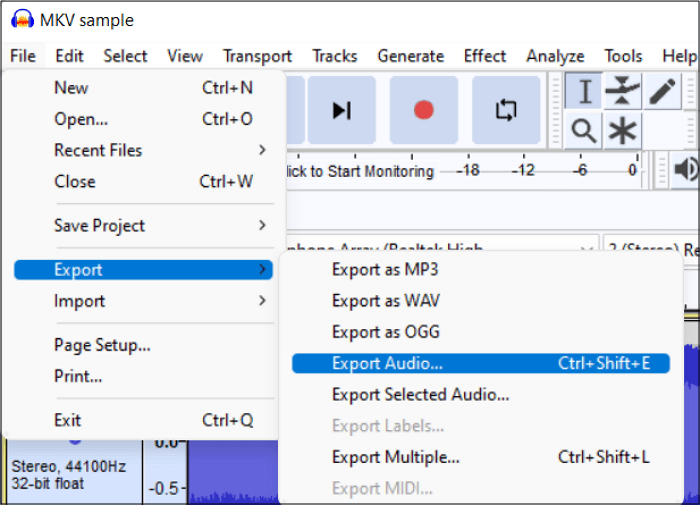
Capture som no Mac com QuickTime Player e SoundFlower Plugin
O QuickTime Player é capaz de gravar áudio do computador a partir de um microfone somente no macOS. Vá para Launchpad > QuickTime Player > File > New Audio Recording e selecione o dispositivo de saída para iniciar a gravação.
Se você quiser capturar o áudio do sistema e do aplicativo, use outro plugin de som como dispositivo de saída. Aqui, tomamos o Soundflower como exemplo. Para fazer isso:
Passo 1. Baixe o Soundflower para o seu Mac e instale-o.
Etapa 2. No seu MacBook, vá para Preferências do Sistema > Som > Saída > selecione Soundflower (2 canais) como o dispositivo de saída de som do seu Mac.
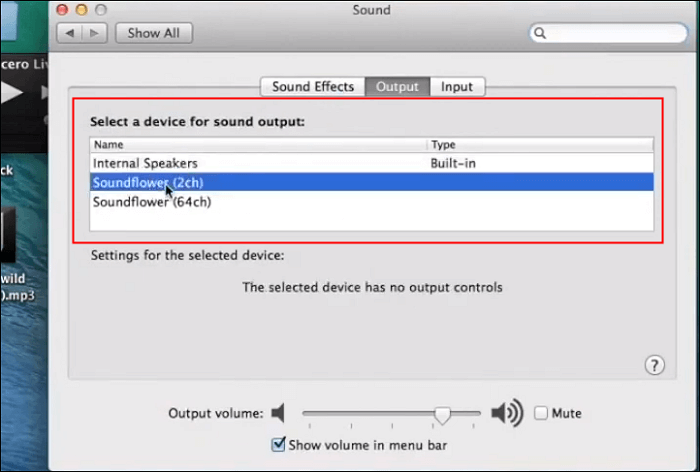
Etapa 3. No QuickTime Player, vá em Arquivo > Nova Gravação de Áudio.

Etapa 4. Clique no ícone de seta para baixo ao lado do botão de gravação e escolha Soundflower (2 canais) como fonte.

Passo 5. Agora, você pode iniciar e parar a tarefa de gravação. Então, salve o arquivo MP3 no seu dispositivo Mac.
Como gravar áudio em desktop e laptop gratuitamente online
Se você preferir gravar som do computador sem nenhum software ou complemento extra, use uma ferramenta de gravação de tela online. Você pode executar algumas tarefas básicas de gravação de áudio.
O EaseUS Online Screen Recorder é gratuito e pode ser acessado nos navegadores Chrome, Firefox, Edge, Safari e Opera para gravar áudio de um computador online.

Considerações finais
Há muitas maneiras de gravar áudio de computador de forma eficiente. Cada método tem suas vantagens e limitações. Você pode escolher um de acordo com seus requisitos básicos.
Lembre-se de usar um microfone externo profissional, crie um ambiente relativamente silencioso e escolha um gravador de áudio de PC apropriado para obter as melhores práticas de captura de som de PC de alta qualidade.
O EaseUS RecExperts é recomendado para usuários que desejam capturar sons internos e externos sem ruído de fundo.
Perguntas frequentes sobre como capturar áudio do computador
Confira mais perguntas sobre como gravar áudio em um computador.
1. Posso gravar áudio do Mac com o OBS?
OBS é uma boa escolha para gravar áudio do Mac. No entanto, como o Mac impede que os usuários gravem o som interno, você precisa usar um plugin de terceiros como o iShowU Audio Capture para capturar áudio do sistema no MacBook.
2. O Windows 10 tem um gravador de áudio?
O Windows 10 tem um gravador de áudio de computador integrado chamado Voice Recorder (Sound Recorder no Win 11, 8 e 7). Ele permite que você capture o som do microfone diretamente. Mas você não pode capturar o som do sistema. A Xbox Game Bar pode gravar sons internos e externos em um computador Windows 10.
3. O Audacity pode gravar áudio da área de trabalho?
O Audacity é um software profissional e gratuito de gravação e edição de áudio de código aberto. Ele permite que você grave tanto o som do sistema quanto o do microfone no seu PC de mesa. Se você deseja gravar áudio do YouTube, Spotify, Peacock e outras plataformas, o Audacity pode ajudar.
EaseUS RecExperts

um clique para gravar tudo na tela!
sem limite de tempo sem marca d’água
Iniciar a Gravação