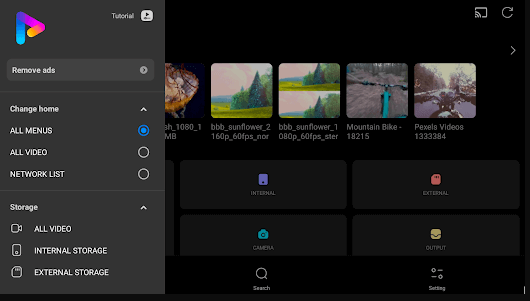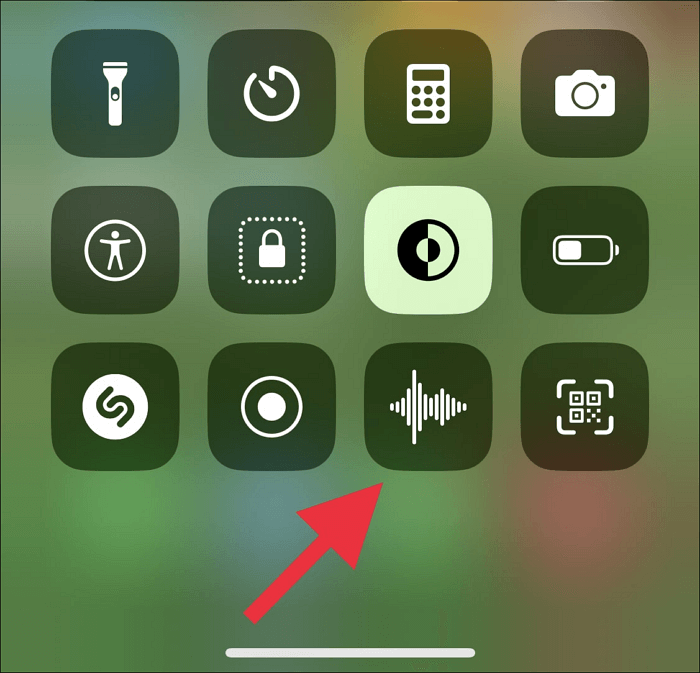-
![]()
Jacinta
"Obrigada por ler meus artigos. Espero que meus artigos possam ajudá-lo a resolver seus problemas de forma fácil e eficaz."…Leia mais -
![]()
Rita
"Espero que minha experiência com tecnologia possa ajudá-lo a resolver a maioria dos problemas do seu Windows, Mac e smartphone."…Leia mais -
![]()
Leonardo
"Obrigado por ler meus artigos, queridos leitores. Sempre me dá uma grande sensação de realização quando meus escritos realmente ajudam. Espero que gostem de sua estadia no EaseUS e tenham um bom dia."…Leia mais
Índice da Página
0 Visualizações
Conteúdo da página:
- Como gravar no PS5 em 4K com voz via EaseUS RecExperts
- Como gravar gameplay no PlayStation 5
- Mais informações sobre gravação no PS5
- Perguntas frequentes sobre como gravar no PS5
Se você quiser mostrar aos seus fãs como você completa um jogo difícil ou demonstra suas habilidades no PlayStation 5, gravar no PS5 é uma boa escolha. Melhor que o PS4, o PS5 permite gravar até os 60 minutos mais recentes de jogos em qualidade 4K pressionando um simples botão Criar. Dentro deste dispositivo, você quase pode capturar, editar e compartilhar gameplays do PS para YouTube ou Twitch. Porém, como atingir esses objetivos?
Se você não tem ideia, este post é ideal para você. Aqui temos o prazer de compartilhar com vocês alguns programas de gravação de jogos, bem como gravar no PS5 para o YouTube com 2 métodos, bem como fazer capturas de tela para o PlayStation 5. Você pode verificar rapidamente as informações sobre os métodos usando a comparação tabela abaixo.
| Métodos | Eficácia | Dificuldade |
| EaseUS RecExperts | Alto – Grave em resolução 4K; sem limite de tempo; recursos de edição oferecidos | ⭐ |
| Função integrada do PS5 | Alto - Grave no máximo 60 minutos | ⭐ |
Como gravar gameplay no PS5 em 4K com voz com EaseUS RecExperts
Embora o PlayStation 5 permita gravar até 60 minutos de jogo com ótima qualidade de vídeo, nem todos os jogos suportam esse recurso. Portanto, é melhor usar outra ferramenta que possa gravar todos os jogos do PS5 sem limite de tempo. EaseUS RecExperts é uma dessas ferramentas.
Como um dos melhores softwares de gravação de jogos, ele ajuda a gravar jogos de Switch, PS4, Wii, etc., com uma placa de captura. Com sua ajuda, você pode escolher com flexibilidade gravar parte da tela ou tela inteira e gravar jogos do PS5 com a webcam em simples cliques. Após a gravação, você pode cortar ou gerenciar suas gravações. Em seguida, salve os vídeos gravados em MP4, MOV, AVI, MKV e muito mais!
Veja como gravar tela no PS5 sem limite de tempo:
Etapa 1. Configurar placa de captura com PS5
Passo 1. Vá para as configurações do seu PS5 para desativar o HDCP.

Passo 2. Pegue seu primeiro cabo HDMI e conecte-o na porta "IN" da placa de captura, e o outro precisa ser conectado ao PS5. Em seguida, coloque o segundo HDMI na porta "OUT".
Passo 3. Conecte sua placa de captura ao computador.
Etapa 2. Iniciar a gravação do PS5 no PC
Se você ainda não baixou o EaseUS RecExperts, clique no botão abaixo para começar. Depois disso, instale-o no seu computador e siga o tutorial abaixo para começar a gravar!
Passo 1. Inicie o jogo que deseja gravar. Em seguida, abra o EaseUS RecExperts e clique no modo Jogo na interface principal.

Passo 2. Em seguida, escolha uma janela de jogo. Você poderá habilitar a gravação de áudio e webcam, se necessário. Quando tudo estiver pronto, clique no botão REC para iniciar a gravação do jogo.
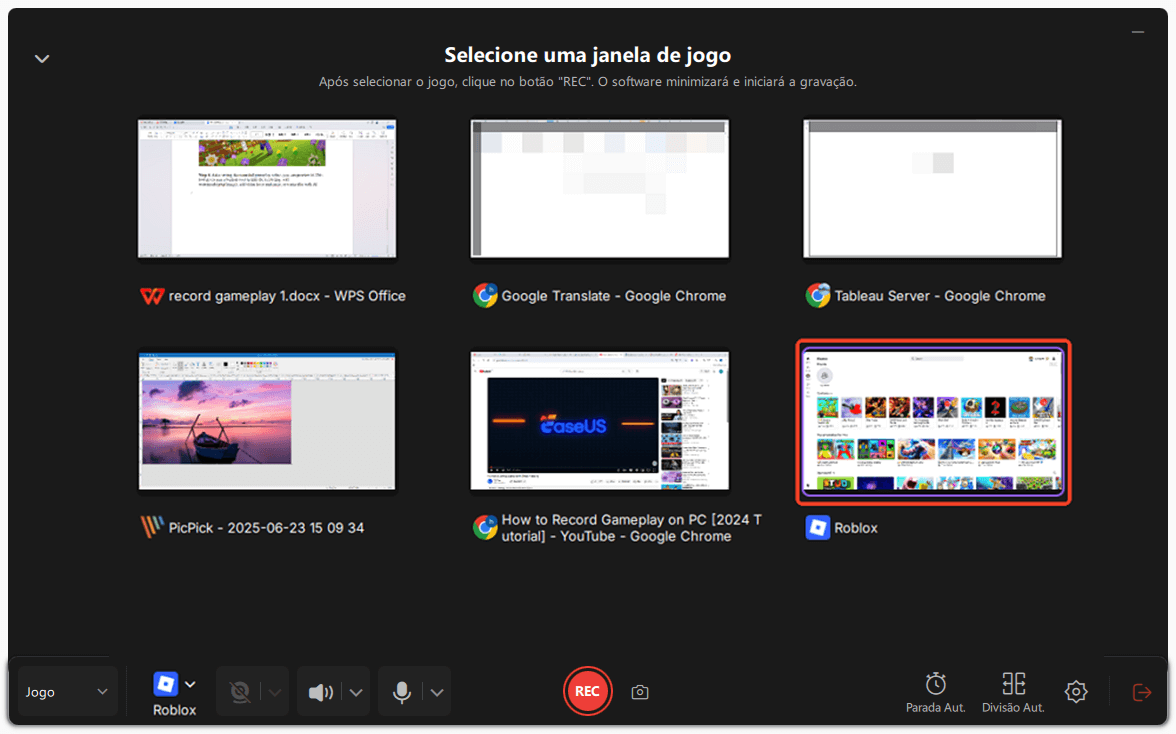
Passo 3. Uma barra de ferramentas flutuante aparecerá, permitindo pausar ou interromper a gravação. Além disso, o ícone da câmera permite tirar uma captura de tela e o ícone do temporizador permite definir uma parada automática para a gravação.
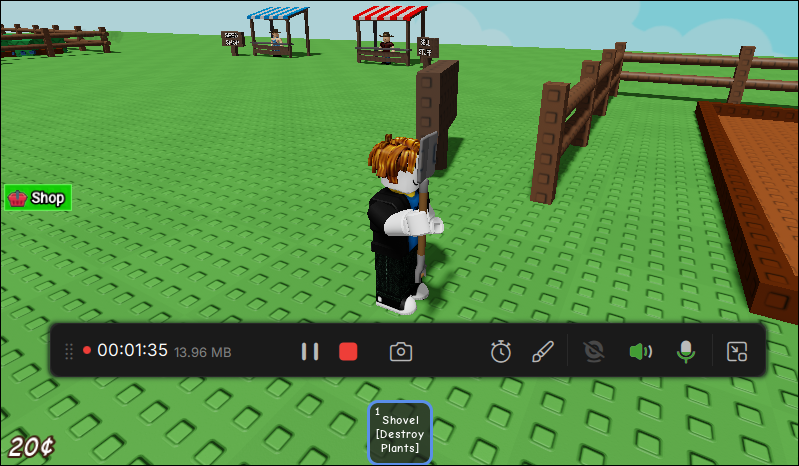
Passo 4. Após salvar o vídeo de gameplay gravado, você pode visualizá-lo. Esta ferramenta oferece um recurso integrado para cortar a gravação, adicionar uma marca d'água (texto/imagem), adicionar introdução e encerramento do vídeo ou transcrever com IA.
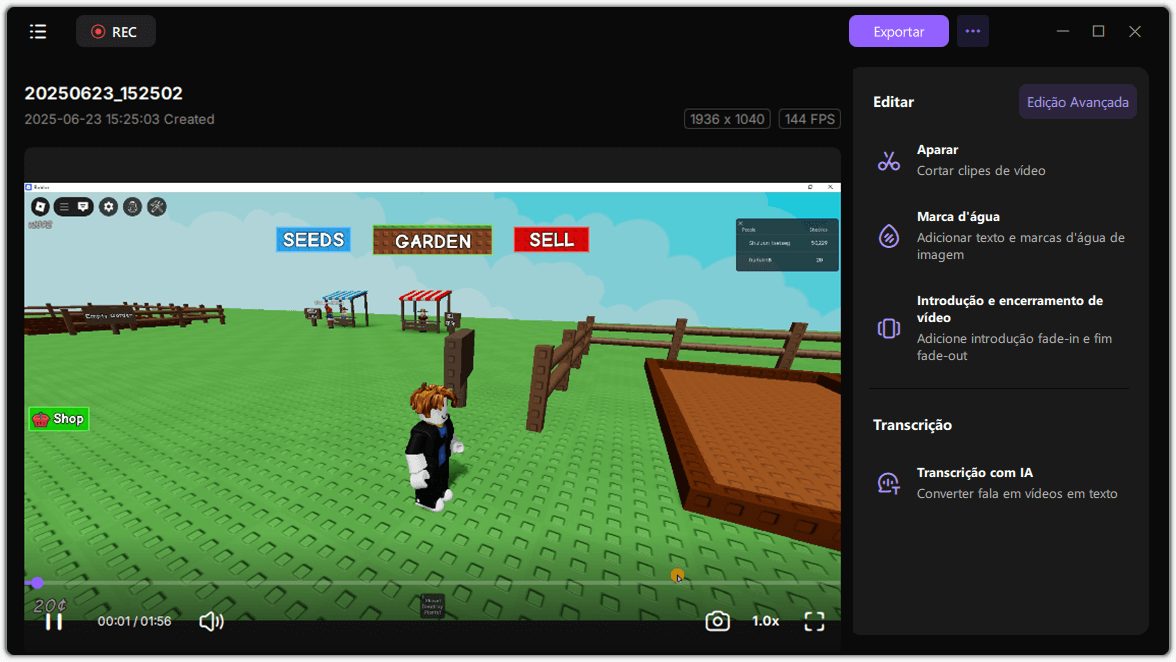
Como gravar gameplay no PlayStation 5
Como mencionamos no início, o PS5 possui um excelente recurso de gravação, que permite capturar arquivos à medida que o jogador avança no jogo ou captura um jogo no passado. Agora vamos aprender como gravar vídeos no PS5 verificando os procedimentos abaixo:
💡Carimbos de hora:
- Introdução 0:00
- Etapas para gravar a jogabilidade no PS5 0:40
- Conclusão 3:11
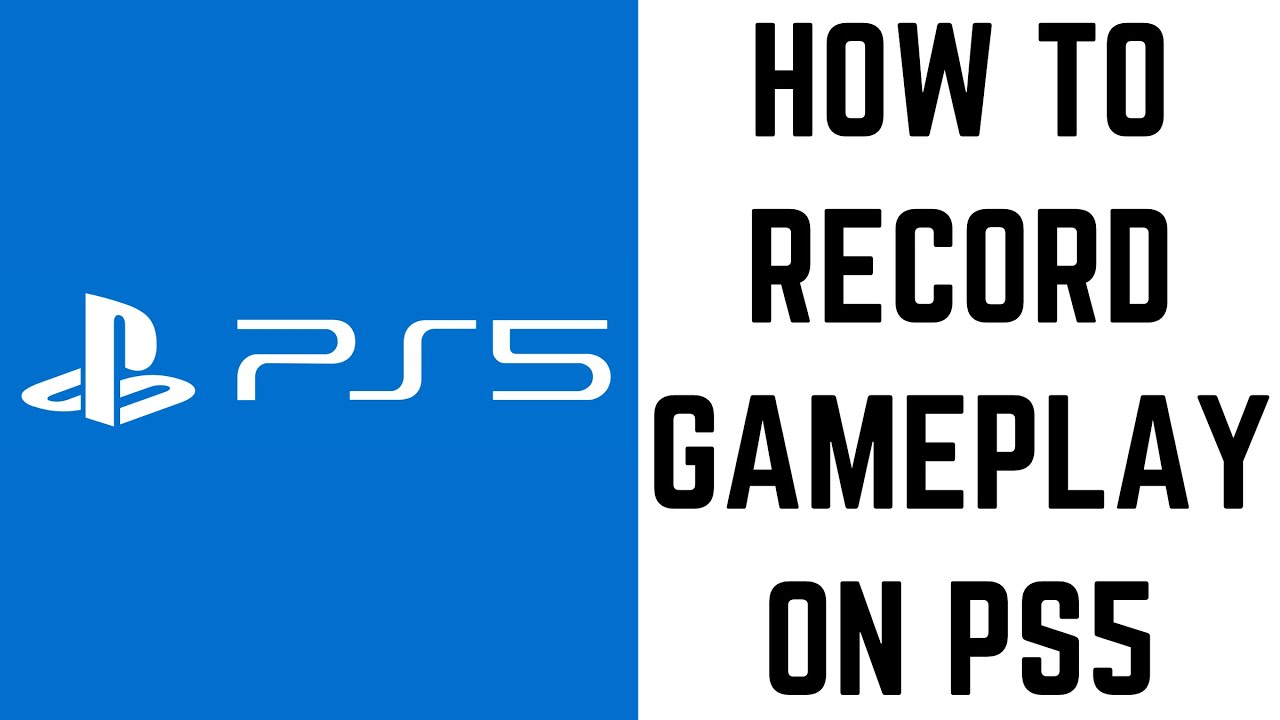
Passo 1. Clique no botão Criar em seu controlador DualSense quando quiser iniciar a gravação do PS5, então você verá um menu na parte inferior da tela.
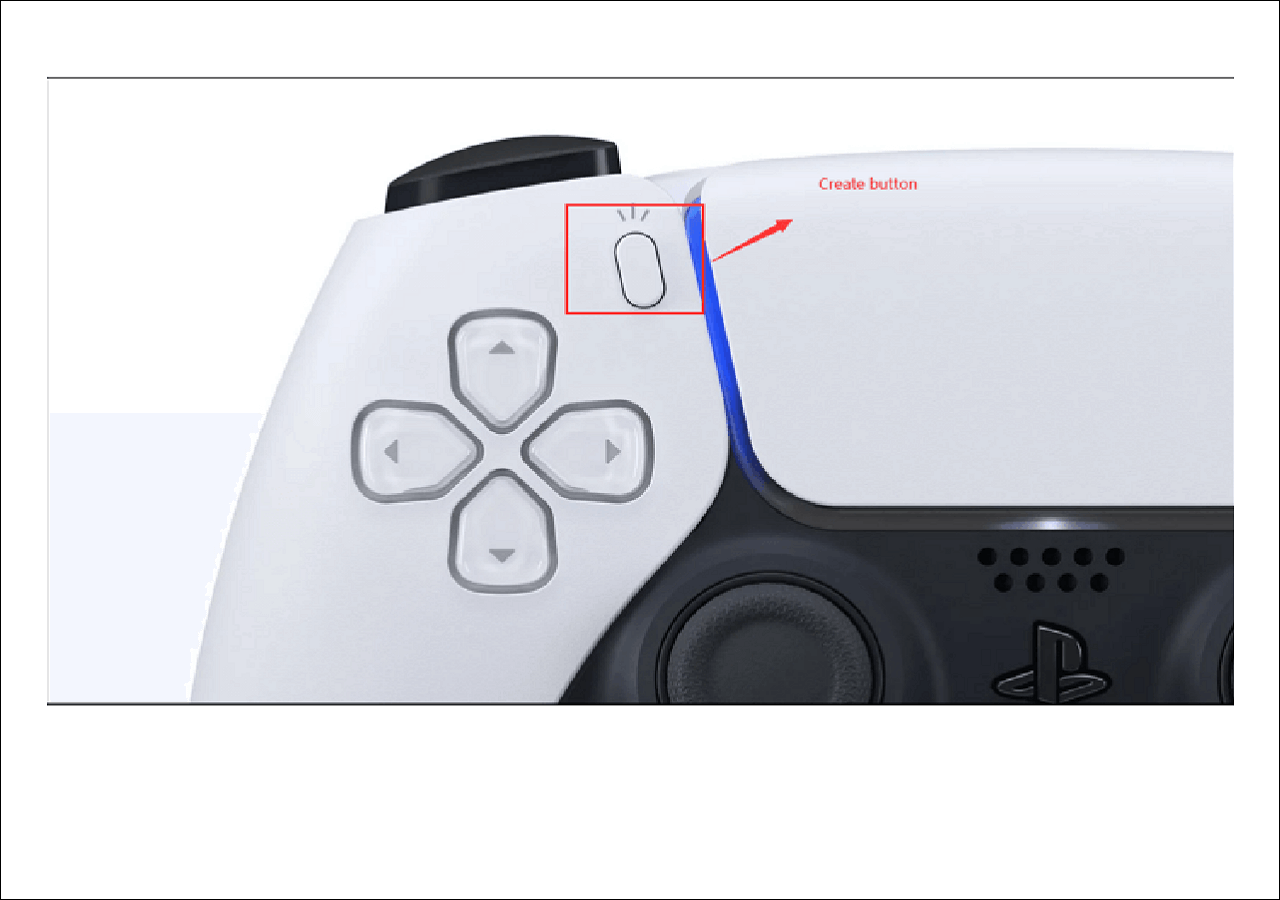
Passo 2. Clique em Opções de captura no canto inferior direito e selecione a opção Resolução de gravação manual. Se quiser gravar os jogos do PS5 junto com sua voz, você pode alternar o botão Incluir áudio do seu microfone.
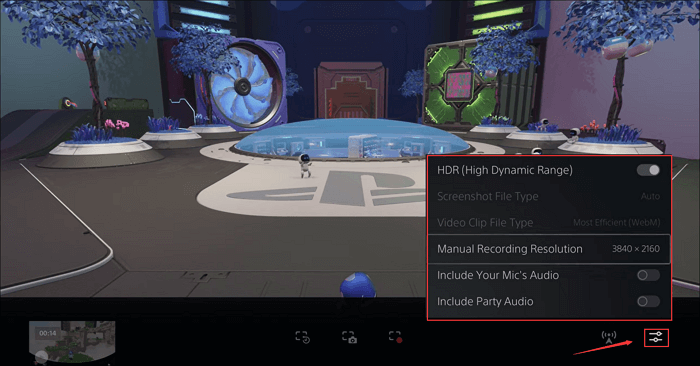
Passo 3. Depois de feitas as configurações, você pode clicar em Iniciar Nova Gravação para iniciar a captura do jogo. E uma caixa preta com um cronômetro aparecerá na parte superior da tela.
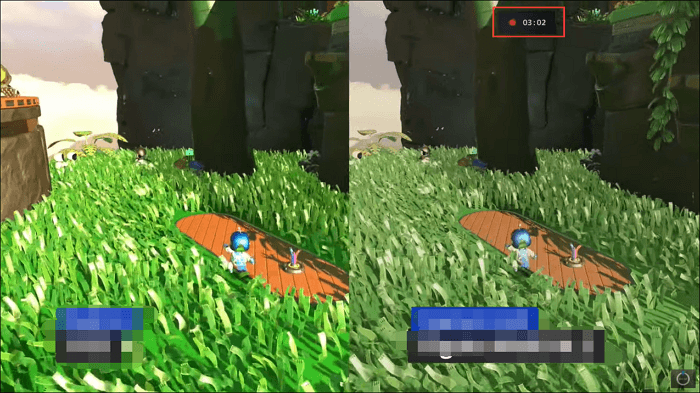
Passo 4. Quando quiser encerrar a gravação do gameplay do PS5, você pode pressionar novamente o ícone Criar e depois escolher a opção Parar Gravação. Em seguida, aguarde alguns segundos enquanto seu vídeo é salvo no disco rígido.
🤔Quer gravar e editar as gravações do PS5? Você precisará de um gravador de tela sem limite de tempo - EaseUS RecExperts.
Mais informações sobre gravação no PS5
Além de capturar videoclipes de jogos do PS5, você pode fazer capturas de tela, iniciar uma transmissão ao vivo ou até mesmo compartilhar suas fotos diretamente deste dispositivo. Considerando isso, orientaremos você nas etapas para realizar essas tarefas nesta parte.
1. Como fazer uma captura de tela no PS5?
Passo 1. Pressione o botão Criar em seu controlador PS5 DualSense.
Passo 2. Selecione o ícone Tirar captura de tela no menu Criativo. É isso!
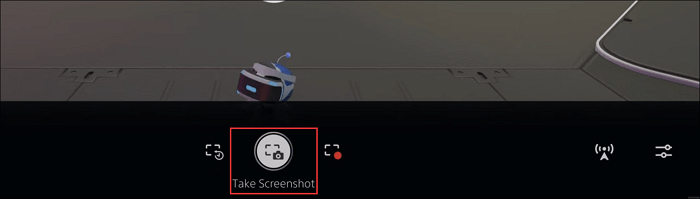
2. Como iniciar uma transmissão ao vivo no seu PS5?
Passo 1. Faça login no seu YouTube ou Twitch.
Passo 2. Na tela inicial, clique no ícone de engrenagem para abrir o menu Configurações e, em seguida, escolha Usuários e Contas para selecionar o serviço.
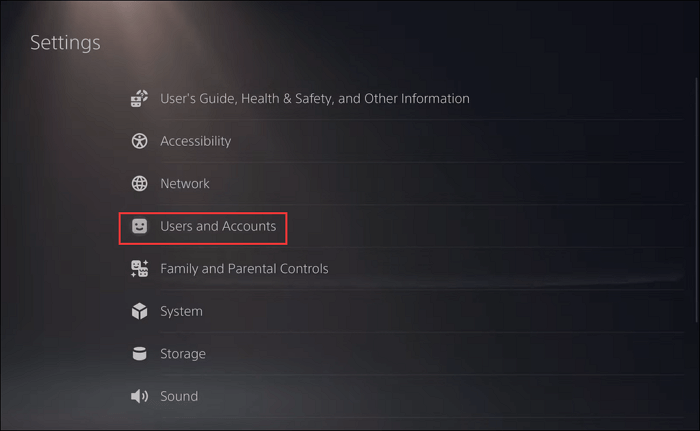
Passo 3. Agora vá para as páginas de ativação e insira o código exibido na tela do PS5. Uma vez feito isso, você pode iniciar seu jogo.
Passo 4. Clique em Criar > Transmitir > Transmitir ao vivo para iniciar sua transmissão.
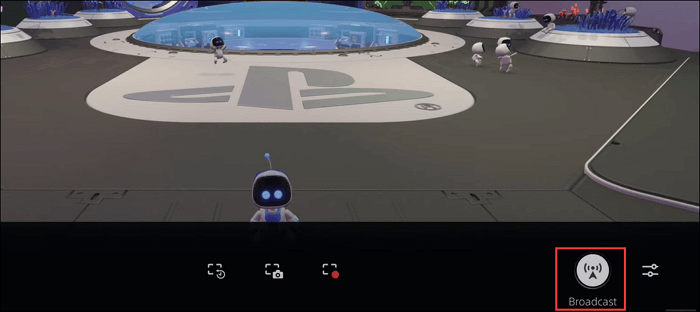
3. Como compartilhar fotos e vídeos do PS5?
Passo 1. Abra a Galeria de Mídia e escolha o vídeo ou captura de tela que deseja compartilhar.
Passo 2. Escolha o botão Compartilhar no canto inferior esquerdo.
O resultado final
Esta postagem mostra alguns tutoriais detalhados para capturar a jogabilidade do PS5. Se o jogo que você deseja gravar durar 60 minutos, você pode tentar o gravador de tela integrado. Caso contrário, o EaseUS RecExperts é a sua melhor solução. Este programa permite capturar e editar jogos PS5 da maneira que você quiser.
Perguntas frequentes sobre como gravar no PS5
1. Você pode gravar o jogo no PS5?
Sim. O PS5 oferece um excelente recurso de gravação de tela, que permite capturar os destaques do jogo. Você pode pressionar o botão Criar para começar a gravar o jogo do PS5.
2. Como você grava vídeos mais longos no PS5?
O padrão é definido inicialmente como 30 segundos. Se quiser gravar vídeos mais longos, você precisa acessar Configurações no canto superior direito do menu inicial e selecionar Opções de captura e transmissão na parte inferior.
3. Você precisa de uma placa de captura para PS5?
Se quiser jogar e gravar PS5 em um computador, você precisa preparar uma placa de captura. Caso contrário, não há necessidade de placa de captura.
EaseUS RecExperts

um clique para gravar tudo na tela!
sem limite de tempo sem marca d’água
Iniciar a Gravação