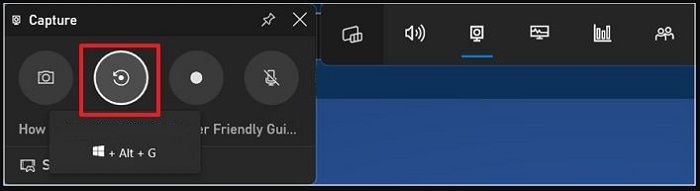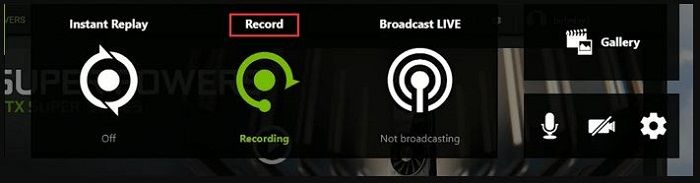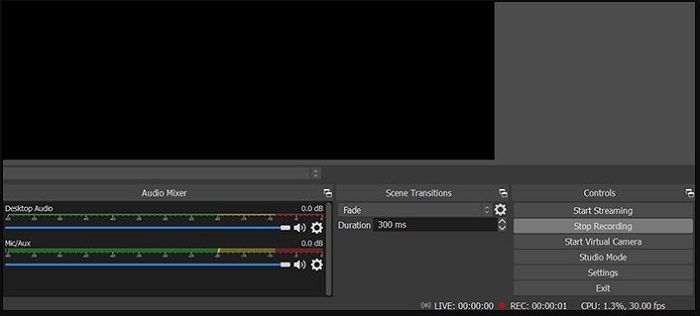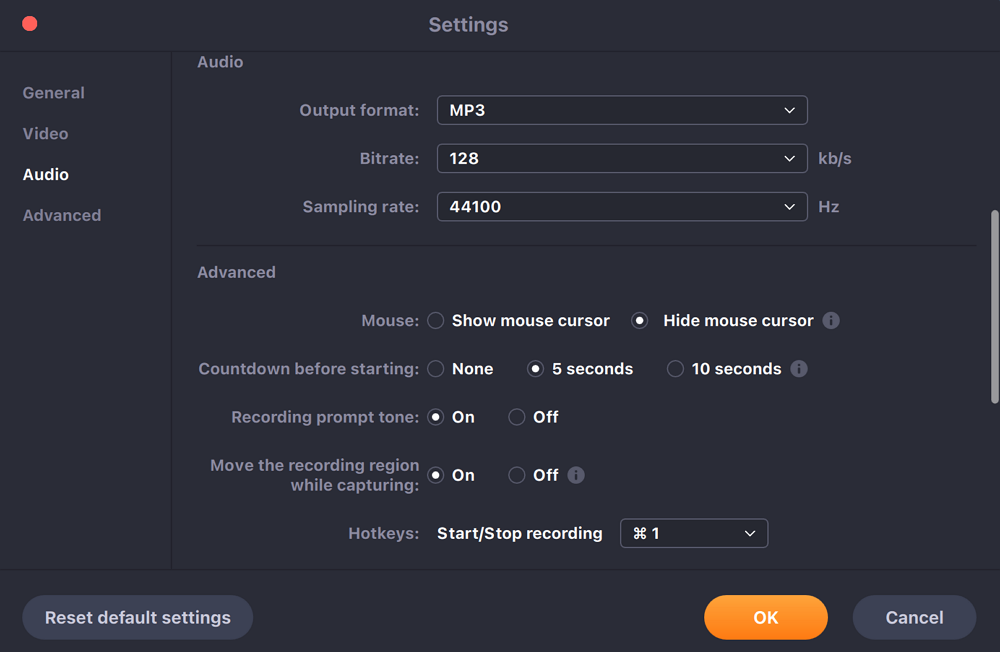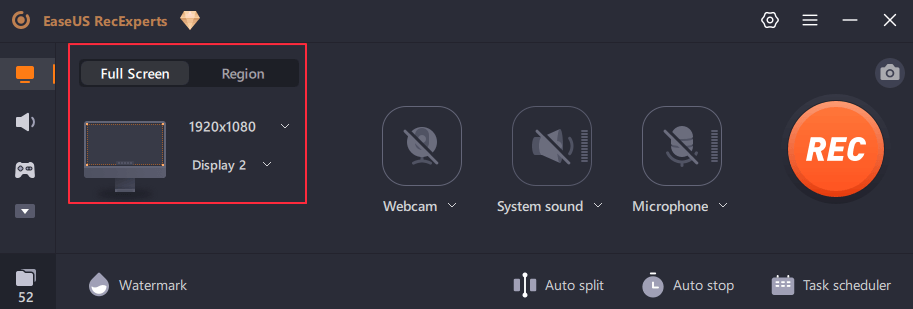-
![]()
Jacinta
"Obrigada por ler meus artigos. Espero que meus artigos possam ajudá-lo a resolver seus problemas de forma fácil e eficaz."…Leia mais -
![]()
Rita
"Espero que minha experiência com tecnologia possa ajudá-lo a resolver a maioria dos problemas do seu Windows, Mac e smartphone."…Leia mais -
![]()
Leonardo
"Obrigado por ler meus artigos, queridos leitores. Sempre me dá uma grande sensação de realização quando meus escritos realmente ajudam. Espero que gostem de sua estadia no EaseUS e tenham um bom dia."…Leia mais
Índice da Página
0 Visualizações
Você pode clicar na navegação rápida para encontrar uma maneira de gravar os últimos 30 segundos no seu PC:
| Soluções Viáveis | Solução de problemas passo a passo |
|---|---|
| Maneira 1. Usando gravador de tela profissional – EaseUS RecExperts | EaseUS RecExperts é o software líder de recorte de PC para recorte ou gravação... Passos completos |
| Maneira 2. Usando a Xbox Game Bar | O segundo método para gravar 30 segundos no seu PC é usando a Xbox Game Bar... Passos completos |
| Maneira 3. Usando a Nvidia GeForce Experience | Nosso terceiro método para aprender como gravar os últimos 30 segundos em um PC está usando Nvidia... Passos completos |
| Maneira 4. Usando OBS | Por último, mas não menos importante, é usar o OBS Studio para gravar os últimos 30 segundos no seu... Passos completos |
Você já sentiu necessidade de gravar seu PC? Muitos criadores de conteúdo profissionais e jogadores precisam gravar os últimos 30 segundos em um PC para gravação e compartilhamento rápidos. No entanto, o desafio é usar a melhor ferramenta disponível para gravação de tela de PC de alta qualidade.
Então, hoje, vamos ajudá-lo com os diferentes métodos de como gravar os últimos 30 segundos no PC. Ofereceremos detalhes de quatro maneiras diferentes de EaseUS RecExperts, Xbox Game Bar, Nvidia GeForce Experience e OBS. É fácil conhecer as principais vantagens, possíveis problemas e etapas detalhadas para usar essas ferramentas.
Maneira 1. Usando gravador de tela profissional – EaseUS RecExperts
EaseUS RecExperts, um gravador de tela profissional, é o software líder de recorte de PC para recortar ou gravar os últimos 30 segundos.
É útil para reproduzir vídeos, gravar jogos e vídeos. Oferece modos de gravação profissionais exclusivos para jogos 2D e 3D. A melhor parte é que os usuários podem gravar os últimos 10 minutos em seu PC rapidamente.
Prós:
- Oferece gravação em tela inteira ou parcial
- Oferece exportação de gravações em mais de dez formatos de saída
- Oferece recurso de gravação agendada
- Não permite gravação de marca d'água sem limite de tempo
- Grave o Google Meet sem permissão
Contras:
- Requer download e instalação dedicados para uso
Etapas para usar o EaseUS RecExperts para gravar os últimos 30 segundos no PC:
Depois de passar pelas principais vantagens e possíveis desvantagens de usar o EaseUS RecExperts, é hora de seguir as etapas rápidas para usá-lo. As etapas detalhadas para usar o EaseUS RecExperts são as seguintes:
Passo 1. Abra o EaseUS RecExperts e ajuste suas configurações de gravação.
Antes de começar a gravar, você pode personalizar suas configurações clicando no ícone Menu (três linhas horizontais) no canto superior direito e selecionando Configurações. Lá, você pode alterar o local de salvamento, o formato do vídeo, a taxa de quadros, o formato do áudio e outras preferências. Todas as alterações serão salvas automaticamente.

Passo 2. Escolha um modo de gravação com base em suas necessidades.
Na interface principal, você verá diversas opções de gravação: Tela cheia, Personalizar, Janela, Jogo, Áudio e Webcam. Basta clicar na opção que corresponde ao que você deseja gravar.

Passo 3. Configure sua webcam e fontes de áudio.
Na barra de ferramentas, você pode ligar ou desligar a webcam, o alto-falante e o microfone clicando em seus ícones. Se vários dispositivos estiverem conectados, clique na pequena seta ao lado de cada ícone para escolher sua fonte de entrada preferida.

Passo 4. Inicie e controle a gravação da tela.
Clique no botão vermelho REC para iniciar a gravação. Uma barra de ferramentas flutuante aparecerá na tela, onde você pode pausar a gravação usando o ícone de pausa ou interrompê-la clicando no ícone quadrado vermelho.
Passo 5. Visualize, edite e gerencie suas gravações.
Após interromper a gravação, você será levado para a janela de pré-visualização. Lá, você pode assistir ao vídeo, editá-lo, adicionar marcas d'água, transcrever áudio para texto e organizar suas gravações. Para gravar novamente com as mesmas configurações, basta clicar no botão REC no canto superior esquerdo.

Maneira 2. Usando a Xbox Game Bar
O segundo método para gravar 30 segundos no seu PC é usar a Xbox Game Bar. É um gravador de jogos integrado para o sistema Windows 10. Ele grava jogos em computadores Windows gratuitamente por até duas horas. Consequentemente, elimina os requisitos de download ou instalação, pois é fácil começar a usar a Barra de Jogo Xbox em sistemas operacionais Windows.
Prós:
- Permite captura de tela do jogo
- Permite modificação das configurações de áudio de acordo com os requisitos
- Ajuda a visualizar o número de jogadores no jogo
- Pode ser usado perfeitamente em segundo plano
Contras:
- Não permite ajuste da área de gravação
Etapas para usar a Xbox Game Bar para gravar os últimos 30 segundos no PC:
Agora, vamos seguir as etapas detalhadas para usar a Barra de Jogo Xbox para gravar os últimos 30 segundos em um PC. Então, aqui está:
Passo 1: Inicie a Xbox Game Bar em seu sistema Windows pressionando as teclas Windows + G continuamente.
Passo 2: Abra a opção "Widget", depois a opção "Engrenagem" e a opção "Configurações".
Passo 3: Agora pressione a aba "Atalhos" para iniciar a gravação em seu sistema.
Passo 4: Agora pressione o botão "Salvar". Em seguida, inicie o jogo ou reproduza um vídeo necessário para recortar e use as teclas de atalho para gravar os últimos minutos em seu PC.
Maneira 3. Usando a Nvidia GeForce Experience
Nosso terceiro método para aprender como gravar os últimos 30 segundos em um PC está usando Nvidia GeForce Experience. É uma ferramenta de gravação perfeita para jogadores. É fácil para iniciantes e profissionais alterar as configurações de gravação de tela de acordo com suas necessidades imediatas. A não perder é a interface de usuário intuitiva da Nvidia GeForce Experience, que a torna a escolha preferida para gravação de tela com apenas alguns cliques.
Prós:
- Grava e transmite vídeo rapidamente
- Oferece capturas de tela de 360 graus com filtros
- Oferece configurações de gravação personalizadas
- Possui um design intuitivo com vários recursos
Contras:
- Não suporta todos os jogos do sistema
- Requer instalação de hardware específico da Nvidia
Etapas para como gravar os últimos 30 segundos nvidia no PC:
É fácil usar o Nvidia GeForce Experience para gravar os últimos 30 segundos no seu PC nas etapas rápidas mencionadas abaixo:
Passo 1: Baixe o Nvidia GeForce Experience em seu sistema.
Passo 2: Pressione as teclas Alt + Z e abra a sobreposição do jogo.
Passo 3: selecione o modo de captura de tela na coluna da esquerda.
Passo 4: Agora pressione as teclas Alt + F10 no sistema para salvar os últimos 10 minutos no sistema.
Passo 5: Selecione a opção "Gravar" para gravar um videoclipe mais longo em seu sistema.
Maneira 4. Usando OBS
Por último, mas não menos importante, use o OBS Studio para gravar os últimos 30 segundos em seu sistema. É uma ferramenta poderosa e rica em recursos para gravar vídeos ou jogos no sistema. Ele pode gravar vídeos simples ou transmissões ao vivo. Além disso, é fácil personalizar a resolução do vídeo e a qualidade da gravação de áudio. A não perder são os recursos exclusivos do OBS Studio, como teclas de atalho personalizadas, chroma keys e edição de cena.
Prós:
- Oferece capturas de tela rápidas dos vídeos
- Oferece edição de cena dedicada e adição de efeitos
- Oferece gravação de transmissão ao vivo para YouTube ou Twitch
- Pode gravar tela ou transmissões ao vivo complexas
Contras:
- Os comandos podem ser entregues várias vezes
- Encontro que a captura do jogo OBS não funciona ou não grava o problema da tela
- O programa pode parar a gravação sem avisar
Passos para usar o OBS para gravar os últimos 30 segundos no PC:
OBS Studio pode gravar ou recortar os últimos 30 segundos em seu PC nas seguintes etapas rápidas:
Passo 1: Inicie o OBS Studio em seu sistema.
Passo 2: Selecione o botão "+" na guia Fontes e selecione a opção "Captura de exibição" e depois "OK".
Passo 3: Clique na opção "Parar Gravação" para finalizar a gravação.
A palavra final
Portanto, é fácil gravar os últimos 30 segundos em seu sistema para diferentes finalidades. Tudo que você precisa é de um software eficaz ou do gravador de tela interno do Windows 10. Iniciantes e profissionais podem usar diferentes métodos para gravar os últimos 30 segundos em um PC.
Alguns dos melhores métodos são usar gravadores de tela profissionais como EaseUS RecExperts, Nvidia GeForce Experience ou OBS Studio. Os usuários do Windows 10 podem usar a Xbox Game Bar para gravação rápida de tela. É fácil conhecer as vantagens, desvantagens e etapas do uso dessas diferentes ferramentas para gravação de tela.
Perguntas frequentes
1. Como gravar sem limite de tempo?
É fácil gravar sem limite de tempo usando diferentes ferramentas. Algumas das melhores opções incluem o uso de EaseUS RecExperts e OBS Studio. Essas ferramentas são ricas em recursos que oferecem gravação rápida de tela para compartilhamento contínuo e sem restrições.
2. É possível gravar a tela do seu computador?
Sim, é possível gravar a tela do seu computador. Os usuários do Windows 10 podem optar pelo gravador de tela interno – Xbox Game Bar. Outros usuários do sistema podem optar por qualquer software de gravação de tela, gravador de tela ou software de captura de tela.
3. Como gravo um vídeo no Windows 10 sem a game bar?
Xbox Game Bar é o gravador de tela integrado para sistemas Windows 10. É fácil para os usuários gravar um vídeo no Windows 10 sem a barra de jogo usando gravadores de tela profissionais. As melhores opções incluem EaseUS RecExperts, Nvidia GeForce Experience e OBS Studio.
4. Como gravo minha tela no Windows 10 sem marca d'água?
Usando gravadores de tela de alta qualidade, é fácil gravar telas do Windows 10 sem marca d'água. Várias opções estão disponíveis no mercado, oferecendo fácil gravação de tela para compartilhamento rápido. Uma das melhores opções é usar EaseUS RecExperts.
EaseUS RecExperts

um clique para gravar tudo na tela!
sem limite de tempo sem marca d’água
Iniciar a Gravação