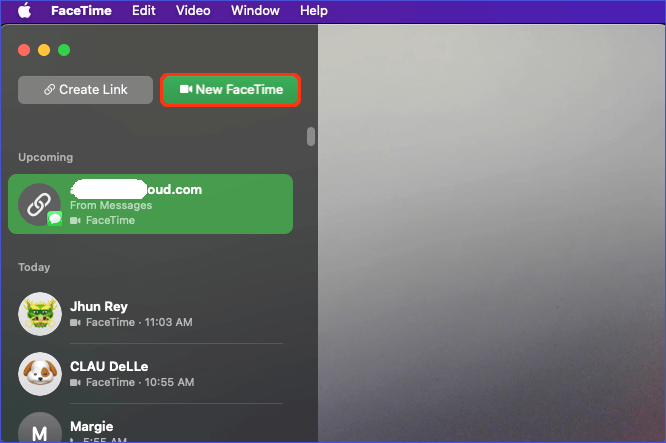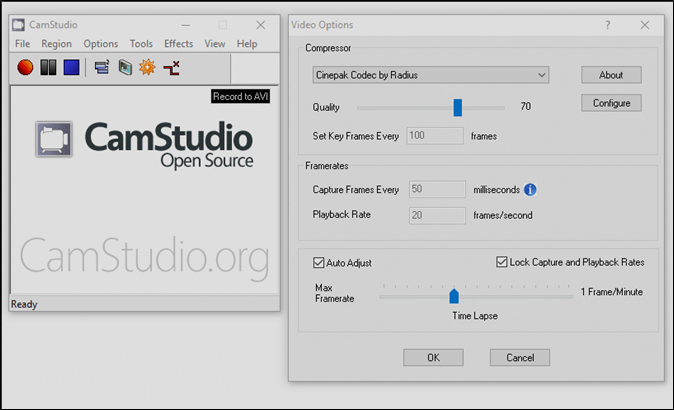-
![]()
Jacinta
"Obrigada por ler meus artigos. Espero que meus artigos possam ajudá-lo a resolver seus problemas de forma fácil e eficaz."…Leia mais -
![]()
Rita
"Espero que minha experiência com tecnologia possa ajudá-lo a resolver a maioria dos problemas do seu Windows, Mac e smartphone."…Leia mais -
![]()
Leonardo
"Obrigado por ler meus artigos, queridos leitores. Sempre me dá uma grande sensação de realização quando meus escritos realmente ajudam. Espero que gostem de sua estadia no EaseUS e tenham um bom dia."…Leia mais
Índice da Página
0 Visualizações
"Estou tentando usar a captura de tela/Print Screen no meu tablet PC gateway. Sigo as instruções da ajuda e suporte do Windows, mas quando tento colar no Paint, ele só me permitirá a opção Colar de e não Colar do Menu EDITAR . O que estou fazendo de errado? Devo fazer isso de forma diferente no Gateway Tablet PC?"
___Ceilteachbandia da Comunidade Microsoft
Recentemente, muitos usuários de laptops Gateway disseram que desejam gravar a tela das imagens dos jogos no desktop ou retirar o conteúdo da reunião online. Na verdade, muitos métodos e ferramentas podem ajudar a gravar a tela do laptop Gateway, independentemente do sistema que você estiver usando. Este guia mostrará alguns gravadores viáveis para gravar seu laptop, mesmo no Windows 11 mais recente.
Antes de mergulhar nos detalhes, verifique a tabela de comparação abaixo.
| 🗂️Métodos | ⏱️Eficácia | 😁Dificuldade |
|---|---|---|
| EaseUS RecExperts | Grave a tela do Gateway com áudio e câmera. | Muito fácil |
| Barra de jogos Xbox | Capture a tela do laptop sem fazer download. | Fácil |
| OBS. | Gravação de tela em um computador sem pagar. | Moderado |
Maneira mais fácil de gravar tela em um laptop Gateway
Não importa se você está gravando ou fazendo capturas de tela da tela do seu Gateway, o EaseUS RecExperts oferece ajuda. Você pode usá-lo no Windows 10/11 como quiser. Este gravador de tela é capaz de gravar a tela, o áudio do sistema, o sistema de microfone, a câmera e até mesmo o streaming de jogos com cliques fáceis. Baixe agora mesmo!
Com esta ferramenta, você pode gravar a tela em um laptop com uma câmera em etapas fáceis. Antes de gravar, você pode personalizar as configurações como desejar. Por exemplo, você pode definir a qualidade de vídeo/áudio, formato de exportação, teclas de atalho, etc. Após a gravação, você pode gerenciar e editar as gravações. O melhor desta ferramenta é que ela não impõe limite de tempo à sua gravação.
Agora, veja como gravar facilmente a tela em um laptop Gateway:
Etapa 1. Inicie o EaseUS RecExperts. Escolha um modo de gravação em "Tela inteira" ou "Região" . Se você escolher o segundo, precisará selecionar manualmente a área de gravação.

Passo 2. Após selecionar o modo de gravação, você precisa escolher qual áudio gravar. Para gravar o som do sistema, clique na placa do alto-falante; para gravar o som do microfone, clique no sinal do microfone; para não gravar som, selecione nada.

Passo 3. Em seguida, você pode clicar no botão vermelho "REC" para iniciar a gravação. Caso queira pausar a gravação, clique no botão branco “Pausar” ; para encerrar a gravação, clique no botão vermelho “Parar” .
Passo 4. Após a gravação, a janela da lista de gravações será aberta. Aqui você pode visualizar, dividir, excluir e gerenciar suas gravações facilmente.

Se você estiver relutante em baixar qualquer coisa em seu computador, tente as outras formas abaixo.
Compartilhe esta postagem com mais pessoas se achar útil!
Gravação de tela em um laptop Gateway via barra de jogo
Xbox Game Bar é o gravador de tela integrado que acompanha o sistema Windows. Se o seu computador estiver executando o sistema Windows 10 ou Windows 11, você pode usar esta ferramenta para gravar o laptop Gateway. Ele também suporta gravação de áudio durante a gravação de tela .
No entanto, esta ferramenta registra apenas 30 minutos. Se você atualizá-lo para a versão mais recente, poderá gravar por no máximo 2 horas após alterar as configurações de limite de tempo. Portanto, este método é adequado apenas para pessoas que desejam gravar por um período relativamente curto.
Confira como gravar a tela do Gateway com a Game Bar:
Passo 1. Vá em “ Configurações ” e clique em “ Jogos ”. Em seguida, ative o botão “ Barra de jogo ” para permitir a gravação.

Passo 2. Pressione " Windows + G " para abrir a Barra de Jogo. Clique em " Sim, isto é um jogo. " quando vir uma janela pop-up abaixo.
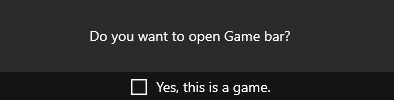
Passo 3. A gravação começa. Você também pode selecionar " Gravar microfone " se quiser gravar o som do seu microfone. Se quiser finalizar a gravação, clique no botão “ Parar ” ou use o atalho de teclado “ Windows + Alt + R ”.
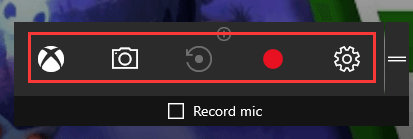
Gravação de tela em um laptop Gateway com OBS
OBS Studio é um gravador de tela de código aberto popular que pode gravar telas de Windows e Mac. Oferece funções abrangentes para gravar tudo o que é exibido na tela. Por ser um programa de código aberto, você pode usá-lo totalmente de graça.
A maioria das pessoas adora o OBS porque ele pode gravar várias telas ao mesmo tempo. Além disso, ele pode não apenas gravar, mas também transmitir. Você pode usá-lo para compartilhar a tela de um filme, show, jogo esportivo ou reunião com seus amigos.
Veja como gravar tela em um laptop Gateway com OBS:
Passo 1. Inicie o OBS em seu laptop e especifique a resolução e qualidade do vídeo. Em seguida, clique em “ Aplicar ”.
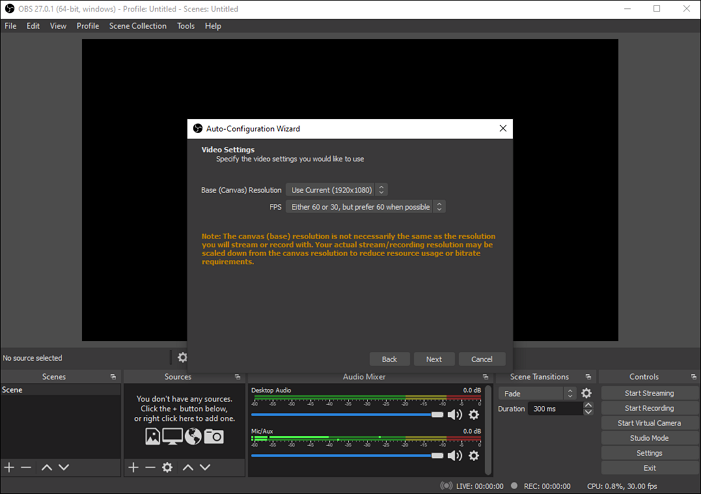
Passo 2. Adicione a tela de destino pressionando o botão " + " em " Fonte ". Em seguida, escolha “ Exibir Captura ”.

Passo 3. Escolha " Captura de saída de áudio " para adicionar a fonte de áudio para a gravação.
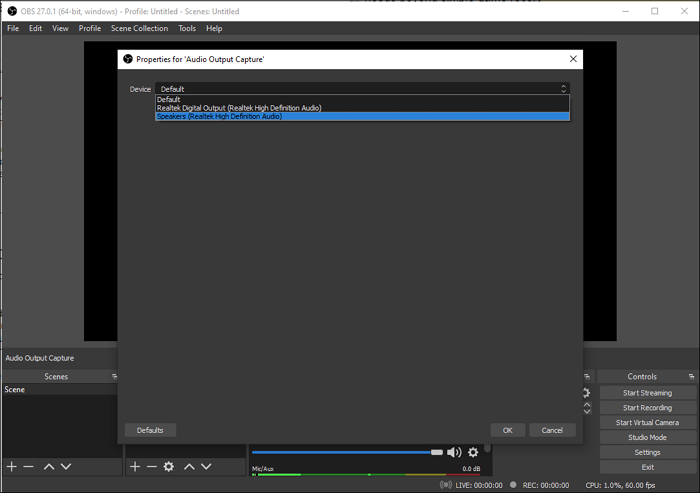
Passo 4. Selecione " Captura de entrada de áudio " para escolher o microfone que deseja gravar. Em seguida, clique em “ Iniciar Gravação ”.

Perguntas frequentes sobre como gravar a tela em um laptop gateway
Se ainda tiver dúvidas, verifique as perguntas abaixo.
1. Meu laptop possui um gravador de tela integrado?
Depende do sistema em execução do seu dispositivo. Se você estiver usando um computador com Windows 10/11, seu laptop possui um gravador de tela integrado. Caso contrário, você precisará de um gravador de tela de terceiros para capturar sua tela como vídeo.
2. Como faço para gravar a tela do meu laptop com som?
Você pode usar o EaseUS RecExperts para fazer isso. Basta baixá-lo e seguir os passos abaixo para gravar a tela do seu laptop com som.
Passo 1. Inicie o EaseUS RecExperts e escolha um modo de gravação em "Tela Cheia" ou "Região" .
Passo 2. Escolha qual áudio gravar clicando no sinal do alto-falante ou no sinal do microfone.
Passo 3. Em seguida, você pode clicar no botão vermelho "REC" para iniciar a gravação. Clique no botão vermelho "Parar" para finalizar.
3. Como gravo a tela do meu laptop para o TikTok?
Se você estiver usando um laptop com Windows 10/11, você pode clicar em “ Windows + G ” para ativar a Barra de Jogo Xbox para iniciar a gravação. Quando quiser finalizar, basta pressionar “ Windows + Alt + R ”.
Conclusão do Editor
Este artigo oferece três gravadores de tela para você escolher. Com esses aplicativos, você pode gravar seu laptop Gateway sem complicações. Caso não saiba como escolher, confira as informações abaixo:
- Barra de Jogo Xbox: Indicada para quem precisa apenas da função básica de gravação de tela para gravar por no máximo 2 horas.
- OBS: Indicado para usuários profissionais que conseguem lidar com softwares complexos e precisam de funções avançadas como streaming.
- EaseUS RecExperts: Indicado para quem não tem muita experiência no uso de software de gravação de tela e precisa gravar por muito tempo, por exemplo, uma noite inteira.
O que você está esperando? Baixe o gravador de tela fácil de usar, mas abrangente, para começar agora!
EaseUS RecExperts

um clique para gravar tudo na tela!
sem limite de tempo sem marca d’água
Iniciar a Gravação