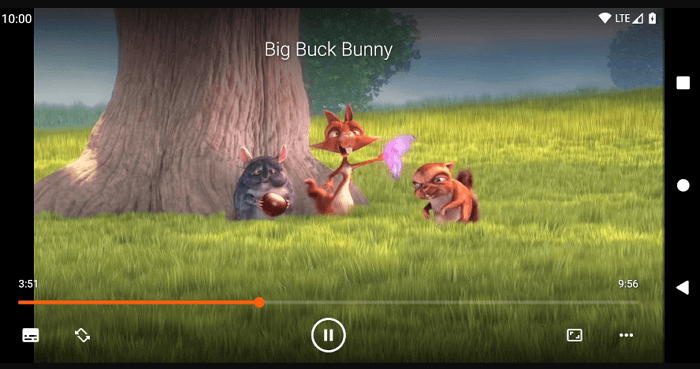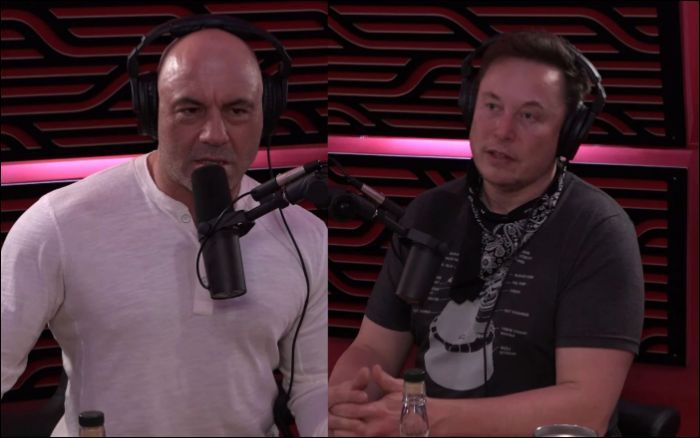-
![]()
Jacinta
"Obrigada por ler meus artigos. Espero que meus artigos possam ajudá-lo a resolver seus problemas de forma fácil e eficaz."…Leia mais -
![]()
Rita
"Espero que minha experiência com tecnologia possa ajudá-lo a resolver a maioria dos problemas do seu Windows, Mac e smartphone."…Leia mais -
![]()
Leonardo
"Obrigado por ler meus artigos, queridos leitores. Sempre me dá uma grande sensação de realização quando meus escritos realmente ajudam. Espero que gostem de sua estadia no EaseUS e tenham um bom dia."…Leia mais
Índice da Página
0 Visualizações
Pontos principais
|
🟣Para gravar Fortnite em um PC, você pode tentar o Xbox Game Bar, FBX ou OBS. Para gravar no seu celular, você pode escolher o recurso de gravação de tela integrado no seu dispositivo. 🟣Para gravar gameplay de Fortnite em alta qualidade, você pode escolher a resolução mais adequada (como 1080P e 60 FPS), desligar todos os aplicativos desnecessários, gravar em um ambiente silencioso e usar um gravador abrangente e fácil de usar. 🟣Para obter tempo de gravação ilimitado e um vídeo de alta qualidade, use um gravador de tela abrangente como o EaseUS RecExperts. |
Fortnite é um dos jogos de batalha online multiplataforma, e a maioria das pessoas gosta de jogá-lo. No YouTube ou em outras plataformas de mídia social, há muitos vídeos de jogos Fortnite para os entusiastas assistirem e aprenderem habilidades. Se você é um mestre do jogo e quer compartilhar seus vídeos tutoriais, é uma boa escolha gravar Fortnite no PC. Considerando isso, esta postagem compartilhará seis gravadores de clipes Fortnite e mostrará como gravar Fortnite no PC com tutoriais passo a passo.
NAVEGAÇÃO DE CONTEÚDO DA PÁGINA:
- Como gravar Fortnite no PC com EaseUS RecExperts
- Gravar Fortnite com o FBX Game Recorder
- Como gravar clipes do Fortnite com o OBS Studio
- Como gravar a tela do Fortnite com Xbox Game Bar
- Como gravar Fortnite no iPhone/Android
- Dicas profissionais: como gravar Fortnite em alta qualidade
- Perguntas frequentes sobre como gravar Fortnite
Como gravar Fortnite no PC com EaseUS RecExperts
- Compatibilidade: Windows 11/10/8.1/8/7 e macOS 10.13 ou posterior, 32 bits ou 64 bits
- Classificação: ⭐⭐⭐⭐
EaseUS RecExperts é um excelente software de gravação de Fortnite para gamers. Ele permite que você grave Fortnite com facecam ou suas narrações. Além disso, este gravador de jogos pode capturar vários outros jogos 2D/3D populares e de alta qualidade em resolução 4K. Baixe agora mesmo.
Você pode gravar Fortnite livremente porque este software permite capturar sua tela em um tamanho personalizável, gravar áudio/chats de jogos e capturar seus movimentos em webcams. Ele até grava streaming de vídeo se você precisar. Depois que a gravação for concluída, você pode visualizar e editar os videoclipes gravados.
Agora, siga os passos do tutorial para gravar a tela do Fortnite em um PC.
Passo 1. Abra o gravador de jogos EaseUS e clique no ícone Menu para abrir as Configurações.

Passo 2. Em seguida, clique em Vídeo e Áudio para ajustar a taxa de quadros (de 1 a 144), qualidade do vídeo, formato, taxa de bits, etc.
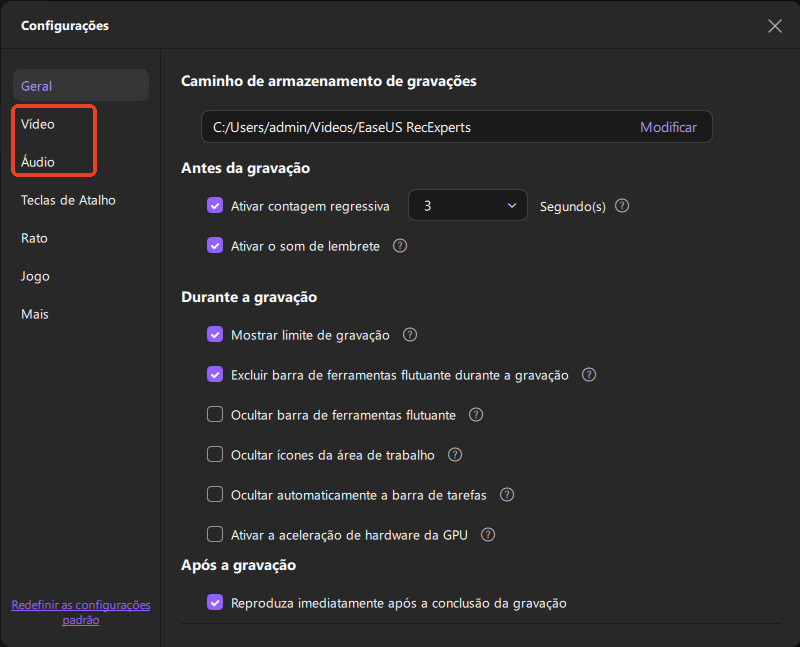
Além disso, você pode clicar na aba Jogo para alterar algumas opções de sobreposição do jogo.
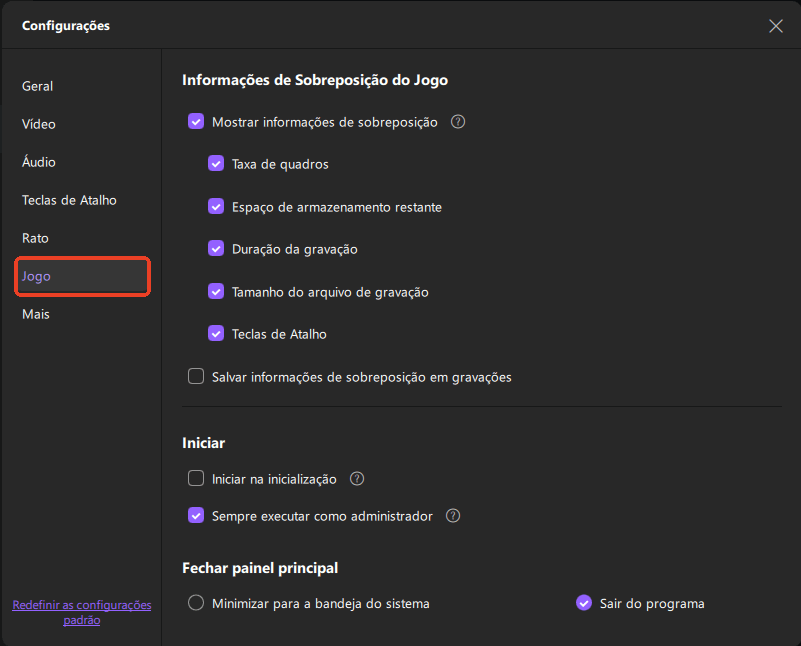
Passo 3. Retorne à interface principal e clique no modo Jogo. Selecione a janela do jogo para capturar a jogabilidade desejada e escolha a webcam ou a fonte de áudio, se necessário. Por fim, clique em REC para iniciar a gravação do seu jogo.
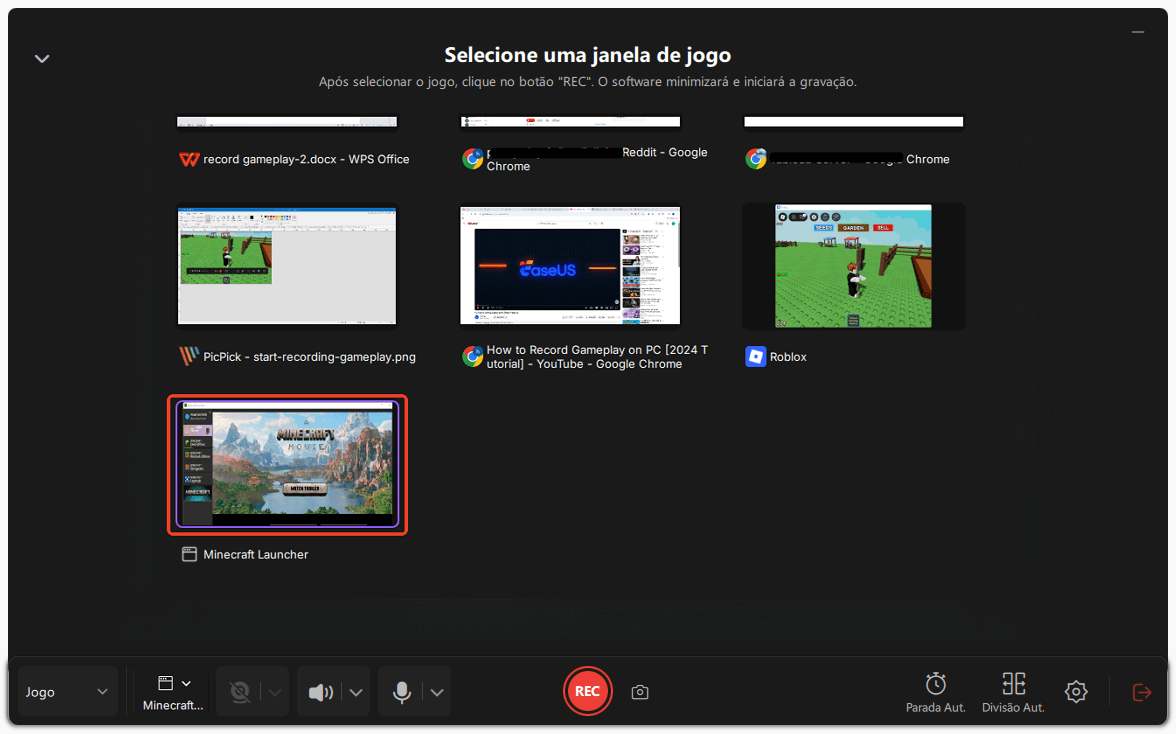
Passo 4. Uma pequena barra exibirá o tempo de gravação. Você pode fazer capturas de tela durante a gravação ou definir um horário de término específico clicando no ícone de relógio na barra de ferramentas.

Passo 5. Depois de concluído, você pode visualizar e editar as imagens gravadas usando o editor e reprodutor de vídeo integrados.
Você ainda não baixou? Clique no botão abaixo para começar!
Gravar Fortnite com o FBX Game Recorder
- Compatibilidade: Windows 10, 8 GB de RAM ou mais
- Classificação: ⭐⭐⭐⭐
O FBX Game Recorder é uma boa opção para gravar gameplay do Fortnite. Ele grava em segundo plano sem atrasar o jogo. Você pode usá-lo se tiver Aceleração de hardware NVidia, AMD ou Intel. É compatível com a maioria dos computadores. Você pode até mesmo usá-lo como um gravador de tela para PCs de baixo custo. A gravação é bem simples. Você só precisa pressionar a tecla de atalho para iniciar ou parar o processo de gravação.

Passos para gravar Fortnite com o FBX Game Recorder:
Passo 1. Inicie o FBX Game Recorder e vá para "Configurações" > "Captura" > "Jogo".
Passo 2. Inicie o Fortnite. Quando você vir a sobreposição do FBX aparecer na tela, pressione a tecla de atalho "Start Recording" (Ctrl + F12) para começar a gravar.
Passo 3. Quando quiser parar de gravar, pressione "Ctrl + F12" novamente para salvar o vídeo. Suas gravações aparecerão na aba "Gravações".
Como gravar clipes do Fortnite com o OBS Studio
- Compatibilidade: Windows 10 20H2 (64 bits), 4 GB de RAM e Windows 11 (64 bits), 8 GB de RAM
- Classificação: ⭐⭐⭐⭐
OBS Studio é um gravador de tela gratuito e de código aberto, e é um dos melhores gravadores de tela para Fortnite. Usando-o, você pode capturar diferentes tipos de vídeos e capturá-los em vídeos de jogo impressionantes e de alta qualidade.
Além disso, ele oferece alguns mixers de áudio intuitivos, bem como filtros que auxiliam na filtragem rápida de ruído. Ele pode melhorar o ganho enquanto suprime elementos de sinal indesejados. No entanto, é um pouco difícil para iniciantes. Se você é um novato, é melhor verificar alguns tutoriais antes de começar sua gravação.

Como gravar clipes do Fortnite usando o OBS Studio:
Passo 1. Baixe e inicie o OBS Studio e depois execute o jogo Fortnite no seu PC.
Passo 2. Vá para a barra Sources e adicione Game Capture. Depois disso, clique em "Create new" e adicione o nome "Fortnite Capture" como exemplo ou algo assim e pressione OK.
Passo 3. Clique no jogo e volte para o OBS Studio para verificar se está funcionando. Se der certo, você pode clicar em "Start Recording" para começar a capturar Fortnite.
Passo 4. Assim que o jogo terminar, você pode parar de gravar e visualizar o vídeo gravado no seu computador. Se quiser, você pode carregar e compartilhar a gravação diretamente em plataformas de mídia social.
Como gravar a tela do Fortnite com Xbox Game Bar
- Compatibilidade: Windows 10 versão 1903 ou posterior
- Classificação: ⭐⭐⭐⭐
Se você for gravar Fortnite no seu PC com Windows 10 sem baixar nenhum software de terceiros, você pode usar um gravador de tela integrado – Xbox Game Bar. Ele foi migrado para o Windows 10 pela Microsoft, o que significa que você pode usá-lo para gravar qualquer gameplay no seu PC sem nenhuma instalação ou pagamento. Agora siga os passos do tutorial abaixo para gravar Fortnite ou outros jogos no seu PC.
Como clipar no PC Fortnite:
Passo 1. Clique em "Iniciar" > "Configurações" > "Jogos" para abrir a caixa de diálogo Configurações, depois vá até a aba "Barra de jogos" e coloque o interruptor na posição "Ligado".
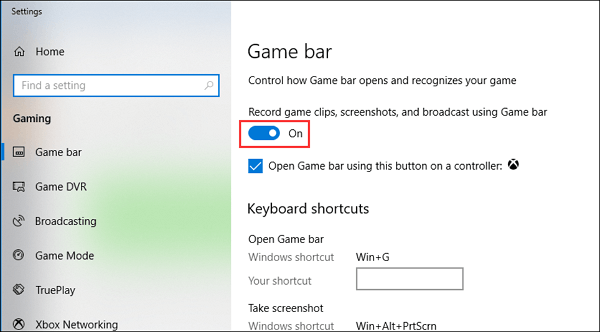
Passo 2. Pressione Win + G para abrir a barra de jogos e escolha a opção "Sim, este é um jogo".
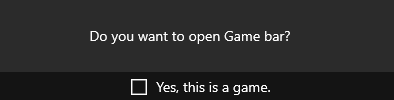
Passo 3. Inicie o Fortnite no seu computador e clique no botão Red Circle para começar a gravar o Fortnite. Depois disso, haverá um cronômetro na janela do seu jogo. Durante a gravação do Fortnite, você também pode pressionar o ícone Camera para tirar uma captura de tela no seu PC com Windows 10.
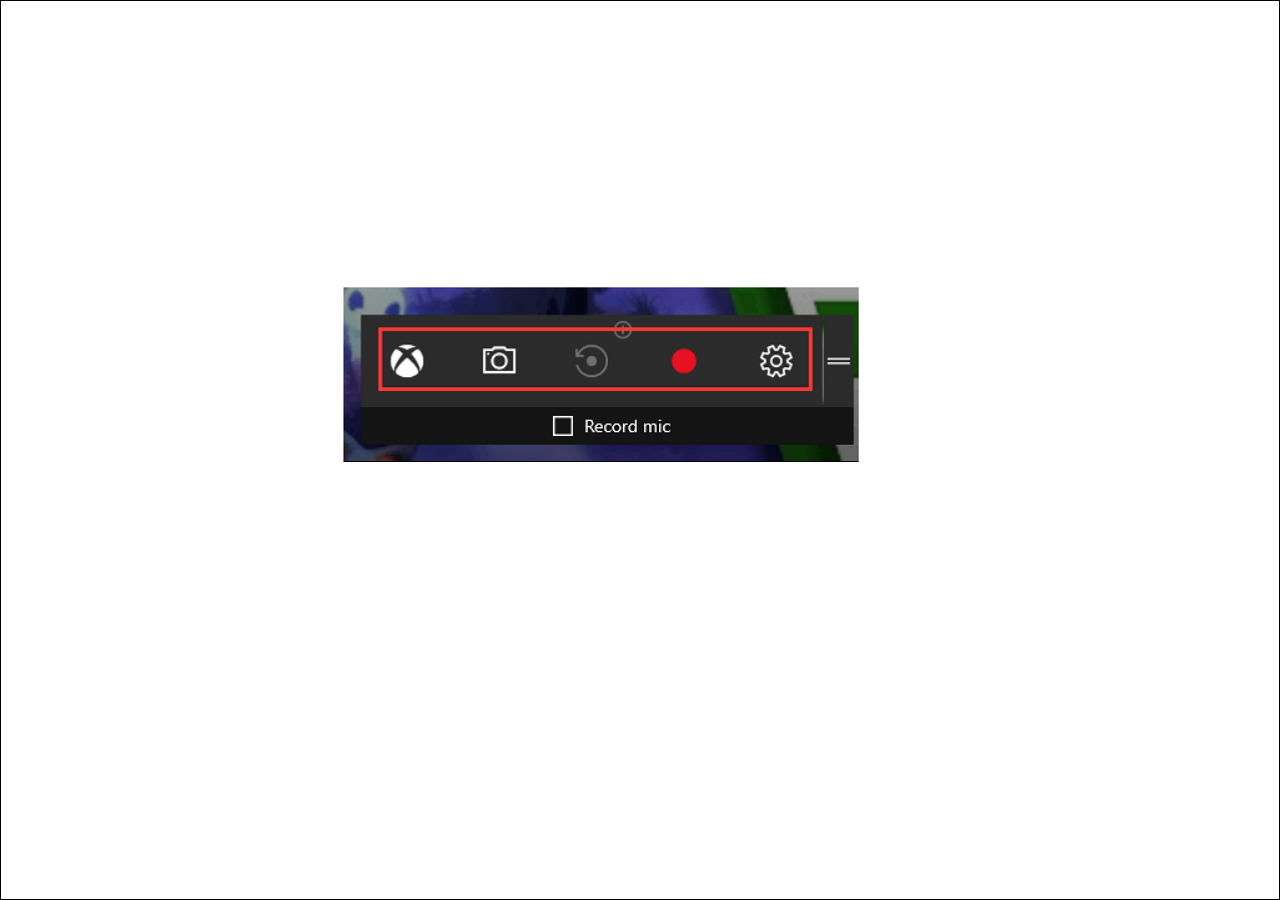
Passo 4. Se você quiser parar a gravação, você pode escolher a opção "Stop" para finalizar a gravação. Os vídeos de jogo gravados serão salvos em uma pasta Captures no seu computador.
Se você quer um gravador de tela com recursos de gravação avançados e personalizados, experimente o EaseUS RecExperts. Clique no botão abaixo para baixar e instalar no seu computador!
Como gravar Fortnite no iPhone/Android
Fortnite é um jogo multiplataforma, e você também pode jogar e gravar em seus dispositivos móveis. Nesta seção, compartilharemos com você dois aplicativos incríveis de gravador de tela Fortnite e detalharemos como gravar Fortnite em telefones iPhone e Android com facilidade.
1. EveryCord
- Compatibilidade: iOS 12.1.2
- Classificação: ⭐⭐⭐
EveryCord é um aplicativo fantástico de gravação de jogos para usuários do iPhone. Com EveryCord, você pode gravar sua tela inteira, incluindo seus jogos favoritos, momentos e vídeos engraçados na hora com configurações totalmente personalizáveis. Antes de gravar, ele lhe dá a liberdade de definir a orientação, resolução, taxa de amostragem e outras configurações. Além disso, este aplicativo salvará a gravação localmente no dispositivo em full HD e 60 FPS. Como outros gravadores de tela, ele também suporta streaming ao vivo diretamente para o YouTube, Twitch e mais serviços que suportam streaming RTMP.
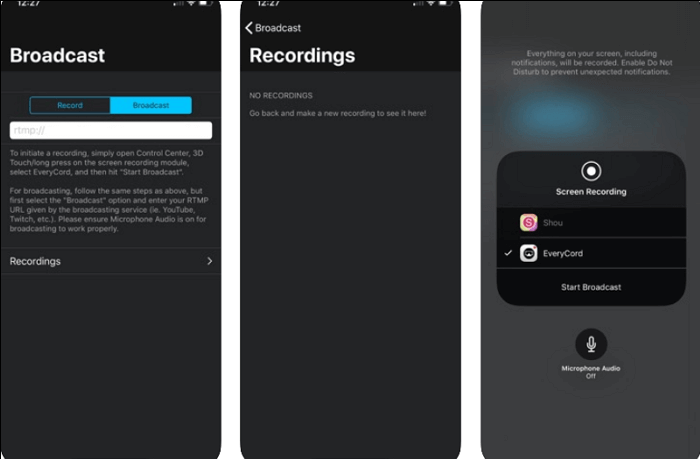
Como gravar no Fortnite no iPhone:
Passo 1. Vá para a App Store para baixar o EveryCord e abra-o no seu iPhone. Então você pode escolher a opção "Ajustes" para ajustar a orientação, FPS, resolução e taxa de amostragem.
Passo 2. Abra o Centro de Controle para certificar-se de que o EveryCord foi adicionado.
Passo 3. Abra o gameplay do Fortnite. Se você for gravar o jogo, você pode deslizar a tela para baixo para revelar o Control Center e tocar no botão start para gravar o gameplay.
Passo 4. Depois de terminar, deslize para baixo e pressione o botão novamente para parar a gravação. Você pode abrir o EveryCord para assistir aos vídeos de jogos gravados no seu iPhone.
2. Du Recorder
- Compatibilidade: iOS 11.0 ou posterior e Android 5.0 ou superior
- Classificação: ⭐⭐⭐
O DU Recorder é um criador de stream e gravador de tela confiável e fácil de usar. Este aplicativo facilita a transmissão ao vivo e a gravação de conteúdo da tela do seu dispositivo, como jogos, shows ao vivo, esportes e muito mais. Além disso, ele suporta gravação simultânea de microfone, áudio interno e facecam no seu telefone Android. Após a gravação, você pode executar facilmente ferramentas de edição de vídeo, como aparar, adicionar conteúdo e aplicar efeitos visuais às suas gravações.
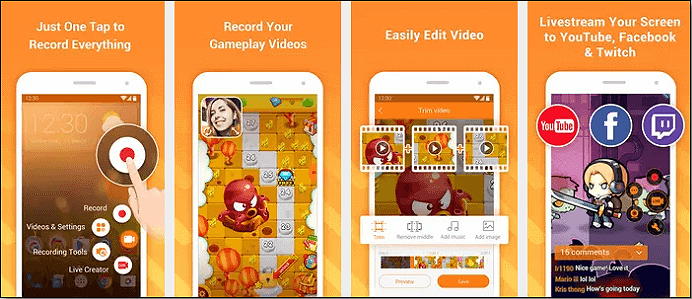
Como gravar clipes do Fortnite no Android:
Passo 1. Baixe o DU Recorder e abra o programa. Clique no botão laranja na tela e vá para as configurações para escolher a resolução e fazer outros ajustes.
Passo 2. Abra o jogo Fortnite no seu telefone Android e pressione o botão de gravação para começar a capturar a jogabilidade.
Passo 3. Quando você finalmente terminar o gameplay, você pode escolher o botão de gravação para finalizar o processo. O vídeo gravado será salvo no seu celular Android.
Dicas profissionais: como gravar Fortnite em alta qualidade
Aqui estão algumas dicas para gravar um vídeo de alta qualidade do gameplay do Fortnite. Vamos verificá-las uma por uma:
💡Escolha a resolução mais adequada: se estiver usando um PC de alto desempenho, você pode ajustar a resolução para 1080P (ou até 4K) e 60 FPS para gravar vídeos mais nítidos.
💡Desligue quaisquer aplicativos desnecessários: programas e aplicativos desnecessários podem ocupar o espaço e a energia que deveriam ser usados em seus jogos e gravações. Portanto, você precisa desligá-los para garantir que sua gravação obtenha todos os recursos de que precisa.
💡Grave em um ambiente silencioso: se você precisa capturar sua voz na gravação, precisa ter certeza de que o áudio gravado não seja barulhento ou pouco claro. Nesse caso, você precisa ter certeza de gravar em um ambiente silencioso.
💡Use um gravador abrangente e fácil: um gravador de tela abrangente ajuda a gravar a jogabilidade do Fortnite com vários recursos e funções. Uma ferramenta fácil de usar é acessível a todos. EaseUS RecExperts é uma boa escolha.
Perguntas frequentes sobre como gravar Fortnite
1. Qual é o melhor aplicativo para gravar Fortnite?
Depende das suas necessidades e dispositivos. Se você quiser gravar pelo tempo que quiser em um computador, você pode tentar o EaseUS RecExperts. Se você quiser gravar Fortnite em um telefone, use o recurso de gravação de tela integrado no seu dispositivo.
2. O Fortnite grava clipes?
Sim, o Modo Replay integrado da Epic pode ser usado para gravar clipes do Fortnite para você.
3. Como capturar os últimos 30 segundos no Fortnite?
Para recortar os últimos 30 segundos em Fortnite, você precisa segurar o botão/tecla de captura da sua plataforma. Observe que o chat de voz e o chat de texto do jogador não estão incluídos no clipe.
Conclusão
Esta postagem oferece vários softwares de recorte para Fortnite para ajudar você a gravar a jogabilidade do Fortnite no PC e em dispositivos móveis.
Se você quer gravar gameplay do Fortnite no seu PC, você não pode perder o EaseUS RecExperts. Ele não só pode gravar vários gameplays, mas também ajudar você a modificar as gravações com uma ferramenta básica de edição. Quer saber mais funções? Basta baixá-lo para explorar mais recursos incríveis sobre ele!
EaseUS RecExperts

um clique para gravar tudo na tela!
sem limite de tempo sem marca d’água
Iniciar a Gravação