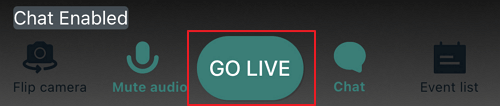-
![]()
Jacinta
"Obrigada por ler meus artigos. Espero que meus artigos possam ajudá-lo a resolver seus problemas de forma fácil e eficaz."…Leia mais -
![]()
Rita
"Espero que minha experiência com tecnologia possa ajudá-lo a resolver a maioria dos problemas do seu Windows, Mac e smartphone."…Leia mais -
![]()
Leonardo
"Obrigado por ler meus artigos, queridos leitores. Sempre me dá uma grande sensação de realização quando meus escritos realmente ajudam. Espero que gostem de sua estadia no EaseUS e tenham um bom dia."…Leia mais
Índice da Página
0 Visualizações
Como gravar áudio de maneira fácil e rápida durante a gravação de tela? É tão fácil e você só precisa de um gravador de tela poderoso que possa ajudar a capturar a tela e o áudio ao mesmo tempo. Os 5 melhores softwares são apresentados neste post. Siga este post e você saberá como gravar áudio durante a gravação de tela no Windows e Mac.
Posso gravar áudio na gravação de tela?
A gravação de tela grava som? Sim, acontece na maioria dos casos. No entanto, existem exceções. Por exemplo, se você não instalar a extensão Soundflower, o QuickTime não gravará áudio interno em um Mac. Portanto, certifique-se de preparar tudo para gravar áudio durante a gravação da tela.
Como gravar áudio e tela no Windows
Se você deseja encontrar um gravador de tela poderoso, o EaseUS RecExperts pode ser sua primeira escolha.
É um gravador de tela e áudio tudo-em-um. Este software possui muitas funções poderosas de gravação de tela, independentemente do que você usar nos negócios, no trabalho, nas reuniões ou no entretenimento. Você pode gravar vídeo, áudio, webcam e jogo. Mais importante ainda, gravar áudio com a tela é fácil.
Além disso, você pode gravar tela inteira no Windows 10, tela parcial ou área personalizada da tela do PC. Em relação aos recursos de áudio, é opcional escolher o som do sistema ou áudio externo conforme desejar.
Para capturar a tela e o áudio simultaneamente, clique no botão para experimentar!
As etapas de gravação de tela e áudio usando EaseUS RecExperts:
Etapa 1. Inicie o EaseUS RecExperts. Escolha um modo de gravação em "Tela inteira" ou "Região" . Se você escolher o segundo, precisará selecionar manualmente a área de gravação.

Passo 2. Após selecionar o modo de gravação, você precisa escolher qual áudio gravar. Para gravar o som do sistema, clique na placa do alto-falante; para gravar o som do microfone, clique no sinal do microfone; para não gravar som, selecione nada.

Passo 3. Em seguida, você pode clicar no botão vermelho "REC" para iniciar a gravação. Caso queira pausar a gravação, clique no botão branco “Pausar” ; para encerrar a gravação, clique no botão vermelho “Parar” .
Passo 4. Após a gravação, a janela da lista de gravações será aberta. Aqui você pode visualizar, dividir, excluir e gerenciar suas gravações facilmente.

Grave áudio ao gravar tela no Mac
Se você estiver usando um computador Mac e não quiser usar ferramentas de terceiros, experimente o QuickTime Player. QuickTime Player é um software integrado para Mac. Se você é um usuário de Mac, você deve saber disso. Você pode gravar áudio com sucesso durante a gravação de tela com QuickTime Player.
Este software suporta a reprodução de filmes, edição de vídeos e também gravação de tela com som externo. Por sua função de gravação, este software pode gravar vídeo de tela, vídeo de jogo e webcam. A única limitação é que não pode gravar áudio interno.

Grave áudio ao gravar tela no QuickTime:
Passo 1. Abra o QuickTime Player, escolha Arquivo e depois Nova Gravação de Tela . Um prompt de gravação de tela aparecerá.
Passo 2. Clique na seta para baixo ao lado do botão para escolher o microfone do qual deseja gravar o áudio.
Passo 3. Se você deseja gravar o áudio interno, instale primeiro o Soundflower.
Passo 4. Clique no botão Gravar para iniciar a gravação.
Grave áudio ao gravar tela em iPhones
Por que minha gravação de tela NÃO tem áudio? Como posso gravar a tela com áudio no meu iPad?
Por padrão, uma gravação de tela feita pelo gravador de tela integrado em um iPhone não inclui áudio. Isso ocorre porque o iOS não oferece a possibilidade de gravar áudio e tela simultaneamente. Portanto, você precisará de um aplicativo de gravação de tela e áudio de terceiros para fazer isso.
Você pode tentar o DU Recorder. Este aplicativo de gravação de tela permite gravar a tela do seu iPhone com várias opções, incluindo gravar áudio enquanto grava a tela.
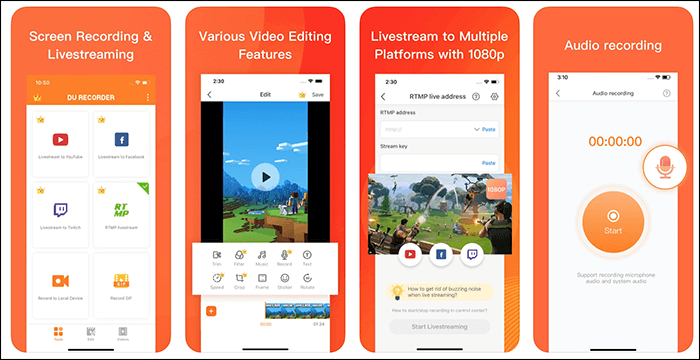
Como gravar áudio durante a gravação de tela em iPhones:
Passo 1. Vá para Ajustes > Centro de Controle > Personalizar Controles no seu iPhone e toque em + ao lado de Gravador de Tela.
Passo 2. Puxe a parte inferior da tela do seu iPhone e pressione o sinal de gravação. Em seguida, selecione Gravador DU.
Passo 3. Em seguida, você verá a gravação da tela do Barra de notificação.
Como obter som na gravação de tela no Android
se você estiver usando um telefone Android, como obter som na gravação da tela? Bem, a maioria dos telefones Android vem com um recurso de gravação de tela. e grava áudio ao mesmo tempo. Vamos pegar a Samsung como exemplo para ver como gravar áudio durante a gravação da tela do seu telefone Android.

Etapas para obter som na gravação de tela no Android:
Passo 1. Deslize de cima para baixo duas vezes na tela do Android para abrir Configurações rápidas.
Passo 2. Toque em Screen Recorder e selecione o botão Media Radio.
Passo 3. Toque em Iniciar Gravação para começar a gravar a tela junto com o áudio.
Conclusão
Acredite que você sabe como gravar áudio durante a gravação de tela. Aqui são mencionados os cinco melhores gravadores de tela, com capacidade de gravar áudio e vídeo ao mesmo tempo. Você pode escolher uma ferramenta adequada. Entre os 5 gravadores de tela, EaseUS RecExperts é o ferramenta recomendada. Com uma interface simples, você pode encontrar a operação rapidamente e capturar a tela com som facilmente.
EaseUS RecExperts

um clique para gravar tudo na tela!
sem limite de tempo sem marca d’água
Iniciar a Gravação