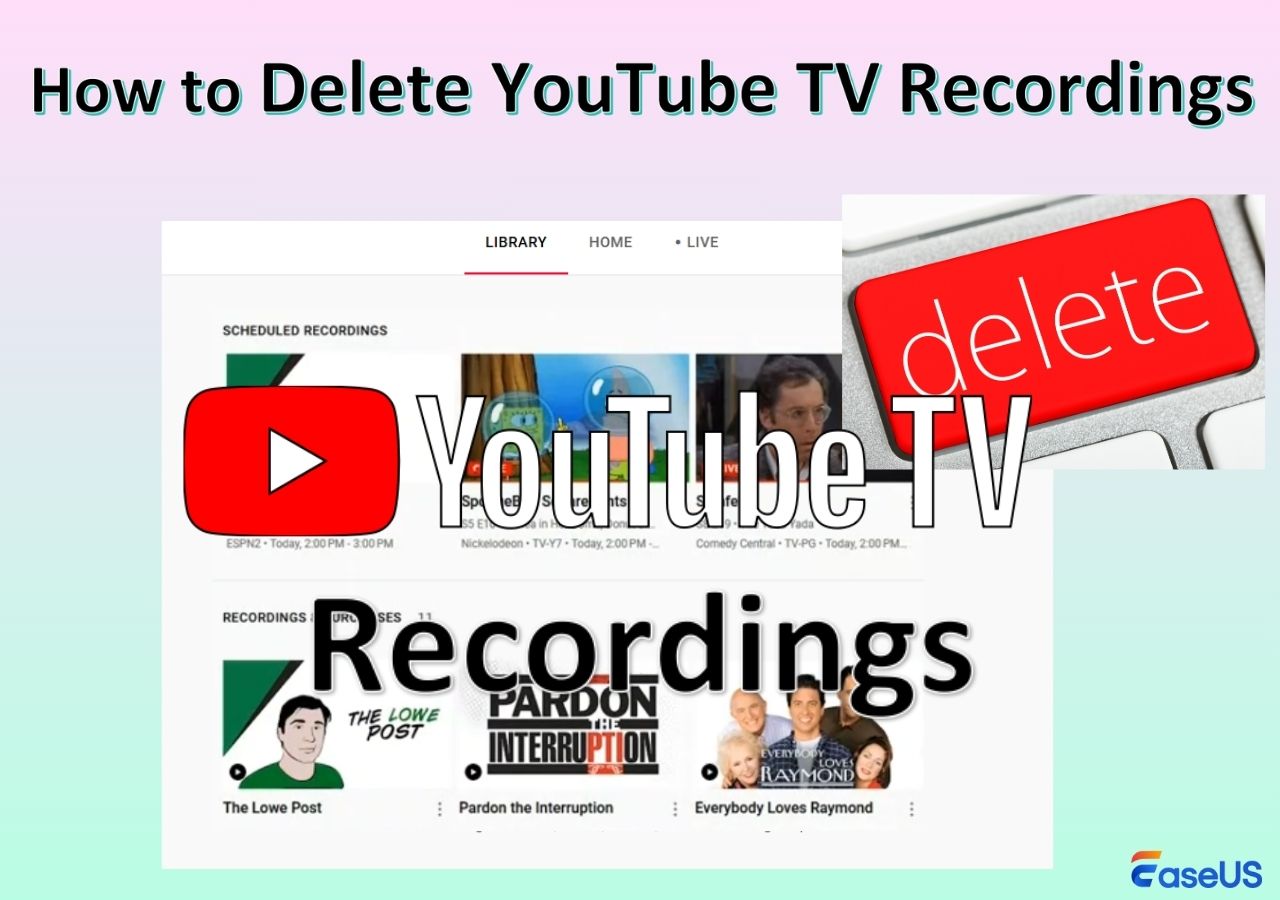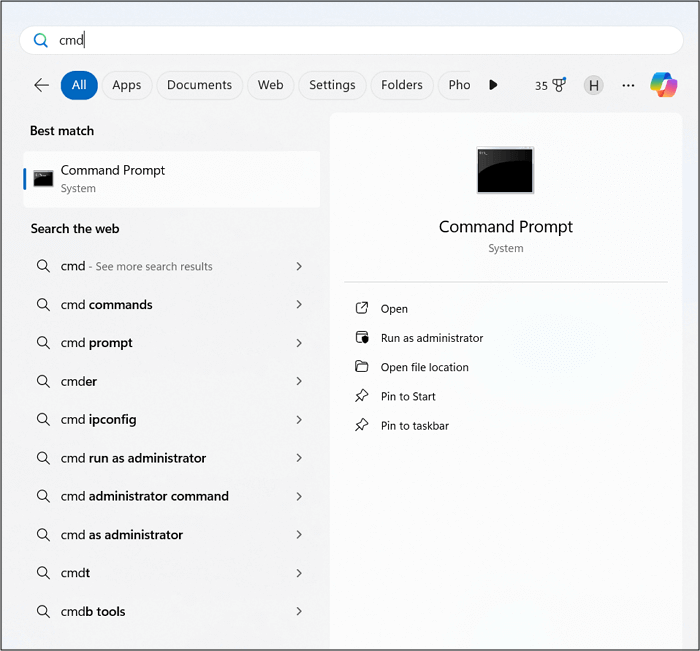-
![]()
Jacinta
"Obrigada por ler meus artigos. Espero que meus artigos possam ajudá-lo a resolver seus problemas de forma fácil e eficaz."…Leia mais -
![]()
Rita
"Espero que minha experiência com tecnologia possa ajudá-lo a resolver a maioria dos problemas do seu Windows, Mac e smartphone."…Leia mais -
![]()
Leonardo
"Obrigado por ler meus artigos, queridos leitores. Sempre me dá uma grande sensação de realização quando meus escritos realmente ajudam. Espero que gostem de sua estadia no EaseUS e tenham um bom dia."…Leia mais
Índice da Página
0 Visualizações
CONTEÚDO DA PÁGINA:
A gravação de tela de uma apresentação PPT oferece muitas vantagens. Ele converte um trabalho tedioso e sem vida em um vídeo atraente. Você pode adicionar narrações para enfatizar pontos importantes. O formato de vídeo é fácil de compartilhar e invariavelmente obtém mais visualizações. Além disso, uma apresentação gravada fica visível para pessoas que não possuem PowerPoint em seus smartphones.
Se você é um usuário de Mac, este artigo ensinará métodos para gravar suas apresentações em PowerPoint. Verifique o gráfico de comparação deles antes de mergulhar nos detalhes.
| 🗂️Métodos | ⏱️Eficácia | 😣Dificuldade |
|---|---|---|
| Power Point | Grave tela, áudio e webcam; a gravação às vezes fica atrasada. | ⭐⭐⭐ |
| EaseUS RecExperts | Grave Powerpoint para fazer tutoriais e apresentações sem atrasos. | ⭐ |
| Atalho | Oferecer funções básicas de gravação de tela no Mac. | ⭐⭐ |
| Jogador QuickTime | Não é possível gravar o áudio interno sem extensão. | ⭐⭐⭐ |
Pela tabela, podemos ver que EaseUS RecExperts é a ferramenta mais eficaz e fácil de usar para gravar PowerPoint no Mac. O que você está esperando? Baixe agora mesmo!
Gravação de tela no Mac no PowerPoint
Muitos usuários de Mac não percebem que o Microsoft PowerPoint possui um gravador de vídeo integrado. Ele pode capturar e salvar sua apresentação sem demora. Você não precisa instalar nenhum aplicativo de terceiros. Além disso, esse recurso de gravação é gratuito para todos os usuários licenciados do PowerPoint.
Siga estas etapas para gravar sua apresentação com o gravador de vídeo do PowerPoint.
Passo 1. Abra o slide que deseja gravar. Em seguida, vá para a guia Inserir e escolha a opção Gravação de tela .
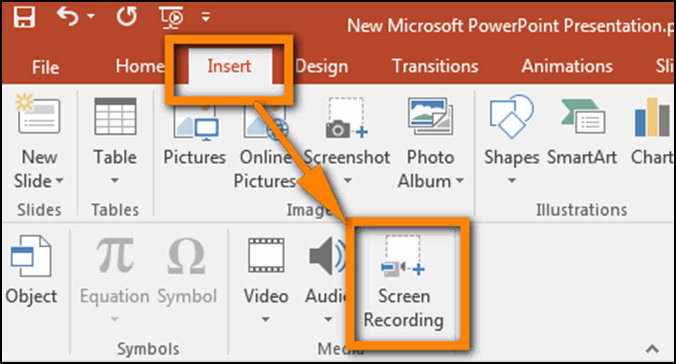
Passo 2. Selecione a área de gravação. A tela mostrará um cursor. Arraste-o para a área desejada. Para a tela inteira, pressione Windows + shift + F . Depois disso, escolha Gravar para iniciar a gravação da tela.
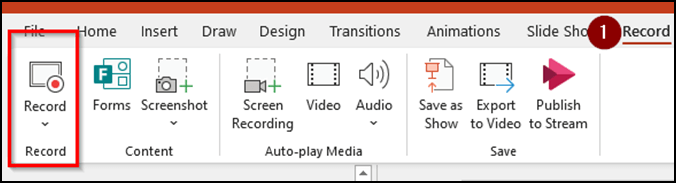
Passo 3. O vídeo é adicionado ao slide. Clique com o botão direito no quadro de vídeo e escolha como o vídeo começará. Você pode escolher entre Sequência de cliques , Automaticamente ou Quando clicado . Quando terminar, salve a gravação.
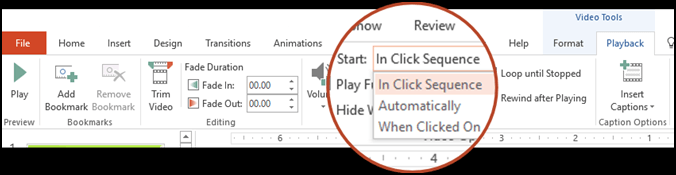
- 👀 Leitura Extensa
- Para mais detalhes, confira o método oficial da Microsoft .
Achou esta postagem útil? Compartilhe com outras pessoas.
Outras maneiras de gravar a tela do PowerPoint no Mac
Se você precisar de alta qualidade e edição de vídeo, existem outras maneiras de gravar sua tela no Mac.
1️⃣Gravação de tela no Mac com EaseUS RecExperts
Muitas pessoas reclamam que a função de gravação de tela do PowerPoint não funciona . Isto pode ser devido a vários motivos. Se você não conseguir consertar, a melhor solução é encontrar uma alternativa para gravar PowerPoint no seu Mac. E o EaseUS RecExperts está entre os melhores.
Ele pode capturar facilmente a tela, o áudio do sistema, o som do microfone e até mesmo a webcam ao mesmo tempo, o que pode ajudá-lo a fazer um vídeo instrutivo com gravação de tela, criar uma apresentação de vídeo ou o que você quiser. Você também pode optar por gravar um dos elementos.
Após a gravação, você pode salvar o vídeo com qualidade 4K/8K. Ele também possui um removedor de ruído integrado para remover quaisquer sons desnecessários. O som de saída é claro, sem distorções. Uma função de gravação agendada também é suportada para gravar o vídeo automaticamente.
Baixe agora e siga os passos abaixo para começar a gravar um PowerPoint no Mac.
Passo 1. Primeiro, inicie o EaseUS RecExperts no seu Mac. Existem duas opções, “Tela Cheia” e “Região”, para você selecionar a área de gravação.

Passo 2. Em seguida, clique no botão "Webcam" na parte inferior. Quando uma janela "Gravar webcam" aparecer, clique no botão para ativar a webcam e você poderá selecionar o dispositivo que deseja usar no menu suspenso.

Passo 3. Caso queira capturar a tela com áudio, o botão “Som” ao lado de “Webcam” pode ajudar. Você pode clicar nos dois botões da janela “Selecionar som de gravação” para escolher a fonte de áudio, como o som do sistema, o áudio do microfone ou dois deles.

Após ajustar as configurações adequadamente, clique no botão “REC” para iniciar a gravação.
Passo 4. Agora você pode gravar a tela do Mac e sua webcam ao mesmo tempo. Depois de capturar todo o conteúdo que você precisa, clique no botão "Parar" para encerrá-lo, e este software oferecerá um reprodutor de vídeo integrado para visualizar o vídeo que você capturou.

2️⃣Gravação de tela no Mac com atalho de gravação
O Mac também possui um gravador integrado. Assim, você pode gravar a tela no Mac com o atalho . Você pode usá-lo para gravar suas apresentações em PowerPoint sem qualquer aplicativo de terceiros. A qualidade do vídeo é excelente. No entanto, não permite qualquer edição ou personalização de vídeo.
É assim que funciona o gravador de tela do Mac.
Passo 1. Abra o slide do PowerPoint desejado. Pressione Command + Shift + 5 simultaneamente para abrir a barra de ferramentas.
Etapa 2. Selecione as opções Gravar tela inteira ou Gravar parte selecionada conforme a necessidade.
Passo 3. Depois disso, pressione o botão Gravar para iniciar a gravação. Pare quando terminar. Em seguida, clique em Arquivo para salvá -lo em qualquer pasta desejada.

3️⃣Gravação de tela no Mac com QuickTime
Quick Time é um reprodutor de mídia da Apple cuja principal função é reproduzir videoclipes de alta qualidade. No entanto, esse recurso também pode ser usado para gravar apresentações em PowerPoint. Como seu antecessor, não oferece controle supremo sobre a edição de vídeo.
QuickTime está presente em todos os produtos Apple sem nenhum custo premium. Você pode gravar tela com áudio via QuickTime :
Passo 1. Abra o QuickTime no seu dispositivo Apple. Em seguida, em sua interface principal, vá ao menu Arquivo e escolha o arquivo Nova Gravação de Tela.
Passo 2. Clique na seta para baixo adjacente ao ícone Gravar. Selecione o microfone ou entrada de áudio e ajuste o volume do gravador de som.
Etapa 3. Selecione Iniciar e escolha a área do PowerPoint que deseja cobrir. A gravação começará. Quando terminar, clique em Parar. A gravação terminará. Salve-o no local de sua preferência.

Perguntas frequentes sobre como gravar tela no Mac PowerPoint
Estas são as perguntas mais frequentes sobre como gravar tela no Mac PowerPoint
1. O Mac PowerPoint possui gravação de tela?
Sim, o Mac PowerPoint possui um gravador de vídeo. Ele pode capturar facilmente a região completa ou selecionada do PowerPoint.
2. Como gravar um vídeo no PowerPoint em um Mac?
Você pode usar um gravador de vídeo PowerPoint, Mac Recorder, Quick Time e EaseUS RecExperts para gravar vídeos do PowerPoint no Mac . A escolha do método depende de suas necessidades.
3. Como posso gravar a tela de um PowerPoint?
Você pode gravar um slide do PowerPoint com gravadores de vídeo integrados ou aplicativos de gravação de tela de terceiros. O interno não sobrecarrega a RAM, enquanto os terceiros aplicativos oferecem alta qualidade de áudio e vídeo.
Conclusão
A gravação de tela do PowerPoint converte apresentações monótonas em vídeos assistíveis. Esses vídeos são fáceis de entender e compartilhar. Este artigo apresenta 4 métodos para gravar apresentações em PowerPoint para usuários de Mac.
Você pode gravar a tela do PowerPoint com PowerPoint Recorder, EaseUS RecExperts, Mac Recorder e Quick Time. Os detalhes de todos os métodos foram compartilhados. Recomendamos baixar o EaseUS RecExperts para obter a mais alta qualidade.
Se você gostou deste artigo, compartilhe-o com sua família, amigos e círculo de influência.
EaseUS RecExperts

um clique para gravar tudo na tela!
sem limite de tempo sem marca d’água
Iniciar a Gravação