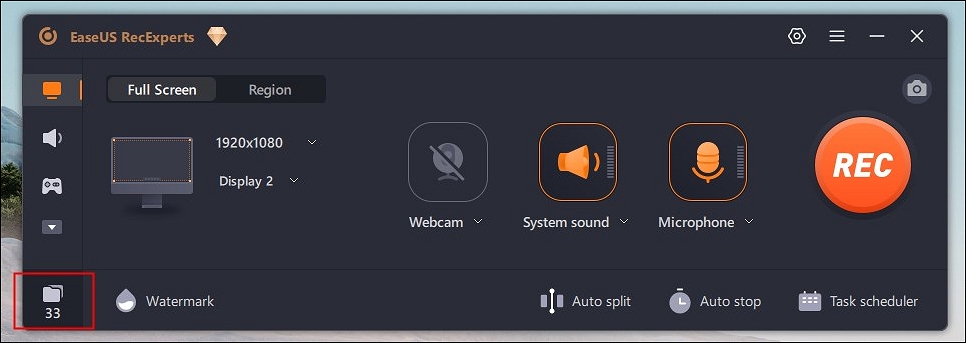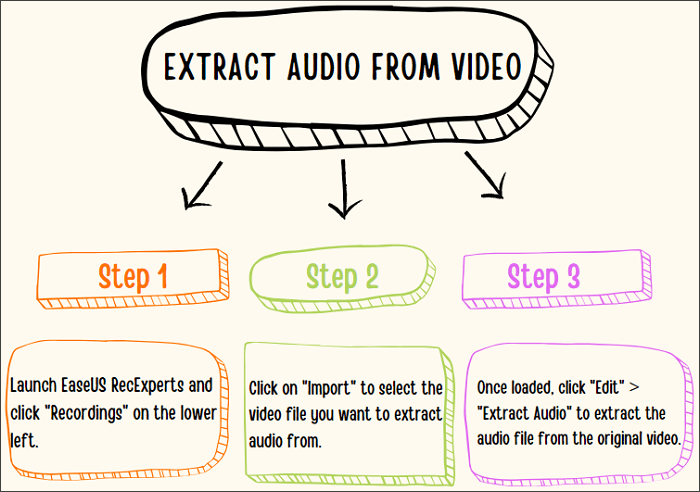-
![]()
Jacinta
"Obrigada por ler meus artigos. Espero que meus artigos possam ajudá-lo a resolver seus problemas de forma fácil e eficaz."…Leia mais -
![]()
Rita
"Espero que minha experiência com tecnologia possa ajudá-lo a resolver a maioria dos problemas do seu Windows, Mac e smartphone."…Leia mais -
![]()
Leonardo
"Obrigado por ler meus artigos, queridos leitores. Sempre me dá uma grande sensação de realização quando meus escritos realmente ajudam. Espero que gostem de sua estadia no EaseUS e tenham um bom dia."…Leia mais
Índice da Página
0 Visualizações
"Estou gravando vídeos usando o Photo Booth, mas ele congela constantemente desde o início. E às vezes, quando pressiono o botão parar gravação, vejo a "roda giratória da morte". Fui forçado a sair do aplicativo algumas vezes e depois de verificar a bandeja do Photo Booth, não tenho nenhum material de gravação." - Dadiscussão da Apple
Photo Booth é um aplicativo que consome muitos recursos e ocupa muito espaço de armazenamento. Suponha que seu Photo Booth congele ao gravar vídeo ou que o Photo Booth não esteja gravando o vídeo corretamente. Nesse caso, você pode solucionar algumas soluções simples para resolver o problema e gravar novamente.
Por que o Photo Booth continua congelando
Antes de passar para as correções, é crucial saber por que o Photo Booth congela quando você tenta gravar. Embora o Mac seja perfeito quando se trata de lidar com aplicativos que consomem muitos recursos, alguns aplicativos parecem funcionar às vezes.
- 🎯Falhas temporárias de software.
- 🎉Executando muitos aplicativos que consomem muitos recursos ao mesmo tempo.
- 🕵️♂️Espaço de armazenamento insuficiente.
- 🎞️Permissões de microfone ou câmera.
- 🎆Problemas de hardware com a câmera.
- ✨SO ou aplicativo desatualizado.
Como consertar o congelamento do Photo Booth durante a gravação de vídeo
Experimente as soluções abaixo se o seu Photo Booth congela constantemente durante a gravação de vídeos em um Mac ou iPad.
Método 1: reinicie o Mac e grave novamente
Uma simples reinicialização pode fazer maravilhas em qualquer dispositivo eletrônico. Se você tiver pequenas falhas ou erros de software relacionados à gravação de vídeo ou áudio do Photo Booth, poderá corrigi-los. Além disso, a reinicialização interrompe todos os outros aplicativos em execução para alocar recursos suficientes para o Photo Booth.
Passo 1. Clique no ícone da Apple na parte superior da tela.
Passo 2. No menu suspenso, clique em Reiniciar para reiniciar o Mac.
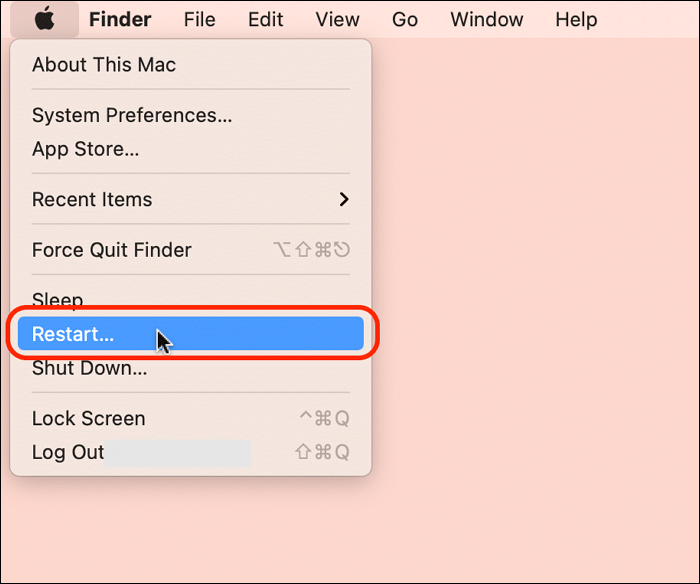
Se desejar usar o teclado, clique no botão Controlar e ejetar (tecla com seta para cima na linha superior) de uma só vez. Clique em Reiniciar na janela pop-up e aguarde alguns segundos para que o Mac reinicie.
Divulgue esse post para ajudar mais pessoas que têm o mesmo problema com o Photo Booth!
Método 2: verifique o armazenamento do Mac
O gravador de webcam integrado do Mac , Photo Booth, ocupa uma memória enorme para gravar vídeos, especialmente para vídeos de alta qualidade. Se você tiver armazenamento suficiente, verá o Photo Booth congelando ou apresentando erros. Veja como você pode verificar o armazenamento em um Mac.
Passo 1. Clique no logotipo da Apple na tela.
Etapa 2. Selecione Sobre este Mac nas opções suspensas.
Etapa 3. Clique em Armazenamento . Você verá uma barra gráfica mostrando as várias categorias. Ao lado do ícone de armazenamento, você pode ver o espaço disponível no seu Mac.
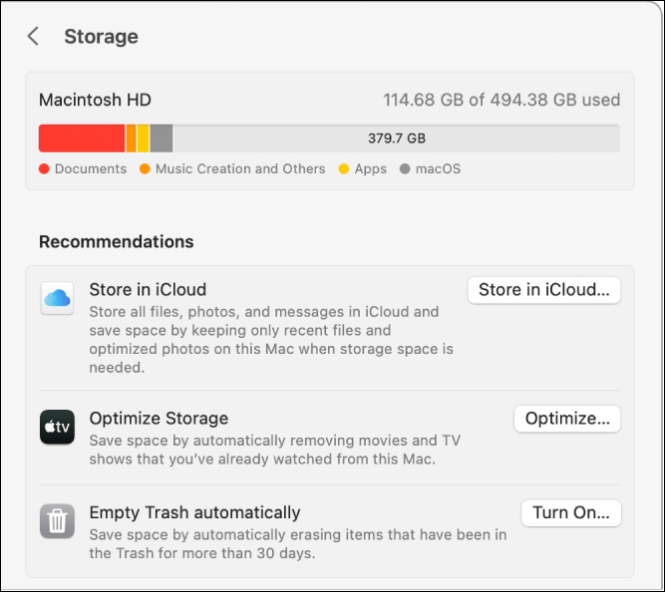
Passo 4. Se houver muito pouco armazenamento, provavelmente esse é o motivo pelo qual você não consegue encontrar o vídeo. Remova os arquivos indesejados clicando em Gerenciar e gravar novamente.
Método 3: verifique as permissões da câmera e do microfone
A Apple oferece excelente privacidade e segurança aos usuários. Para restringir o uso do microfone e da câmera pelos aplicativos externos, você deve conceder acesso a eles. Aplicativos como Photo Booth e QuickTime Player são ferramentas integradas, portanto, têm acesso irrestrito. No entanto, devido a alguns problemas, o aplicativo pode ficar restrito.
Passo 1. Abra as Preferências do Sistema no dispositivo.
Etapa 2. Selecione a opção Segurança e Privacidade nas Preferências do Sistema.
Etapa 3. Clique na guia Privacidade , selecione o ícone Câmera e abra-o.
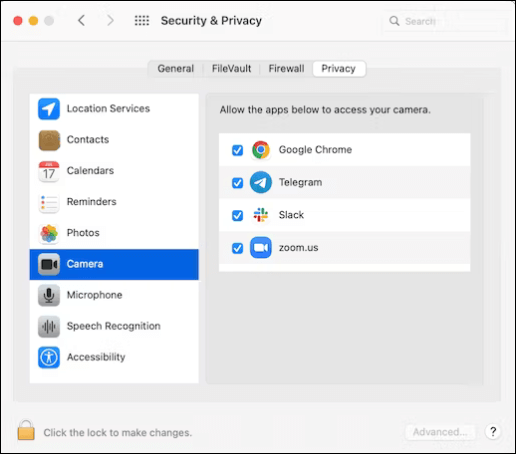
Passo 4. Verifique o aplicativo Photo Booth na lista. Caso não esteja adicionado, clique no cadeado na parte inferior e adicione o aplicativo.
Passo 5. Repita o mesmo para o microfone e certifique-se de ter permissão para ambos gravarem sem problemas.
Método 4: atualize o Mac
Um sistema operacional desatualizado ou com defeito pode fazer com que o Photo Booth não grave. Para corrigir esses problemas, a Apple lança atualizações, então você pode tentar atualizar o macOS para resolver o problema.
Passo 1. Navegue até as Preferências do Sistema no seu Mac.
Etapa 2. Clique em Atualização de software na janela.
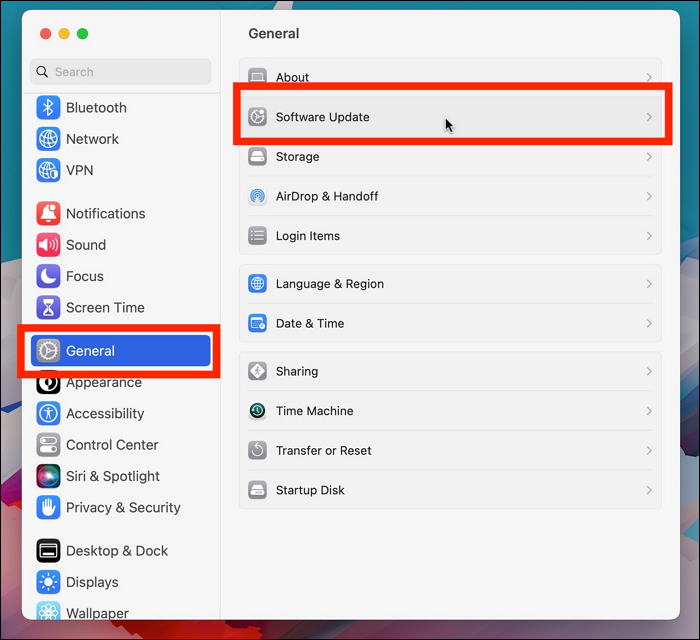
Passo 3. Se o sistema detectar as atualizações automáticas, ele as exibirá. Clique em Atualizar agora para baixá-los.
Método 5: entre em contato com o suporte da Apple
Se você não conseguir gravar ou a cabine fotográfica congelar durante a gravação do vídeo, também pode ser devido a um problema de câmera ou hardware. Verifique se a câmera está funcionando para outros aplicativos e decida entrar em contato com o Suporte ao Cliente Apple. Os problemas de hardware podem ser um pouco complexos de resolver, por isso é necessário procurar a ajuda de um profissional.
Método 6: use uma alternativa de cabine fotográfica
Se o Photo Booth não estiver funcionando ou congelar abruptamente e você não conseguir consertar, você pode contar com a ajuda do EaseUS RecExperts para gravar sua câmera e tela.
O Photo Booth só pode gravar sua webcam e não oferece recursos para gravar áudio interno no Mac . Se você deseja gravar sua tela com uma sobreposição de webcam junto com o microfone e o áudio do sistema, este gravador de tela do Mac é a melhor alternativa ao Photo Booth.

Com várias opções de gravação de tela e uma webcam, você pode capturar sua tela com qualidade 4K/8K HD. A ajuda adicional ajuda você a remover ruídos indesejados, editar o vídeo e adicionar destaques ao seu vídeo. Ao contrário do Photo Booth, este software oferece a flexibilidade de exportar o vídeo em diversos formatos. Baixe o software agora e grave sua webcam e tela.
Palavras Finais
Embora os aplicativos iOS sejam bastante eficientes, às vezes eles tendem a falhar. Photo Booth é a ferramenta de gravação nativa da Apple, mas se o Photo Booth congelar durante a gravação de vídeo, há um problema subjacente que está causando isso. Aprenda os possíveis motivos e soluções para resolver o congelamento ou não gravação do Photo Booth.
Se o problema persistir, a melhor forma de gravar sua tela é o EaseUS RecExperts. Você pode acessar opções flexíveis de gravação de tela com excelentes recursos para fazer vídeos profissionais.
O Photo Booth continua congelando durante a gravação Perguntas frequentes
Aqui estão algumas das perguntas frequentes mais frequentes sobre o congelamento do Photo Booth durante a gravação de vídeo. Espero que essas perguntas sejam úteis.
1. Por que meu vídeo do Photo Booth não funciona no Mac?
Se o vídeo do Photo Booth não estiver funcionando no Mac, pode ser por motivos como falhas de software, software ou aplicativos desatualizados, armazenamento insuficiente, problemas de hardware e restrições de mídia. Você pode tentar consertar atualizando o aplicativo ou reiniciando o Mac.
2. Por que não consigo gravar um vídeo no Photo Booth?
Software desatualizado ou motivos de privacidade podem impedir você de gravar um vídeo na cabine fotográfica. Verifique se você tem as permissões necessárias e a atualização de software mais recente para iniciar a gravação usando o Photo Booth.
3. Por que não consigo gravar no meu Macbook?
Se você não conseguir gravar no Macbook, pode ser devido ao acesso restrito à câmera. Para habilitar o acesso à câmera, navegue até o menu Apple > Configurações do Sistema > Privacidade e Segurança. Aqui, encontre a seção Microfone e habilite o acesso ao software.
EaseUS RecExperts

um clique para gravar tudo na tela!
sem limite de tempo sem marca d’água
Iniciar a Gravação