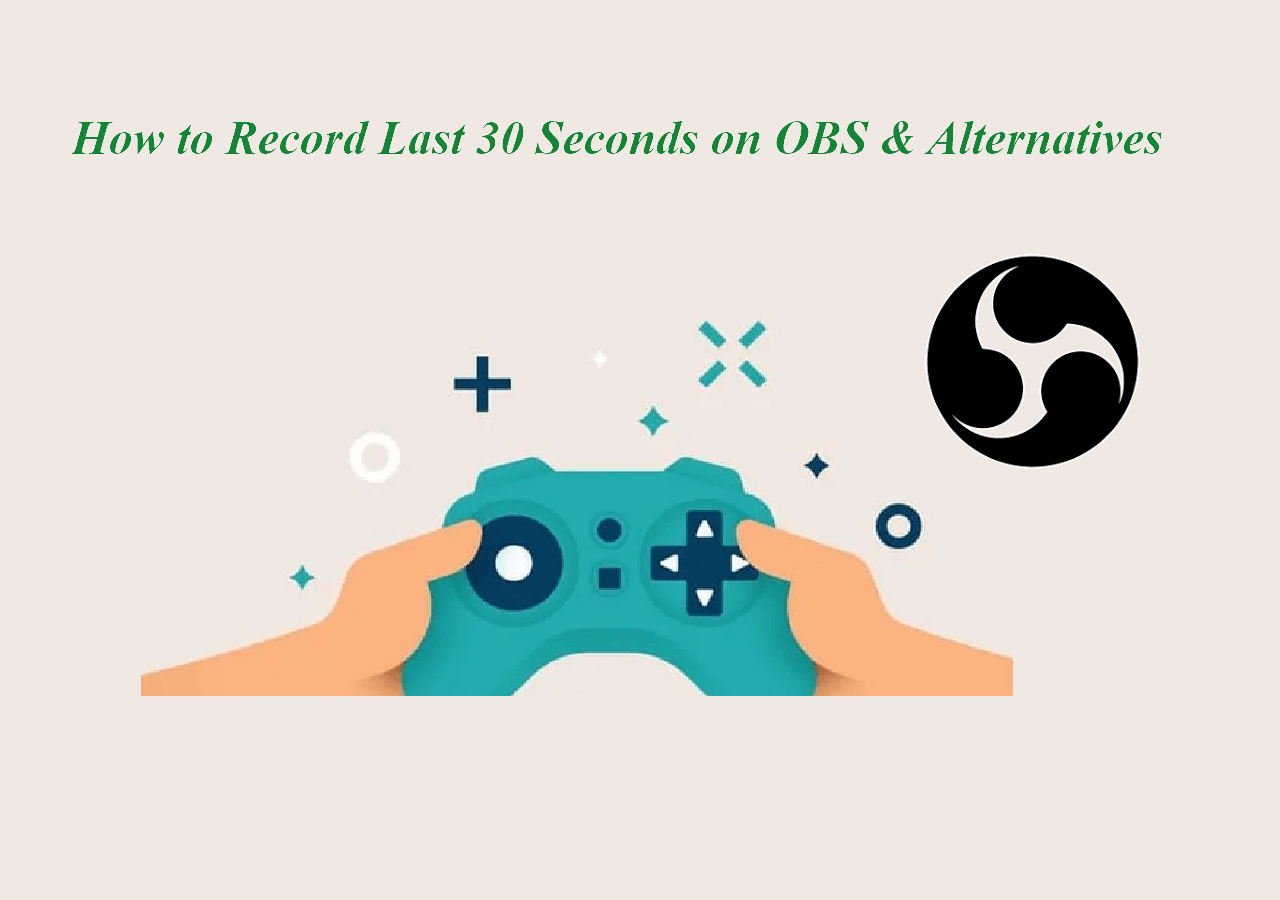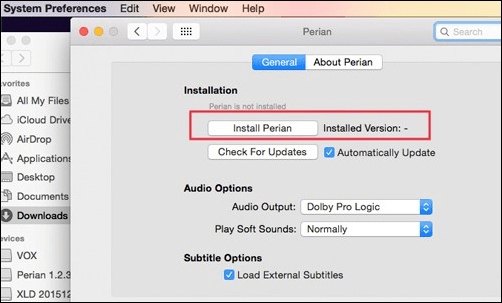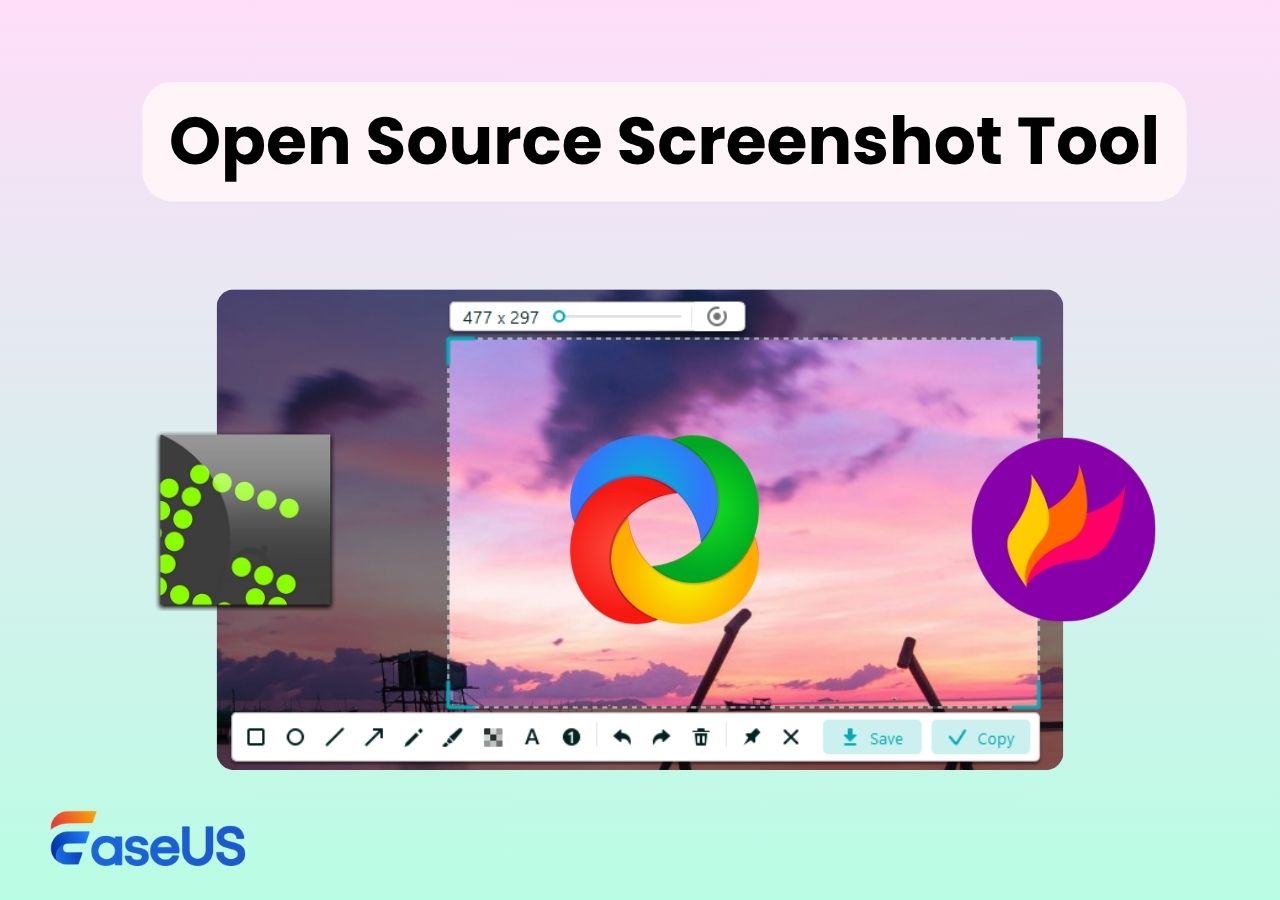-
![]()
Jacinta
"Obrigada por ler meus artigos. Espero que meus artigos possam ajudá-lo a resolver seus problemas de forma fácil e eficaz."…Leia mais -
![]()
Rita
"Espero que minha experiência com tecnologia possa ajudá-lo a resolver a maioria dos problemas do seu Windows, Mac e smartphone."…Leia mais -
![]()
Leonardo
"Obrigado por ler meus artigos, queridos leitores. Sempre me dá uma grande sensação de realização quando meus escritos realmente ajudam. Espero que gostem de sua estadia no EaseUS e tenham um bom dia."…Leia mais
Índice da Página
0 Visualizações
✨✨Aqui, oferecemos 4 soluções para ajudá-lo a gravar a tela no MacBook Air. Para encontrar rapidamente as ferramentas certas, você pode verificar a tabela a seguir:
| Ferramentas | Eficácia | Dificuldade |
|---|---|---|
| EaseUS RecExperts | Alto - fácil de usar, oferece vários modos de gravação profissionais e não possui marca d'água. | Extremamente fácil |
| Barra de ferramentas de captura de tela | Baixo - grave a tela do Mac rapidamente, mas limitado às versões do macOS | Fácil |
| QuickTime Player | Médio - pode lidar com tarefas simples de gravação de tela. Não é possível capturar a tela com o som do sistema. | Médio |
| OBS Studio | Alto - oferece muitos recursos avançados, mas não é amigável para iniciantes. | Difícil |
Você já se viu em uma situação em que deseja gravar a tela no MacBook Air? Talvez você queira manter alguns momentos preciosos em videochamadas com seus entes queridos, criar tutoriais em vídeo ou capturar destaques do jogo para compartilhar. Seja qual for o motivo, é importante saber como gravar a tela no MacBook Air! Esta postagem aborda algumas maneiras simples de ajudá-lo a gravar no MacBook Air M1, M2 ou outras versões sem esforço! Sem mais delongas, vamos mergulhar nos detalhes!
Método 1. Como gravar a tela do MacBook Air usando o gravador de tela profissional para Mac
👀 Este método é adequado tanto para profissionais quanto para iniciantes que desejam criar gravações de alta qualidade em algumas etapas simples.
Quer você vá gravar a tela no MacBook Air M1, M2, 2022 ou outras versões, você sempre pode contar com o EaseUS RecExperts, um profissional gravador de tela para Mac em todo o mundo.
Este gravador de tela do MacBook suporta macOS 10.13 e versões posteriores e também funciona perfeitamente em dispositivos Mac baseados em M1 e M2. Ele permite gravar parte da tela, tela inteira e uma região específica no seu MacBook Air. Mais importante ainda, você pode até optar por gravar a tela do MacBook Air com o microfone ou som interno sem baixar nenhum plug-in!
Depois de baixar o gravador de tela para Mac da EaseUS, você pode seguir o guia passo a passo abaixo para iniciar a gravação no seu MacBook Air:
Passo 1. Baixe e inicie o EaseUS RecExperts em seu Mac. Para capturar a tela inteira, clique no botão "Tela Cheia" na interface principal. Se você quiser personalizar a área de gravação, escolha o botão "Área".

Passo 2. Para gravar a tela com áudio, clique no ícone Som no canto inferior esquerdo da barra de ferramentas. Os recursos de áudio podem ser o som externo ou o áudio do sistema. Com base em suas necessidades, ative a opção de destino.

Passo 3. Antes de capturar, você pode alterar o formato de saída do vídeo gravado clicando em "Configurações" na interface principal. Em seguida, role para baixo o menu de Formato de saída para vídeo. Escolha o tipo de saída que desejar. Também há outras configurações avançadas para escolher.

Passo 4. Quando terminar, clique no botão REC para iniciar a gravação. Ele captura qualquer coisa exibida na tela do Mac. Quando terminar, clique no botão Parar. Depois, você pode assistir ao vídeo gravado em "Gravações".
Método 2. Como gravar a tela do MacBook com barra de ferramentas de captura de tela
👀 O uso da barra de ferramentas de captura de tela requer macOS Catalina 10.15 ou mais recente. Se o seu MacBook Air executa o macOS 10.14 ou anterior, você precisa atualizar seu sistema ou escolher outra solução viável nesta página.
Para ajudá-lo a gravar a tela do MacBook Air com som, primeiro recomendamos o melhor gravador de tela gratuito para Mac no início. Mas, na verdade, se você deseja apenas capturar a tela do seu Mac de forma simples, você pode optar por gravar a tela do MacBook Air com atalhos de teclado. Aqui está o tutorial:
Passo 1. Pressione Command + Shift + 5 teclas no teclado para iniciar a barra de ferramentas de captura de tela no seu Mac.
Passo 2. Escolha a área de gravação na barra de ferramentas pop-up na parte inferior da tela, como a tela inteira ou a parte selecionada.

Passo 3. Quando terminar, clique em Gravar à direita para iniciar sua gravação.
Método 3. Capturar no MacBook Air com QuickTime Player
👀 O QuickTime não pode gravar a tela e o áudio do sistema ao mesmo tempo. Se você tiver esses requisitos, poderá optar por outras opções.
Outra forma padrão é usar o QuickTime Player. Muitos usuários de Mac sabem que é um ótimo reprodutor de mídia. No entanto, ele também pode funcionar como um gravador de tela que permite criar vídeos tutoriais ou realizar outras tarefas simples de gravação sem baixar um gravador de tela extra do Mac. Melhor que a barra de ferramentas de captura de tela, ela oferece suporte a quase todos os sistemas operacionais macOS. Agora vamos ver como funciona:
Passo 1. Encontre e inicie o QuickTime Player no seu MacBook Air.
Passo 2. Clique em Arquivo > Nova Gravação de Tela e a janela Gravação de Tela será aberta.

Passo 3. Se quiser gravar o MacBook Air com som, você pode clicar na seta ao lado do círculo vermelho e escolher o microfone desejado para usar.
Passo 4. Quando estiver pronto, clique no botão Gravar para iniciar a gravação.
Método 4. Como gravar tela no MacBook Air com áudio usando OBS Studio
👀 É adequado para profissionais, pois oferece muitos recursos avançados com uma interface de usuário e fluxo de trabalho complicados.
O último método para capturar do MacBook Air é usar o OBS Studio. É um gravador de tela de código aberto compatível com dispositivos Mac. Com sua ajuda, você pode capturar quase tudo na tela do seu Mac sem esforço. Além disso, se houver dois ou mais monitores, você pode até gravar várias telas com apenas alguns cliques! Agora, vamos mergulhar no tutorial:
Passo 1. Baixe, instale e abra o OBS Studio no seu dispositivo.
Passo 2. Clique no ícone "+" na guia Fonte na parte inferior e escolha a opção Captura de exibição para selecionar o que deseja gravar.

Passo 3. Após adicionado, você pode clicar em Configurações para ajustar os parâmetros de gravação, como codec de vídeo, formato, resolução, etc.
Passo 4. Depois disso, clique em Iniciar Gravação!
Palavras Finais
Como você pode ver, esta página cobre quatro maneiras de gravar no MacBook Air, incluindo software integrado, de código aberto e de terceiros. Você pode escolher aquele que melhor se adapta às suas necessidades. Para deixar claro, chegamos a uma conclusão simples:
EaseUS RecExperts é adequado para quem tem altos requisitos de gravação, mas tem pouco conhecimento técnico.
QuickTime Player/Screenshot Toolbar é uma opção ideal para quem apenas captura a tela de forma simples.
OBS Studio é melhor para quem não tem orçamento e ainda deseja criar gravações de alta qualidade. Certifique-se de ter tempo suficiente para aprender como usá-lo.
Perguntas frequentes sobre como gravar tela no MacBook Air
1. Como gravo minha tela com som integrado no Mac?
Para capturar tela com som integrado no Mac, você precisa encontrar um gravador de tela e áudio poderoso, como o EaseUS RecExperts. Basta fazer o download, escolher a área de gravação, selecionar a fonte de áudio e clicar em REC. É isso!
2. Como gravar tela e áudio ao mesmo tempo no MacBook Air?
Você pode usar o QuickTime Player para gravar tela e áudio ao mesmo tempo no MacBook Air. Mas você só pode capturar o som do microfone. Se você precisar gravar a tela do Mac com o som do sistema, será necessário instalar algum plug-in como o Soundflower.
3. Por que a gravação de tela não tem som no Mac?
Se você usar o QuickTime Player para gravar a tela no Mac e descobrir que não há som, poderá verificar se o microfone embutido está selecionado. Caso contrário, você precisará selecionar manualmente um microfone para capturar sua voz e som antes de iniciar a gravação.
EaseUS RecExperts

um clique para gravar tudo na tela!
sem limite de tempo sem marca d’água
Iniciar a Gravação