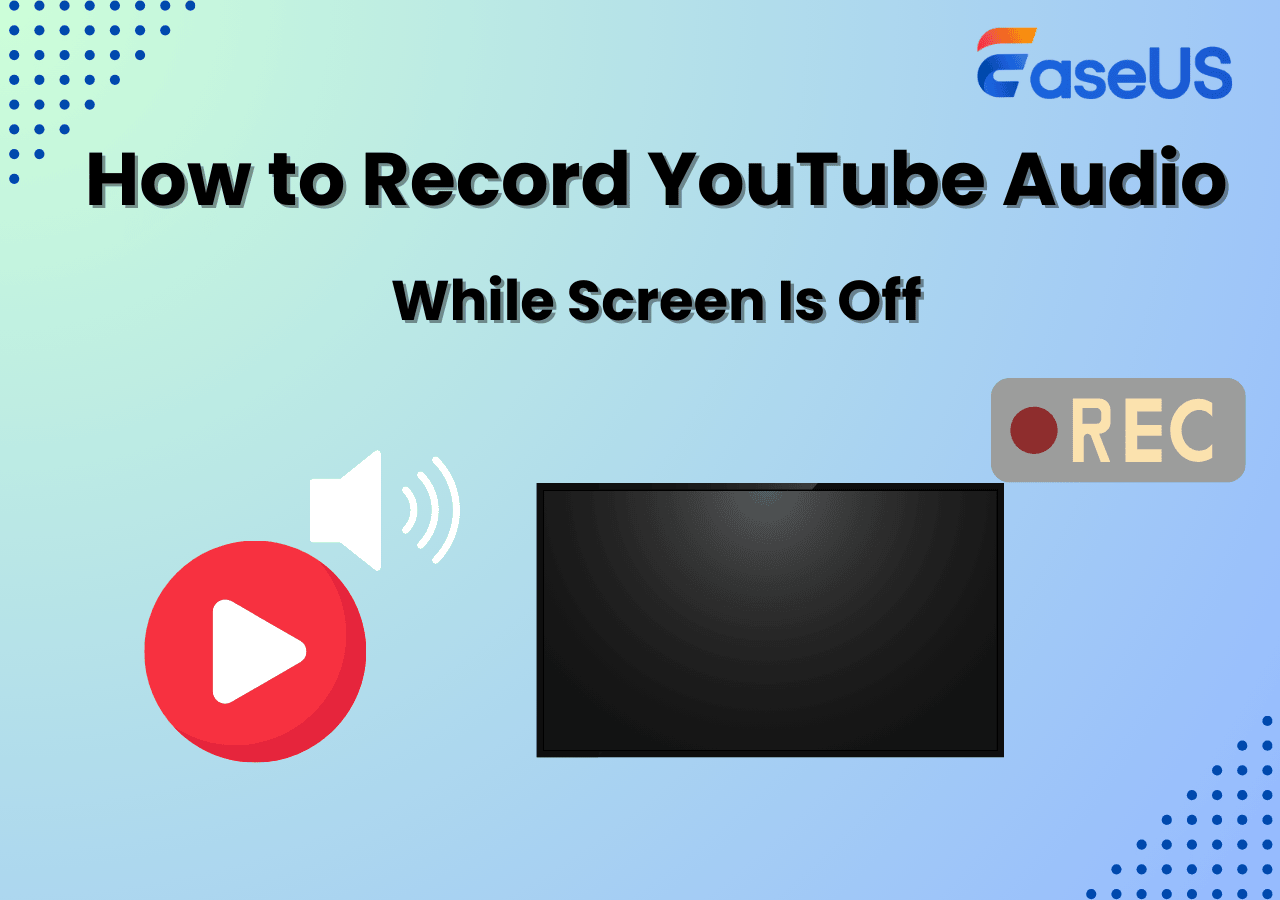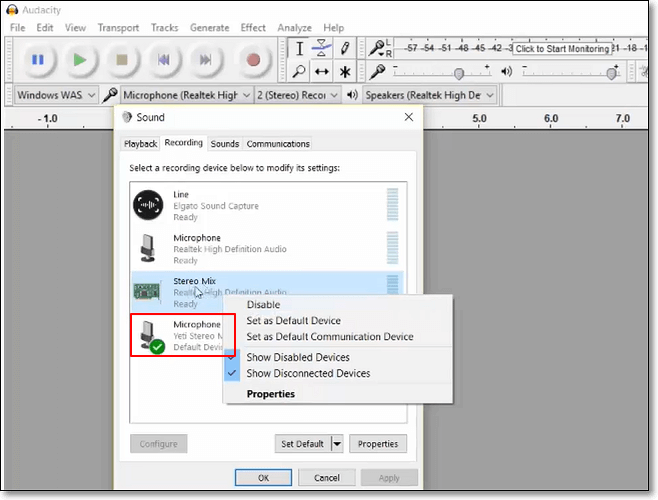-
![]()
Jacinta
"Obrigada por ler meus artigos. Espero que meus artigos possam ajudá-lo a resolver seus problemas de forma fácil e eficaz."…Leia mais -
![]()
Rita
"Espero que minha experiência com tecnologia possa ajudá-lo a resolver a maioria dos problemas do seu Windows, Mac e smartphone."…Leia mais -
![]()
Leonardo
"Obrigado por ler meus artigos, queridos leitores. Sempre me dá uma grande sensação de realização quando meus escritos realmente ajudam. Espero que gostem de sua estadia no EaseUS e tenham um bom dia."…Leia mais
Índice da Página
0 Visualizações
CONTEÚDO DA PÁGINA:
Usar o recurso de gravação de tela em seu telefone Samsung pode ser uma excelente ferramenta de compartilhamento, seja você um jogador, um professor, um funcionário da We-media ou apenas tentando explicar um problema nos telefones Samsung. Por exemplo, é uma ótima maneira de instruir como usar um determinado recurso do smartphone para alguém como um idoso. Seja qual for o motivo, todo telefone Samsung Galaxy possui um recurso de gravação de tela integrado. Além do mais, aplicativos de terceiros também estão disponíveis. Veja como utilizá-los.
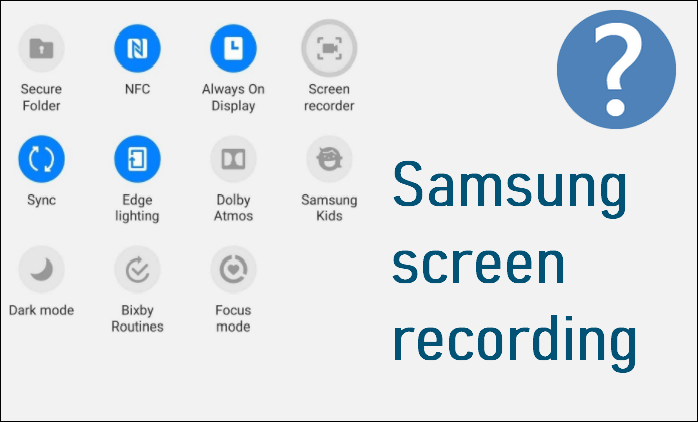
Como gravar sua tela em telefones Samsung
Normalmente existem duas maneiras de gravar sua tela com um telefone Samsung. Um está usando o gravador de tela integrado da Samsung e o outro está recorrendo a alguns aplicativos confiáveis de terceiros para obter ajuda.
Usando o gravador de tela integrado da Samsung
A Samsung tem sua solução, ao contrário de muitos outros usuários do Android que podem contar com aplicativos de terceiros para monitorar suas atividades de gravação de tela. A chave é o aplicativo integrado da Samsung: Samsung Screen Recorder . Aqui está o guia completo sobre como gravar tela no Samsung. Embora usemos o Samsung Galaxy A52s como exemplo, você pode usar as mesmas técnicas com qualquer telefone Samsung com gravador de tela.
Passo 1. Use dois dedos para deslizar de cima para baixo na tela para abrir o painel de configurações rápidas.
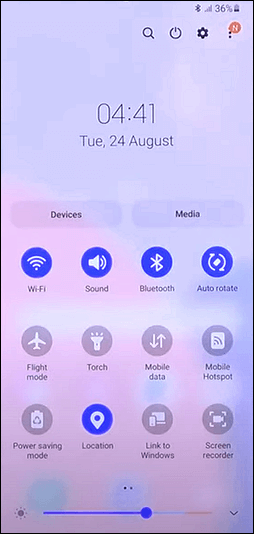
Passo 2. No painel de configurações rápidas, localize a opção Gravador de tela. Arraste até o final das configurações rápidas e pressione o botão “+” se não conseguir encontrá-lo. Adicionar gravador de tela oculto. Em seguida, toque e abra-o.
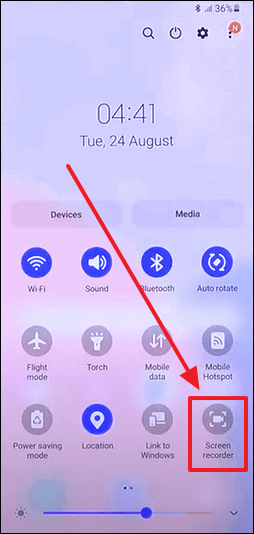
Etapa 3. Escolha entre gravar sem som, sons de mídia ou sons de mídia e microfone. Embora os sons de mídia e o microfone também permitam que você narre durante a gravação do vídeo, os sons de mídia incorporarão apenas sons produzidos pelo seu telefone.
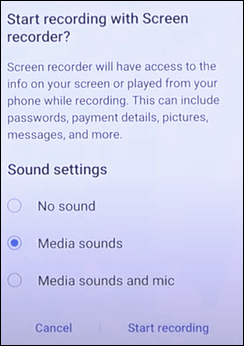
Passo 4. Depois de selecionar Iniciar gravação, vá para a área ou aplicativo que deseja capturar e gravar.
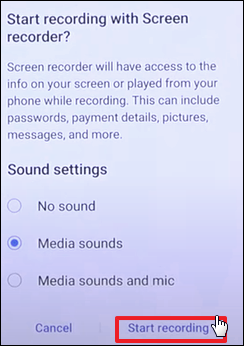
Etapa 5. Toque no ícone de pausa no painel de controle do gravador de tela quando quiser pausar o processo de gravação.
![]()
Etapa 6. Toque no ícone “lápis” quando quiser marcar na tela.
![]()
Etapa 7. Toque no ícone Parar quando terminar a gravação da tela.
![]()
Usando aplicativos de gravação de tela de terceiros
A Google Play Store possui uma ampla variedade de aplicativos para tudo, incluindo aplicativos de gravação de tela. No entanto, não podemos fornecer um tutorial universal e detalhado para todos os softwares de gravação de tela porque cada programa funciona de maneira diferente. Em vez disso, mostraremos como gravar a tela com - XRecorder em um tutorial, que está no topo da classificação recomendada pelo Google.
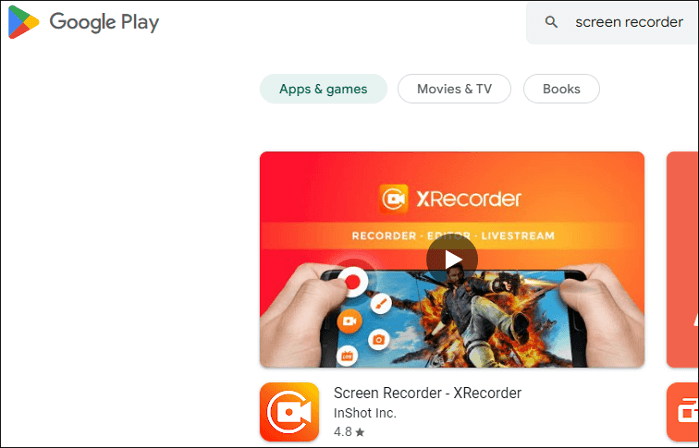
Passo 1. Adquira o gravador de tela – XRecorder na Google Play Store.
Passo 2. Abra o aplicativo e toque no botão “+” inferior.
Etapa 3. Escolhendo “Gravar Vídeo”.
Passo 4. Agora pressione Iniciar.
Etapa 5. O aplicativo começará a contagem regressiva 3 segundos antes de começar a gravar.
Etapa 6. Pressione o ícone Parar.
Etapa 7. Seu telefone salvará o vídeo. As opções para excluir, editar ou compartilhar o vídeo também aparecerão.
Dicas: quais modelos Samsung suportam gravação de tela
Mesmo que o seu telefone não esteja na lista, você deve tentar os métodos para ver se o seu dispositivo suporta um gravador de tela integrado. Mas se isso não acontecer, não se preocupe. Você pode consultar nosso guia sobre como realizar a gravação de tela com um aplicativo relacionado.
Como alterar as configurações do gravador de tela Samsung
Como o aplicativo Samsung Screen Recorder é muito simples, alterar a configuração é um recurso secreto. Mas se você descobrir como fazer, o procedimento é específico. Pressione e segure a opção Gravador de tela depois de deslizar rapidamente para baixo na tela inicial. Aqui você pode ver todas as opções.
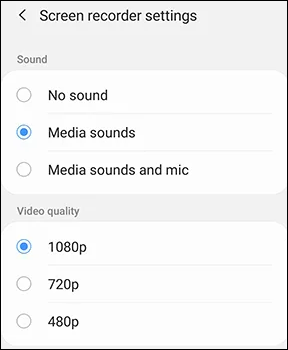
Escolha seu som favorito, tamanho e qualidade do vídeo selfie e pressione Concluído quando terminar.
Para encerrar
O gravador de tela é um novo recurso que simplifica a gravação da tela do seu smartphone sem baixar nenhum software adicional. Fazer um vídeo na tela pode ser a abordagem mais eficaz para demonstrar uma função, explicar um processo ou mostrar como realizar algo no telefone. É fácil capturar sua tela em um smartphone ou tablet Samsung. Com este guia detalhado, esperamos que você possa lidar com eficiência com o gravador de tela do seu Samsung!
Perguntas frequentes
1. Como transferir gravações de tela para meu cartão SD?
Se o seu telefone Samsung suportar um cartão SD, você poderá usar o aplicativo Meus Arquivos para mover seus vídeos de gravação de tela para lá.
- 1. Abra o aplicativo “Meus Arquivos”.
- 2. Toque em "Vídeos" - "Gravações de tela".
- 3. Selecione um vídeo pressionando longamente.
- 4. Escolha entre "mover"/"copiar".
- 5. Volte para "Meus Arquivos" - "Cartão SD".
- 6. Escolha uma das pastas para a qual deseja transferir seu vídeo e toque em “Mover para cá”.
2. Posso fazer filmagens minhas na gravação?
Sim, a Samsung permite imagens contidas na gravação de vídeo da tela. Para fazer isso, pressione o ícone “pessoa” no canto superior direito do painel de controle do gravador de tela.
EaseUS RecExperts

um clique para gravar tudo na tela!
sem limite de tempo sem marca d’água
Iniciar a Gravação