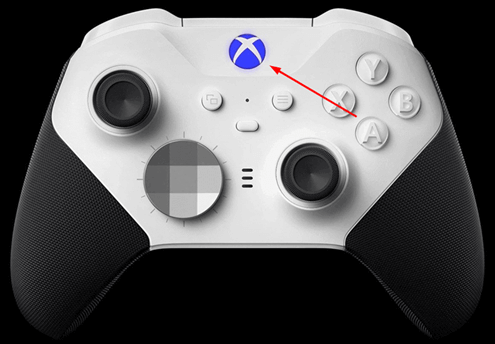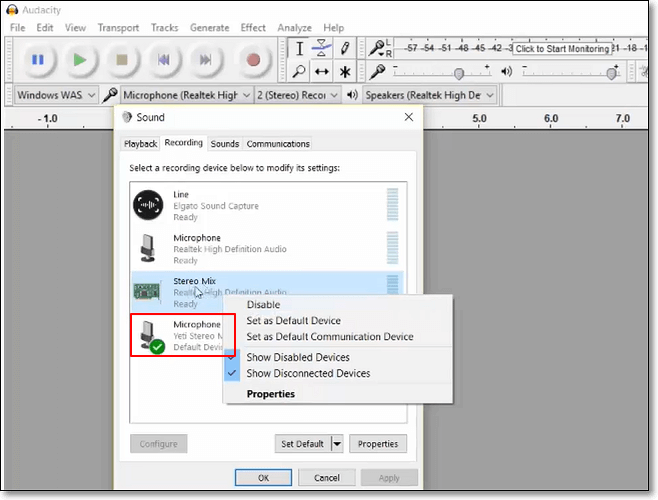-
![]()
Jacinta
"Obrigada por ler meus artigos. Espero que meus artigos possam ajudá-lo a resolver seus problemas de forma fácil e eficaz."…Leia mais -
![]()
Rita
"Espero que minha experiência com tecnologia possa ajudá-lo a resolver a maioria dos problemas do seu Windows, Mac e smartphone."…Leia mais -
![]()
Leonardo
"Obrigado por ler meus artigos, queridos leitores. Sempre me dá uma grande sensação de realização quando meus escritos realmente ajudam. Espero que gostem de sua estadia no EaseUS e tenham um bom dia."…Leia mais
Índice da Página
0 Visualizações
CONTEÚDO DA PÁGINA:
O Google Meet é um dos softwares de comunicação de vídeo mais utilizados atualmente. É usado em ambientes profissionais por estudantes e muitas outras pessoas que desejam usar software confiável para comunicação por vídeo e voz.
No entanto, gravar uma sessão neste software pode ser um problema. Por isso, muitas pessoas desejam descobrir como gravar Google Meet sem permissão. Hoje analisaremos alguns métodos para ajudá-lo a gravar facilmente a sessão do Google Meet. Então vamos começar.
Gravar Google Meet usando o gravador de tela profissional
Entender como gravar o Google Meet sem permissão requer a exploração de métodos pouco ortodoxos. Embora esses métodos possam não ser convencionais, você deve sempre contar com uma ferramenta confiável. É por isso que usaremos o EaseUS RecExperts, um gravador de tela profissional.
Ele pode ajudá-lo a gravar tela no Windows 7 e gravar clipes no seu PC. Além disso, permite realizar uma gravação agendada e gravar um vídeo criptografado. É uma ferramenta utilizada por diversos profissionais, professores, estudantes e gamers para capturar suas telas. O que o torna o melhor? Aqui estão algumas razões:
- Permite capturar regiões específicas de uma tela sem interferir em outras
- Grave os últimos 10 minutos no seu computador
- Permite editar o vídeo durante a gravação ou logo após terminar a gravação
- Execute uma gravação agendada e grave sem atrasos, limites de tempo, interrupções ou comprometimento da qualidade
Estas são algumas das razões pelas quais esta é a melhor opção que você tem hoje para gravar o Google Meet ou qualquer outra reunião online.
Veja como usá-lo:
Passo 1. Vá para as reuniões que deseja gravar. Em seguida, inicie o EaseUS RecExperts em seus dispositivos. Escolha o modo de gravação "Tela Cheia" ou selecione a área de gravação no modo "Região".
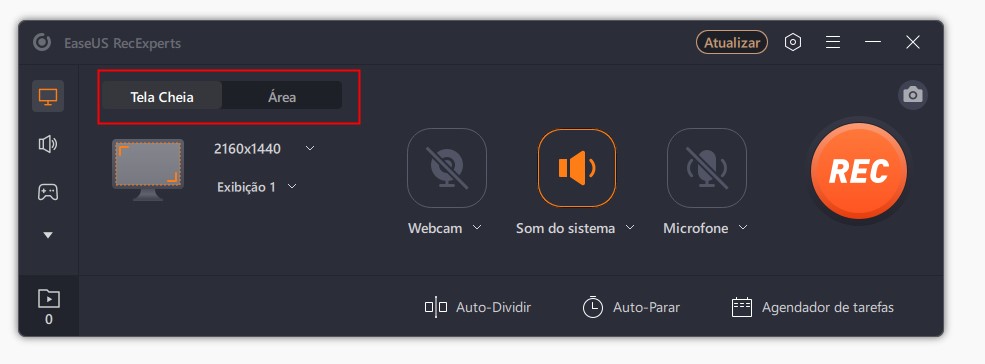
Passo 2. Escolha gravar o som do sistema, som do microfone ou nenhum clicando nos botões correspondentes. Quando chegar a hora de começar a gravar, clique no botão vermelho "REC" para começar.

Passo 3. Se precisar pausar a gravação, clique na barra vertical dupla branca. Para encerrar a gravação, clique no sinal do quadrado vermelho. Você também pode usar as teclas de atalho "F10" e "F9" para pausar ou parar a gravação.

Passo 4. Após a gravação, você pode visualizar os vídeos da reunião na lista pop-up de gravação. Você pode até clicar em "Editar" > "Assistente de IA" > "Iniciar" para obter um arquivo de texto do que foi dito.
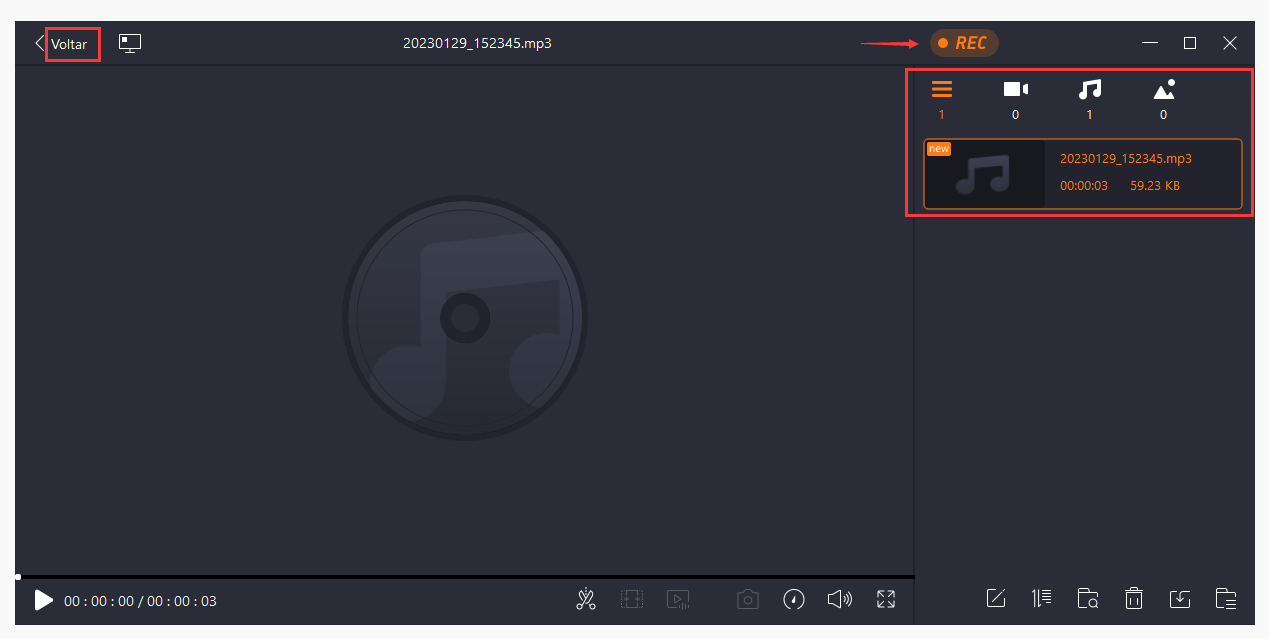
Gravar o Google Meet sem permissão por meio de extensões do Chrome
Nesta seção, exploraremos algumas maneiras de gravar o Google Meet nas extensões do Chrome. Isso permite que você garanta a gravação da reunião sem baixar nenhuma ferramenta específica, exceto a extensão do Google Chrome. Então, vamos explorar esses três métodos.
Método 1. Usando Screencastify
O primeiro método requer que você baixe a extensão do Chrome chamada Screencastify. Portanto, você deve encontrá-lo na seção de extensões do Chrome, baixá-lo e instalá-lo.
- Aviso
- O Screencastify não pode gravar um vídeo por mais de 5 minutos.
Veja o que você pode fazer para gravar o Google Meet sem permissão.
Etapa 1. Toque no ícone Screencastify (A) na barra de extensão.
Etapa 2. Toque na guia Desktop/Navegador (B) *.
Etapa 3. Toque no botão Gravar (C).
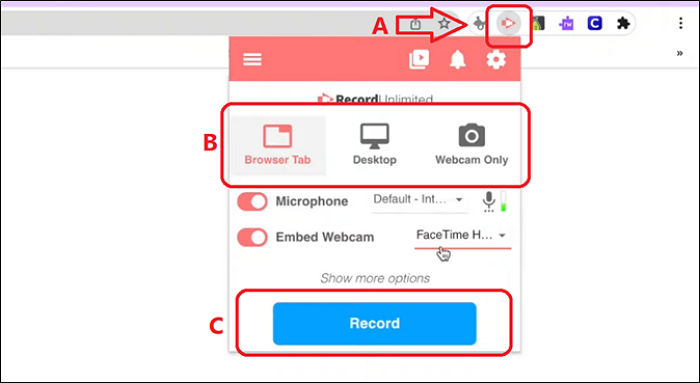
Etapa 4. Escolha se deseja gravar seu próprio microfone/webcam (opcional).
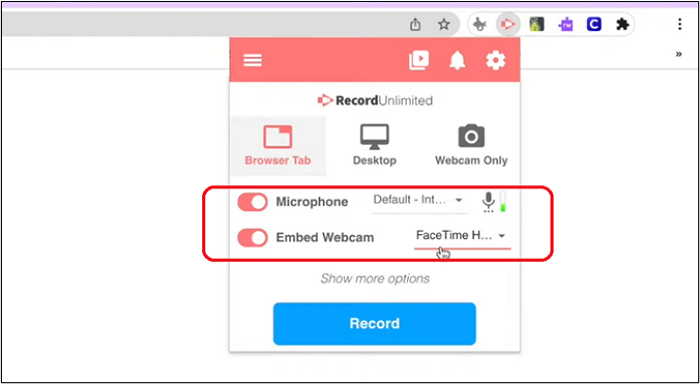
Etapa 5. Concluído.
Observação: é importante entender que, se você estiver usando o aplicativo Google Meet para desktop, será necessário gravar toda a área de trabalho. No entanto, se o Google Meet estiver aberto em outra guia, escolha a opção Guia do navegador.
Método 2. Usando Nimbus
O segundo método é usar o Nimbus para gravar o vídeo. Depois de baixar a extensão Nimbus para o navegador Chrome, ela o ajudará a gravar, capturar e capturar imagens do seu desktop/navegador Chrome. Veja como você usará o Nimbus para gravar o Google Meet:
Passo 1. Toque no ícone Nimbus (A).
Passo 2. Desça as opções e toque em Gravar Vídeo (B).
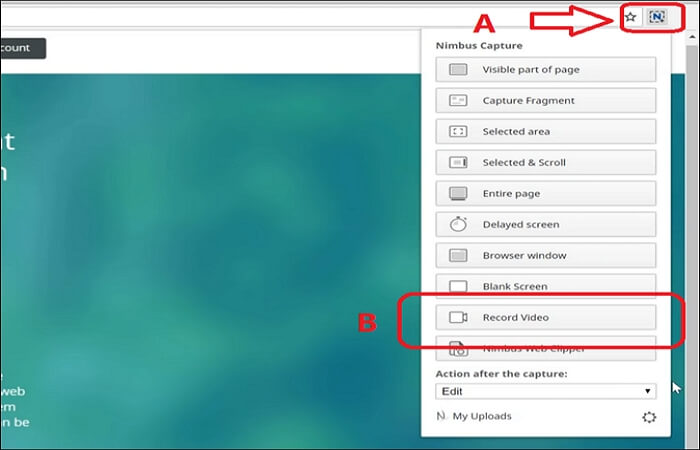
Passo 3. Toque nas opções Gravar microfone/webcam (C) ou desmarque-as (opcional).
Passo 4. Selecione se deseja gravar toda a área de trabalho ou apenas a guia com Google Meet (D).
Passo 5. Toque no botão Iniciar gravação (D) para iniciar a gravação.
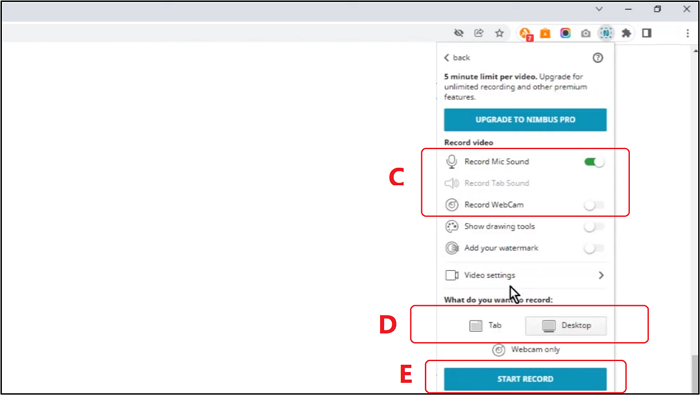
Passo 6. Concluído.
Isso começará a gravar seu vídeo e salvá-lo em sua área de trabalho. Você pode alterar isso acessando as opções de configurações de vídeo após clicar no botão Gravar vídeo.
Método 3. Usando Loom
O próximo método é usar a extensão Chrome Loom para gravar a tela. Esta extensão é igual às outras duas opções, mas com menos opções. Então, depois de baixar a extensão, eis o que você fará:
Etapa 1. Toque no ícone Loom (A) na barra de extensão.
Etapa 2. Selecione as opções Tela e Câmera (B).
Etapa 3. Selecione Configurações de Gravação (C) de acordo com sua preferência.
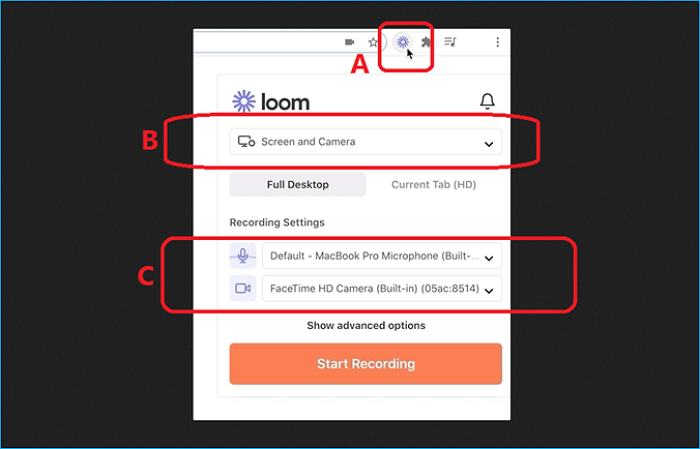
Etapa 4. Selecione se deseja gravar apenas a guia atual ou a área de trabalho completa (D).
Etapa 5. Toque em Iniciar gravação.
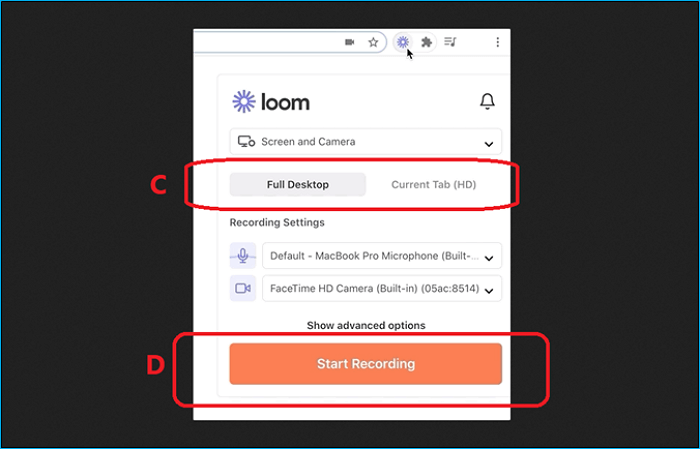
Etapa 6. Concluído.
Isso também salvará sua gravação na área de trabalho. Então, você pode entrar em Mostrar opções avançadas para mudar isso.
Por que precisamos gravar o Google Meet sem permissão
Existem alguns motivos pelos quais alguém pode querer gravar o Google Meet. Se você estiver conhecendo alguém pelo Google Meet, manter um registro dessa reunião permite que você se lembre do que foi dito ou falado na reunião. Por exemplo:
- Um aluno pode gravar o Google Meet para fazer anotações ou retornar à palestra para pontos importantes. Algumas escolas até pedem aos seus alunos que gravem essas reuniões.
- Os profissionais podem gravar esses vídeos apenas para fins de registro profissional. Ou revisite o vídeo e faça anotações, faça uma transcrição, etc.
- Os jogadores ou criadores de conteúdo podem gravar esses Meet para carregá-los em suas redes sociais, canais do YouTube, etc.
- Você pode gravá-lo para guardar lembranças ou conversar com um ente querido, família, etc.
Isso permite que você mantenha o vídeo seguro e garanta que poderá revisitá-lo sempre que desejar - para qualquer finalidade acima.
A legalidade de gravar no Google Meet sem permissão
Você deve estar se perguntando se gravar um Google Meet sem permissão é legal. Em alguns locais de trabalho, não é recomendável gravar nada. Em algumas escolas é terminantemente proibido gravar aulas específicas.
No entanto, o Google oferece a opção integrada de gravar vídeos, mas é um recurso bloqueado que é desbloqueado quando você o compra. Então, a gravação usando outros métodos causa problemas legais? Embora o Google possa não incomodar você, sua escola, local de trabalho ou outros.
É ilegal gravar qualquer pessoa sem consentimento em muitos países, especialmente nos Estados Unidos. Portanto, é uma obrigação legal informar à sua turma, colegas de trabalho e outras pessoas na sua chamada que a reunião está sendo gravada.
Conclusão
Isso é tudo sobre como gravar o Google Meet sem permissão. Certifique-se de informar a todos que você está gravando a reunião, apenas por motivos éticos. Então, você precisa ter o Google Chrome para usar as extensões mencionadas neste artigo.
Ou você pode usar EaseUS RecExperts , uma opção muito mais fácil e melhor para ajudá-lo a gravar sua tela. Também pode ajudá-lo a resolver o problema de OBS não grava tela. No entanto, seja qual for a opção escolhida, certifique-se de seguir cuidadosamente as etapas mencionadas neste artigo.
Perguntas frequentes sobre como gravar no Meet
1. Como faço para gravar o Google Meet sem administrador?
Você precisará de uma ferramenta ou extensão de terceiros para gravar o Google Meet sem a permissão do administrador. Ou veja se você pode pedir a eles que concedam sua permissão. Caso contrário, tente usar o EaseUS RecExperts para gravar qualquer área da tela, incluindo o Google Meet.
2. Como gravar o Google Meet sem permissão no Windows 10?
Você precisará do Google Chrome para gravar o Google Meet no Windows 10. Depois de baixá-lo, instale as extensões Screencastify, Nimbus ou Loom para gravar a reunião. Ou baixe e instale o EaseUS RecExperts para gravar o stream sem precisar usar o Google Chrome.
3. Qual aplicativo é melhor para gravar o Google Meet?
EaseUS RecExperts é o melhor aplicativo/software para ajudá-lo a gravar reuniões no Google Meet. Esta ferramenta permite gravar uma área específica da tela.
EaseUS RecExperts

um clique para gravar tudo na tela!
sem limite de tempo sem marca d’água
Iniciar a Gravação