-
![]()
Jacinta
"Obrigada por ler meus artigos. Espero que meus artigos possam ajudá-lo a resolver seus problemas de forma fácil e eficaz."…Leia mais -
![]()
Rita
"Espero que minha experiência com tecnologia possa ajudá-lo a resolver a maioria dos problemas do seu Windows, Mac e smartphone."…Leia mais -
![]()
Leonardo
"Obrigado por ler meus artigos, queridos leitores. Sempre me dá uma grande sensação de realização quando meus escritos realmente ajudam. Espero que gostem de sua estadia no EaseUS e tenham um bom dia."…Leia mais
Índice da Página
0 Visualizações
Principais conclusões
- ⚫Não há problema em gravar Tubi para uso offline. Mas se você gravar a tela do Tubi para uso comercial, poderá violar as leis de direitos autorais. Nunca faça isso.
- ⚫Se estiver usando um computador com Windows 10 e posterior, você pode gravar usando a Barra de Jogo Xbox integrada. No entanto, se você quiser uma experiência melhor, experimente ferramentas de terceiros como EaseUS RecExperts e OBS Studio.
Tubi é uma plataforma de streaming conhecida que oferece uma variedade de programas de TV, filmes e documentários. No entanto, você pode querer assistir seus programas favoritos off-line de acordo com sua programação, ignorando os anúncios para ter uma experiência de visualização personalizada. A gravação de tela no Tubi pode ser muito útil nessa situação. Mas você pode gravar na Tubi TV? E se sim, como você realiza esse trabalho?
Neste artigo, você aprenderá sobre os três métodos eficientes de gravação de tela no Tubi. Continue lendo para saber os detalhes!
CONTEÚDO DA PÁGINA:
Você pode gravar no Tubi?
A resposta é sim. Embora você possa baixar filmes Tubi para assistir offline com o recurso integrado, este programa não oferece o recurso de gravação padrão. No entanto, você pode usar qualquer ferramenta eficiente de terceiros para captura de tela no Tubi. Abaixo estão os três métodos excepcionais para concluir esta tarefa. Vamos explorar!
Gravação de tela no Tubi para visualização offline
Se você está procurando um software versátil de gravação de tela para ter mais controle sobre suas gravações, o EaseUS RecExperts é a melhor escolha para usuários de Windows e Mac. Baixe para começar a gravar Tubi agora!
Ajuda a gravar áudio durante a gravação da tela com apenas alguns cliques. A webcam também pode ser gravada. Você pode usar a tela inteira ou o modo de região com flexibilidade para capturar facilmente a área desejada. Até mesmo capturar várias telas é possível.
Como suporta resolução de até HD, 2K e 4K para saída de vídeo, você não precisará comprometer a qualidade. Você também pode aproveitar a reprodução sem perdas das gravações, uma vez concluídas. Até mesmo este software fornece um kit de ferramentas de edição avançado, se necessário.
Vamos ver como gravar shows do Tubi gravando a tela e o áudio:
Etapa 1. Inicie o EaseUS RecExperts. Escolha um modo de gravação em "Tela inteira" ou "Região" . Se você escolher o segundo, precisará selecionar manualmente a área de gravação.

Passo 2. Após selecionar o modo de gravação, você precisa escolher qual áudio gravar. Para gravar o som do sistema, clique na placa do alto-falante; para gravar o som do microfone, clique no sinal do microfone; para não gravar som, selecione nada.

Passo 3. Em seguida, você pode clicar no botão vermelho "REC" para iniciar a gravação. Caso queira pausar a gravação, clique no botão branco “Pausar” ; para encerrar a gravação, clique no botão vermelho “Parar” .
Passo 4. Após a gravação, a janela da lista de gravações será aberta. Aqui você pode visualizar, dividir, excluir e gerenciar suas gravações facilmente.

Compartilhe esta postagem com outras pessoas se achar que vale a pena ler.
Gravação de tela no Tubi com ferramenta embutida
Para usuários do Windows, o Xbox Game Bar é um poderoso software de gravação de tela integrado. Ele auxilia na captura de qualquer aplicativo, incluindo Tubi TV, rodando em modo de tela cheia. Embora você possa desfrutar de um processamento rápido, não é a melhor escolha quando você precisa gravar vários aplicativos ao mesmo tempo.
- ✍️ O que preparar
- Ligue a barra de jogo no seu PC
- Reproduza o programa Tubi TV que deseja gravar
Aqui está como gravar a tela no Tubi com a ferramenta embutida:
Passo 1. Clique no ícone “Iniciar” para abrir as “Configurações” do sistema. Agora, verifique a seção “Jogos” e ative a “Barra de jogos”. Ao lado, abra o programa Tubi TV que deseja gravar.

Passo 2. Em seguida, abra a ferramenta Xbox Game Bar pressionando as teclas “Windows + G” simultaneamente no teclado. Vários widgets aparecerão na barra do menu principal. Você também pode precisar marcar a caixa “Sim” na janela pop-up.
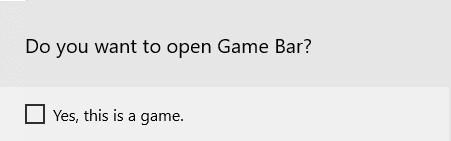
Passo 3. Por último, clique no ícone “Capturar” e depois no ícone “Câmera” para iniciar a gravação da tela no Tubi. Você também pode gravar o áudio simultaneamente. Quando terminar, toque em “Parar” e pronto!

Gravação de tela no Tubi com OBS
OBS é um software de código aberto que oferece serviços gratuitos de gravação de tela e transmissão ao vivo. Ajuda você a gravar sua tela com webcam e áudio ao mesmo tempo. Assim, você pode capturar facilmente conteúdo de jogos, tutoriais em vídeo e muito mais. No entanto, sua interface é complexa de entender para iniciantes.
- ✍️ O que preparar
- Baixe e instale o OBS
- Reproduza seu programa ou filme Tubi favorito
Vamos seguir este guia passo a passo sobre como gravar a tela do Tubi usando OBS:
Passo 1. Primeiramente, inicie o OBS e o Tubi TV e comece a reproduzir o programa desejado. Toque no ícone “+” na seção “Fontes”, selecione “Dispositivo de captura de vídeo”, digite qualquer título e clique em “OK”.
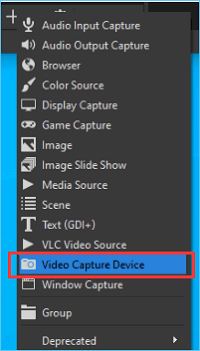
Passo 2. Em seguida, escolha o “Método de captura”, pressione “OK” e vá em “Configurações”. Escolha o caminho de gravação, qualidade e formato.

Etapa 3. No canto inferior direito da janela OBS, pressione a guia “Iniciar gravação” em “Controles”. Depois de capturar a Tubi TV, aperte o botão "Parar Gravação" e pronto!

Como gravar a tela nas perguntas frequentes do Tubi
Se você ainda está confuso sobre a gravação de tela no Tubi, vamos considerar as perguntas feitas pelos usuários!
1. O Tubi permite compartilhamento de tela?
Não, Tubi não vem com o recurso de compartilhamento de tela. No entanto, você pode transmitir seus programas de TV favoritos, se necessário.
2. Como você consegue filme no Tubi?
Para obter um filme ou programa no Tubi pelo celular:
Passo 1. Depois de clicar no botão "Explorar/Navegar" na base da tela.
Passo 2. Insira o título do filme desejado para conferir os resultados da pesquisa no catálogo Tubi.
Passo 3. Clique naquele que você estava procurando e pronto!
3. Como posso ver o que assisti no Tubi?
Para ver o que você assistiu no Tubi:
Passo 1. Primeiramente, você deve fazer login na sua conta Tubi.
Passo 2. Toque no ícone "Minhas coisas" no canto inferior direito da tela.
Etapa 3. Você verá as categorias “Minha lista” e “Continuar assistindo”.
4. Como posso assistir Tubi sem anúncios?
Você pode usar um bloqueador de anúncios como o Tubi Ad Skipper para assistir ao Tubi sem anúncios. Aqui está como:
Passo 1. Após adicionar “Tubi Ad Skipper” em seu Chrome, abra suas “Extensões”.
Passo 2. Fixe esta extensão na barra de ferramentas e clique nela para expandir “Configurações”.
Etapa 3. Selecione opções como pular "Anúncios precedentes", "Próximo episódio" etc.
Conclusão
Gravar programas não será um incômodo se você souber como gravar a tela no Tubi corretamente. A postagem acima explicou três métodos; você pode escolher o que mais lhe convier.
No entanto, o EaseUS RecExperts é altamente recomendado, pois oferece recursos de gravação exclusivos com saída sem perdas e excelentes recursos de edição. Vamos baixar este software e iniciar a gravação de tela no Tubi!
EaseUS RecExperts

um clique para gravar tudo na tela!
sem limite de tempo sem marca d’água
Iniciar a Gravação

