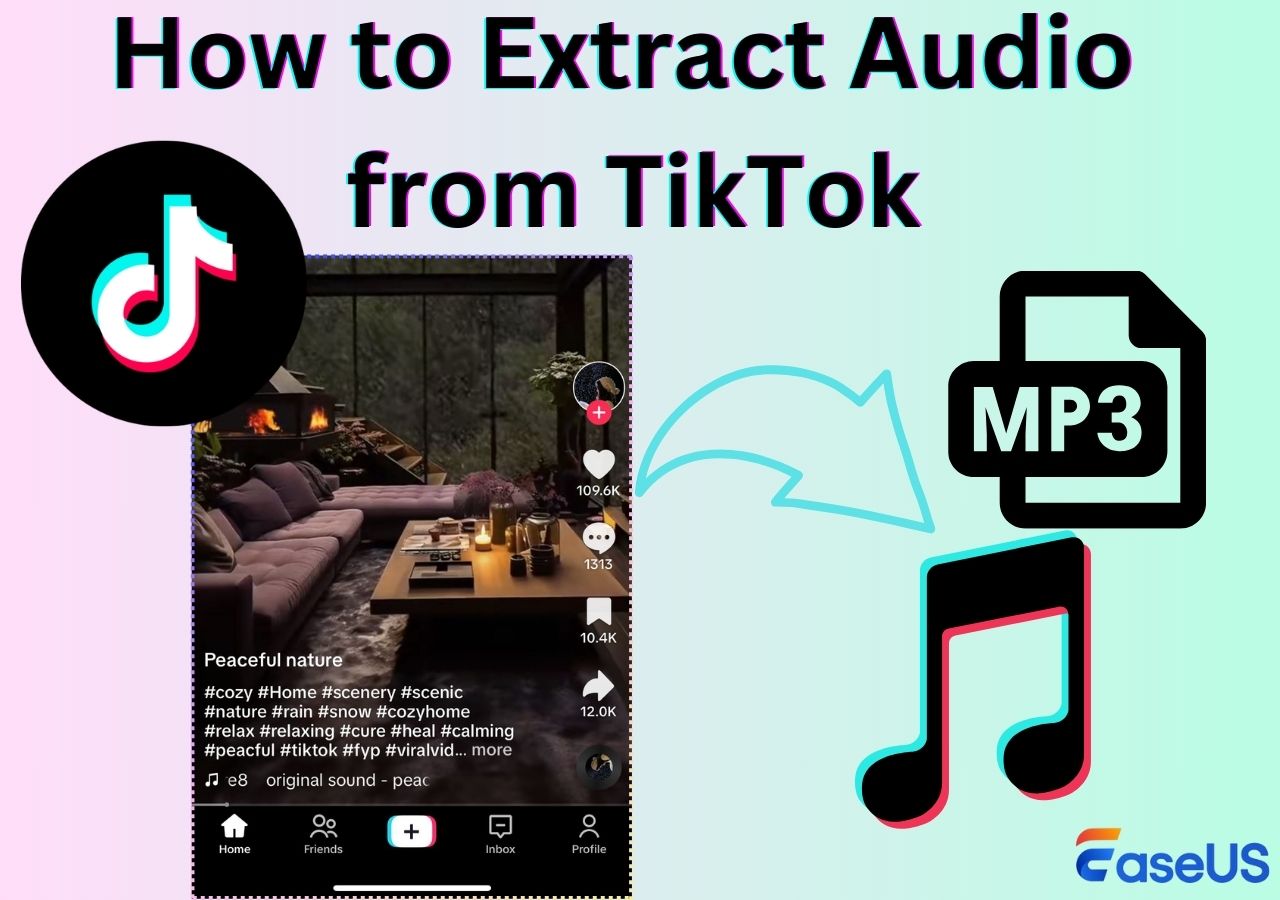-
![]()
Jacinta
"Obrigada por ler meus artigos. Espero que meus artigos possam ajudá-lo a resolver seus problemas de forma fácil e eficaz."…Leia mais -
![]()
Rita
"Espero que minha experiência com tecnologia possa ajudá-lo a resolver a maioria dos problemas do seu Windows, Mac e smartphone."…Leia mais -
![]()
Leonardo
"Obrigado por ler meus artigos, queridos leitores. Sempre me dá uma grande sensação de realização quando meus escritos realmente ajudam. Espero que gostem de sua estadia no EaseUS e tenham um bom dia."…Leia mais
Índice da Página
0 Visualizações
CONTEÚDO DA PÁGINA:
Você sabe como gravar tela no Windows 7? Os computadores com Windows 7 não oferecem uma opção direta para gravar a tela do computador, ao contrário dos PCs com Windows 10. Você pode estar procurando um gravador de tela poderoso e fácil de usar que funcione perfeitamente com o Windows 7. Você tem sorte, pois reunimos muitas soluções viáveis que combinam utilidade e usabilidade. Continue lendo para saber como usar essas ferramentas de captura de tela no Windows 7. Para ajudá-lo a encontrar o método certo rapidamente, você pode conferir o ponto de vista do editor para cada solução abaixo:
|
Método |
Eficácia |
Qualidade de Gravação |
Nível de dificuldade |
|
Alto - Gravação de tela sem limite de tempo/marca d'água, vários formatos de saída suportados |
Alto |
Super fácil |
|
|
Médio - Recursos básicos de gravação, gravação de tela de com áudio no formato MP4 |
Médio |
Moderado |
|
| Steps Recorder | Médio - Grava a tela e exporta apenas em arquivo HTML | Médio | Difícil |
Método 1: Como gravar tela Windows 7 com o gravador de tela gratuito
Você pode gravar sua tela sem nenhum software, mas para uma melhor operação e opções mais avançadas, usar um gravador de tela profissional é sua melhor escolha. Nesse caso, o EaseUS RecExperts, um dos melhores gravadores de tela Windows 7 de 32 e 64 bits, vem para ajudar. Ele pode gravar a webcam, o microfone e o áudio do sistema do seu computador com Windows 7. Com este gravador de tela fácil de usar para Mac e Windows, você pode concluir suas tarefas de gravação rapidamente.
EaseUS RecExperts é um gravador de tela que permite que você grave qualquer coisa em seu PC. Ele sempre pode atender às suas necessidades, quer você queira gravar áudio do YouTube ou capturar streaming de áudio. Ele permite que você faça capturas de tela durante a gravação e grave vídeos com um fundo virtual . Possui uma ampla variedade de formatos de saída suportados: MP4, MOV, FLV, MKV, AVI, MP3, AAC, WAV, OGG, WMA, FLAC, GIF e PNG. Além disso, também permite gravar a jogabilidade no Windows 7 PC e gravar a tela no Windows 7 com áudio. A seguir estão alguns outros recursos valiosos deste gravador de tela:
- Grave uma área personalizada ou gravação em várias telas.
- Agende tarefas de gravação para gravar automaticamente.
- Vem com um reprodutor de vídeo e suporta recorte com precisão de milissegundos.
- Gravação de tela de vídeo protegido.
- Suporta edição de gravações com ferramentas integradas.
- Faça um vídeo instrucional com uma gravação de tela.
- Altere o plano de fundo no Microsoft Teams.
Você pode executar as seguintes etapas para gravar a tela do seu PC Windows 7.
Passo 1. Abra o EaseUS RecExperts e ajuste suas configurações de gravação.
Antes de começar a gravar, você pode personalizar suas configurações clicando no ícone Menu (três linhas horizontais) no canto superior direito e selecionando Configurações. Lá, você pode alterar o local de salvamento, o formato do vídeo, a taxa de quadros, o formato do áudio e outras preferências. Todas as alterações serão salvas automaticamente.

Passo 2. Escolha um modo de gravação com base em suas necessidades.
Na interface principal, você verá diversas opções de gravação: Tela cheia, Personalizar, Janela, Jogo, Áudio e Webcam. Basta clicar na opção que corresponde ao que você deseja gravar.

Passo 3. Configure sua webcam e fontes de áudio.
Na barra de ferramentas, você pode ligar ou desligar a webcam, o alto-falante e o microfone clicando em seus ícones. Se vários dispositivos estiverem conectados, clique na pequena seta ao lado de cada ícone para escolher sua fonte de entrada preferida.

Passo 4. Inicie e controle a gravação da tela.
Clique no botão vermelho REC para iniciar a gravação. Uma barra de ferramentas flutuante aparecerá na tela, onde você pode pausar a gravação usando o ícone de pausa ou interrompê-la clicando no ícone quadrado vermelho.
Passo 5. Visualize, edite e gerencie suas gravações.
Após interromper a gravação, você será levado para a janela de pré-visualização. Lá, você pode assistir ao vídeo, editá-lo, adicionar marcas d'água, transcrever áudio para texto e organizar suas gravações. Para gravar novamente com as mesmas configurações, basta clicar no botão REC no canto superior esquerdo.

Divulgue esta postagem para ajudar mais usuários agora!
Método 2: Como gravar tela no Windows 7 via PowerPoint
Além de usar um gravador de tela profissional, você também pode usar uma ferramenta que usa com frequência no seu dia a dia ou no trabalho. É PowerPoint. Na verdade, o PowerPoint também pode ser usado como um gravador de tela para capturar a exibição de um computador e qualquer reprodução de áudio. Você também pode salvar a gravação como um arquivo de vídeo distinto no PowerPoint. Veja como usar o Microsoft PowerPoint para gravar uma tela de computador.
Etapa 1. Abra o PowerPoint e crie um novo slide.
Etapa 2. Em seguida, vá para a guia Gravar e clique em Gravação de tela.
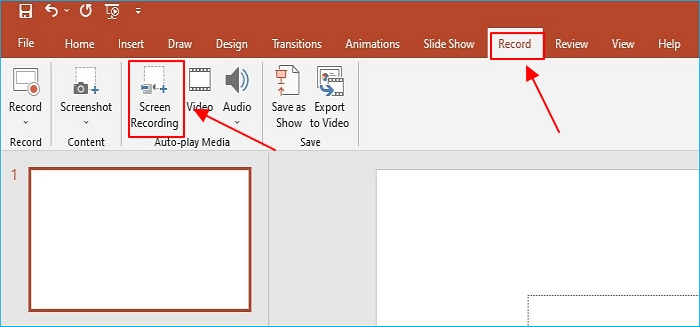
Etapa 3. Você pode selecionar uma área específica para gravar clicando no botão Selecionar área no dock de gravação de tela recém-revelado. O áudio do sistema e o movimento do cursor também serão gravados automaticamente. Alterne entre essas configurações ou, se preferir, use as teclas Windows + Shift + U para desmarcar Áudio e as teclas Windows + Shift + O para desativar a opção de gravar o ponteiro.
Etapa 4. A gravação será mantida e incorporada no slide que você abrir ao clicar em Parar para finalizá-la. Clique com o botão direito do mouse na imagem de visualização e escolha Armazenar mídia para salvar a gravação como um arquivo separado. Em seguida, nomeie sua gravação e selecione um local de saída. Por fim, clique na opção Salvar para armazenar sua gravação com sucesso.
Método 3: Como gravar tela Windows 7 com uma ferramenta integrada
Apesar de não ter gravadores de tela integrados, o Windows 7 PC foi projetado com um gravador de tela oculto chamado Problem Steps Recorder, que permite gravar as ações do computador. A gravação é, no entanto, salva como um arquivo HTML. Portanto, o Problem Steps Recorder NÃO é um gravador de tela que pode gravar vídeo de uma tela de computador.
Ainda assim, é útil quando você precisa registrar um problema no computador ou mostrar como usar um programa ou jogo em um computador. As instruções detalhadas são as seguintes:
Etapa 1. Clique em Iniciar > Acessórios > Gravador de etapas de problemas.
Etapa 2. Ao ver a janela do Steps Recorder, clique em Iniciar Gravação.
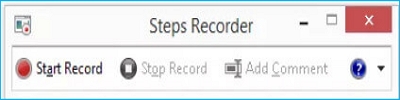
Etapa 3. Você pode selecionar Adicionar comentário, realçar a área que deseja anotar e digitar seus comentários à medida que avança em cada etapa que deseja registrar.
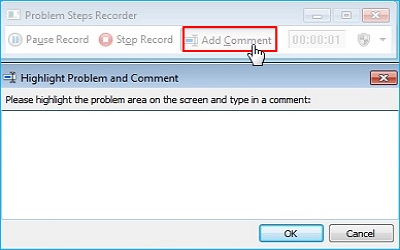
Etapa 4. Clique em Parar gravação quando terminar. A gravação será salva como um arquivo .zip, que um navegador da web pode descompactar e visualizar.
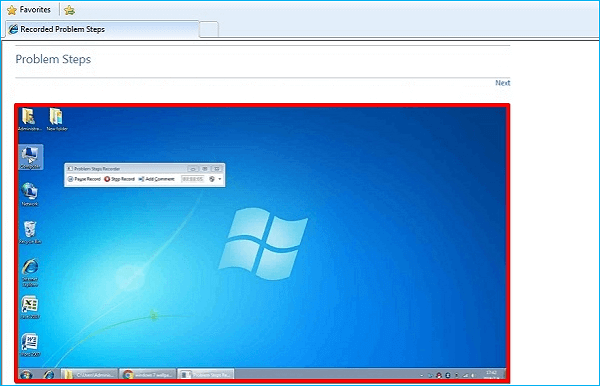
Conclusão
Isso é tudo sobre como gravar a tela do PC Windows 7. Resumindo, você pode usar um gravador de tela profissional, como EaseUS RecExperts, PowerPoint e Problem Steps Recorder, para ajudá-lo a gravar a tela no Windows 7. Entre as três ferramentas de gravação, o EaseUS RecExperts é altamente recomendado.
O EaseUS RecExperts tem vantagens aparentes sobre o Problem Steps Recorder e o PowerPoint que podem ajudá-lo a gravar ações de tela de maneira rápida e eficaz. Também pode ajudá-lo a gravar com o Windows Media Player e a gravar a tela sem marca d'água.
Perguntas frequentes sobre gravar tela Windows
1. O Windows 7 possui um gravador de tela?
Não há um gravador de tela integrado ou padrão no Windows 7. No entanto, em dispositivos com Windows 7, existem vários métodos para gravar sua tela, como usar EaseUS RecExperts, VLC, PowerPoint e gravador de etapas de problemas. Se você quiser opções mais avançadas, um gravador de tela profissional, como o EaseUS RecExperts, será sua melhor escolha.
2. Por que não consigo gravar minha tela no PC Windows ou notebook?
Se o ícone de gravação estiver acinzentado, essa função provavelmente está restrita. Faça o seguinte para suspender a restrição: Abra a seção Restrições de conteúdo em Configurações > Tempo de uso > Restrições de conteúdo e privacidade. Para continuar, role para baixo até a área do Game Center e selecione Gravação de tela.
3. O PC Windows tem gravação de tela?
Para iniciar a gravação da tela, pressione as teclas Windows + Alt + R. Na tela, geralmente em um canto, um pequeno widget de gravação exibe o tempo que você gravou.
EaseUS RecExperts

um clique para gravar tudo na tela!
sem limite de tempo sem marca d’água
Iniciar a Gravação