-
![]()
Jacinta
"Obrigada por ler meus artigos. Espero que meus artigos possam ajudá-lo a resolver seus problemas de forma fácil e eficaz."…Leia mais -
![]()
Rita
"Espero que minha experiência com tecnologia possa ajudá-lo a resolver a maioria dos problemas do seu Windows, Mac e smartphone."…Leia mais -
![]()
Leonardo
"Obrigado por ler meus artigos, queridos leitores. Sempre me dá uma grande sensação de realização quando meus escritos realmente ajudam. Espero que gostem de sua estadia no EaseUS e tenham um bom dia."…Leia mais
Índice da Página
0 Visualizações
Todos nós sabemos que é fácil gravar a tela no Windows 10, pois ele possui um gravador de tela integrado. No entanto, alguns de vocês, ainda usando um sistema operacional inferior, como o Windows 8, podem sentir dificuldade em fazer atividades de gravação de tela. Felizmente, existem muitos softwares de gravação de tela projetados para o Windows 8 que podem ajudá-lo a realizar o trabalho sem esforço.
Reunimos muitas capturas de tela do Windows 8 e escolhemos as 8 principais para compartilhar com você nesta página. Além disso, para cada software, fornecemos um tutorial detalhado sobre como gravar a tela no Windows 8. Leia para encontrar mais informações.
CONTEÚDO DA PÁGINA:
Parte 1. Como gravar tela no Windows 8 com EaseUS RecExperts
EaseUS RecExperts é a melhor escolha para usuários do Windows 8 ao gravar a tela. Como um dos melhores gravadores de tela gratuitos, ele pode capturar qualquer coisa em sua tela, como filmes, transmissão ao vivo, jogabilidade, etc. Durante a gravação, você pode escolher a área de gravação, capturar a tela com ou sem áudio de forma flexível.
É fácil de usar para pessoas que não estão familiarizadas com a gravação de vídeo e áudio em seu PC, pois sua interface simples e concisa torna as operações mais diretas. Depois de capturar o que você precisa, um reprodutor de mídia integrado aparecerá e ajudará você a visualizar a gravação. Para remover algumas imagens desnecessárias, você pode usar a ferramenta básica de recorte oferecida por este software para editar a gravação diretamente.
Características principais:
- Amigável para todos os níveis de usuários, especialmente os iniciantes
- Permitir gravação de tela, áudio, webcam separadamente ou simultaneamente
- O melhor gravador de jogos para capturar vários jogos
- Exportar os arquivos gravados em mais de dez formatos
- Gravar vídeos em 1080P/4K
Agora verifique o botão a seguir para baixar este gravador de tela do Windows 8 e capturar sua tela livremente.
O tutorial abaixo mostrará como usar este poderoso gravador de tela do Windows 8. Continue lendo para conhecer as etapas detalhadas.
Passo 1. Abra o EaseUS RecExperts. Escolha um modo de gravação de tela, como Tela Cheia, Personalizar ou Janela, dependendo da parte da tela que você deseja capturar.

Passo 2. Para gravar o som do sistema, ative o ícone do Alto-falante e clique na pequena seta ao lado para selecionar seu dispositivo de entrada de áudio preferido. Basta escolher Gravar silenciosamente para continuar gravando sua tela com áudio sem reproduzir o som.

Passo 3. Para incluir o áudio do microfone, clique no ícone Microfone e selecione o dispositivo de entrada de sua preferência. Você também pode ativar o Amplificador de microfone para aumentar o volume ou ativar a Redução de ruído do microfone para filtrar o ruído de fundo e obter uma gravação de voz mais nítida.
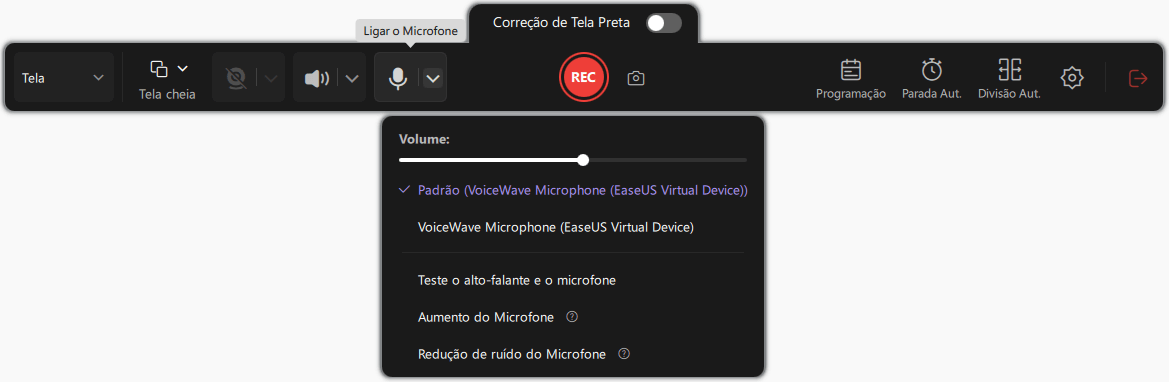
Passo 4. Clique no botão vermelho REC para iniciar a gravação. Durante a gravação, clique no botão branco Pausar para pausar ou no botão vermelho Parar para encerrar a sessão.
Passo 5. Após a gravação, você será levado para a janela de pré-visualização, onde poderá cortar, editar e organizar seu vídeo. Você também pode aprimorar o resultado adicionando marcas d'água, inserindo introduções/encerramentos ou gerando transcrições com tecnologia de IA.

Parte 2. Como gravar a tela no Windows 8 PC com VLC
Se você deseja gravar uma tela no Windows 8 sem baixar nenhum software, pode experimentar o VLC Media Player. Esta versátil ferramenta de vídeo pode fazer o que você quiser. Ele pode gravar sua tela sem nenhum software extra. Veja como funciona.
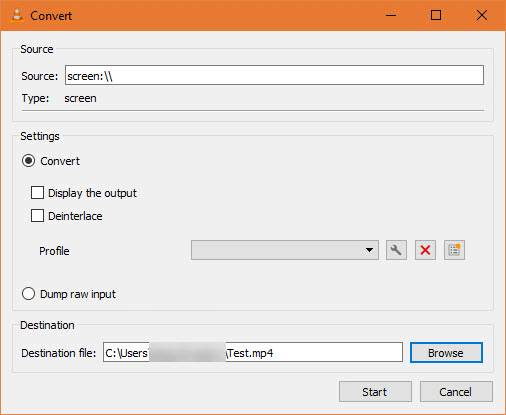
Etapa 1. Abra o VLC Media Player procurando por ele no "Menu Iniciar" e clique em "Mídia" > "Converter/Salvar".
Etapa 2. Mude para a guia "Dispositivo de captura". Aqui, você precisa alterar o modo "Capture" para "Desktop" para permitir que o VLC capture sua área de trabalho.
Etapa 3. Defina a taxa de quadros na caixa de taxa de quadros "Desired". Para gravações de tela básicas, 15FPS deve funcionar bem. Se você precisa de uma gravação de alta qualidade, tente 30 FPS.
Etapa 4. Clique no botão "Converter/Salvar" para abrir a próxima caixa de diálogo. Selecione "Procurar" ao lado da caixa de arquivo "Destino" e escolha um local para salvar a gravação. Depois disso, clique em "Iniciar" para iniciar a gravação.
Parte 3. Como gravar a tela no Windows 8 com OBS
O Open Broadcaster Software Studio, mais conhecido como OBS, é um programa de streaming e gravação de vídeo. É gratuito, de código aberto e totalmente multiplataforma - Mac, Windows e Linux são todos compatíveis com este software. Combinado com software sólido de edição de áudio e vídeo, é uma ferramenta de produção de vídeo screencast poderosa e flexível. Para mostrar como usar esta ferramenta, oferecemos o tutorial abaixo.

Etapa 1. Inicie o OBS Studio, clique no sinal "+". Observe que a configuração padrão é gravar a tela com áudio.
Etapa 2. Clique em "Exibir captura", nomeie a nova gravação em "Criar nova".
Etapa 3. Personalize a proporção do vídeo a ser gravado na próxima página.
Etapa 4. Deixe o programa gravar a tela para você. Quando o processo estiver concluído, você poderá encontrar o vídeo clicando em "Arquivo".
Parte 4. Como gravar a tela no Windows 8 sem download
Para quem não deseja baixar nenhum software, oferecemos uma lista de gravadores de tela online para Windows 8. Você pode escolher uma ferramenta para gravar a tela para você.
#1. Gravador de Tela Online
ScreenApp.IO é uma das maneiras mais simples e rápidas de capturar sua tela em um PC com Windows 8. Como funciona totalmente online, não são necessários downloads ou extensões. Com este programa online, você pode gravar, editar e compartilhar sua tela na web instantaneamente. Quer saber como gravar a tela com o Gravador de Tela Online? Apenas siga os passos abaixo.
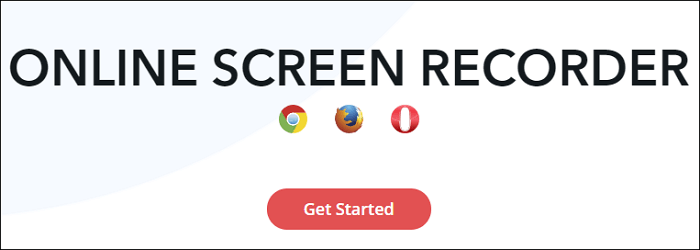
Etapa 1. Visite screenapp.io e clique no botão "Começar".
Etapa 2. Quando a janela "Compartilhar sua tela" aparecer, selecione Gravar toda a tela, Gravar uma janela de aplicativo e Gravar uma guia do navegador.
Etapa 3. Se estiver tudo pronto, clique em "Iniciar gravação" e a gravação começará imediatamente.
Etapa 4. Quando terminar, clique em "Parar gravação" e ela será interrompida instantaneamente.
#2. Clipchamp
Este gravador de tela online do Windows 8 captura vídeo e áudio para aprimorar seus projetos de vídeo. Com o Clipchamp, você pode gravar a tela e editar e exportar o arquivo gravado em etapas simples.
Não há mais download ou alternância entre programas. Você pode cortar e recortar suas gravações, adicionar filtros divertidos e sobrepor texto em movimento para produzir ótimos vídeos. Além disso, você pode aumentar/diminuir o volume em suas gravações de tela com som.

Etapa 1. Selecione a área que deseja gravar e comece a gravar.
Etapa 2. Conclua a gravação da tela e o arquivo gravado aparecerá no editor.
Etapa 3. Edite a gravação da tela com as funções que ela oferece.
Etapa 4. Quando estiver satisfeito, você pode exportar e compartilhar o arquivo gravado.
#3. Nimbus Capture
Você pode usar o Nimbus Capture como um gravador de tela do Windows 8 para capturar fotos e capturas de tela, ou pode ir até o fim e usá-lo para vídeo. Ele também permite que você faça anotações, tornando-o um dos melhores programas gratuitos de gravação de tela online disponíveis no mercado. Se você é um estudante, economiza seu tempo fazendo anotações em palestras.
Além disso, é capaz de gravar vídeos de toda a sua área de trabalho ou guias do navegador, criar vídeos usando sua webcam ou fazer capturas de tela para capturar páginas da Web inteiras (ou parte de uma página da Web). Siga as etapas de gravação da tela abaixo.
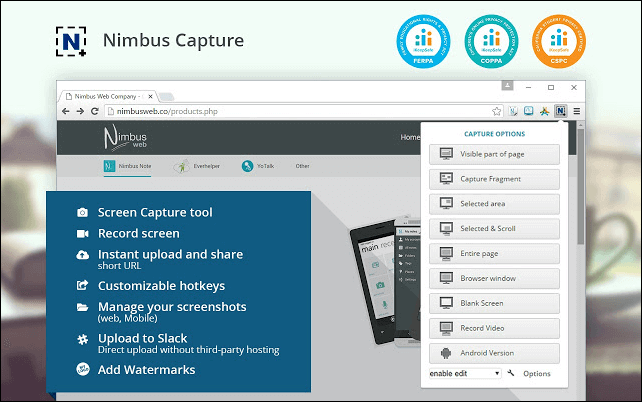
Etapa 1. Pesquise o Nimbus Capture no Google e obtenha o Nimbus Capture for Chrome.
Etapa 2. Clique em "Adicionar ao Chrome" para encontrá-lo no Chrome sempre que precisar.
Etapa 3. Clique em Nimbus Capture e personalize as opções de captura.
Etapa 4. Escolha gravar com o áudio ou não na próxima página.
Etapa 5. Clique em "Iniciar gravação" e a ferramenta gravará a tela para você.
Conclusão
Esta postagem respondeu à pergunta: como gravar a tela no Windows 8 e oferece muitos gravadores de tela opcionais do Windows 8 para capturar o que estiver na tela.
Em suma, muitos programas podem ajudá-lo a gravar a tela no Windows. No entanto, o EaseUS RecExperts é sem dúvida a melhor escolha para usuários comuns. É cheio de recursos, mas leve, poderoso, mas fácil de usar enquanto isso. Se você não tem muita experiência em escolher gravadores de tela, é disso que você precisa.
EaseUS RecExperts

um clique para gravar tudo na tela!
sem limite de tempo sem marca d’água
Iniciar a Gravação

