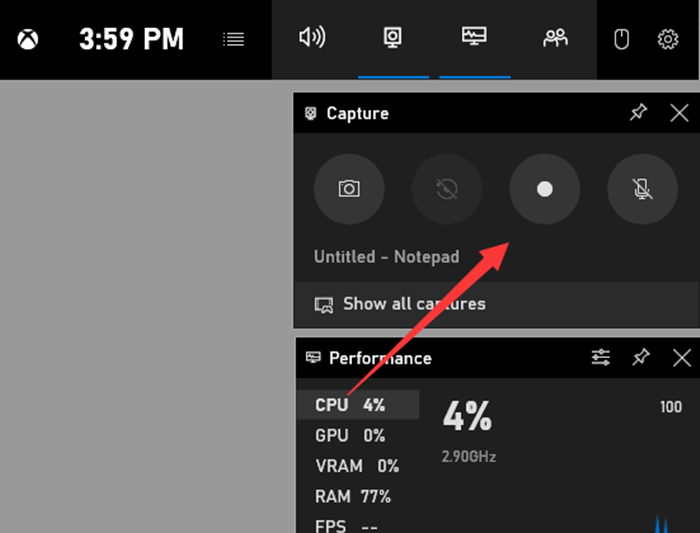-
![]()
Jacinta
"Obrigada por ler meus artigos. Espero que meus artigos possam ajudá-lo a resolver seus problemas de forma fácil e eficaz."…Leia mais -
![]()
Rita
"Espero que minha experiência com tecnologia possa ajudá-lo a resolver a maioria dos problemas do seu Windows, Mac e smartphone."…Leia mais -
![]()
Leonardo
"Obrigado por ler meus artigos, queridos leitores. Sempre me dá uma grande sensação de realização quando meus escritos realmente ajudam. Espero que gostem de sua estadia no EaseUS e tenham um bom dia."…Leia mais
Índice da Página
0 Visualizações
Como muitos espectadores preferem acessar o YouTube TV por meio de Smart TVs, como Roku TV, dispositivo Roku, Google TV ou Android TV, alguns perguntam como gravar um programa no YouTube TV com Roku para assistir mais tarde ou offline.
CONTEÚDO DA PÁGINA:
#1. Grave um programa no YouTube com Roku via gravadores de tela🔥
A maneira mais eficiente de gravar um show no YouTube com o Roku é utilizar gravadores de tela poderosos como o EaseUS RecExperts porque o Roku não fornece um recurso Cloud-DVR. Além disso, o modo aprimorado desta ferramenta de terceiros pode ajudar você a acessar, copiar ou gravar conteúdo protegido por DRM na sua plataforma do YouTube.
Principais recursos do EaseUS RecExperts:
- Seu recurso de modo aprimorado pode gravar vídeos protegidos sem telas pretas no Peacock Premium ou Premium Plus , Roku , Netflix, Hulu, Prime Video ou outros streamers.
- Libere as opções de gravação em tela cheia, gravação de região selecionada, gravação programada, parada automática e divisão automática.
- Permitir edição de vídeo/áudio, importação de arquivos de vídeo/áudio, transcrição de vídeo/áudio para texto, redução de ruído do microfone, etc.
Etapa 1. Inicie o EaseUS RecExperts e clique no triângulo para baixo para encontrar o botão "Modo avançado", que se parece com uma pequena TV no painel esquerdo.

Etapa 2. Selecione para gravar a webcam, o som do sistema ou o microfone. Você pode ver sites de streaming populares nesta interface, incluindo YouTube, Netflix, Vimeo, Amazon Prime, Disney, Hulu, etc. Em seguida, clique em um site e você será levado ao seu site oficial.

Etapa 3. Volte para o EaseUS RecExperts e clique em "REC" para prosseguir. A gravação começará após uma contagem regressiva de 3 segundos. Você pode ver uma barra de tarefas na tela. Escolha o botão correspondente nela para pausar ou parar a gravação.

Passo 4. Quando a gravação terminar, você será levado para a interface de pré-visualização, onde poderá visualizar e editar os vídeos gravados. Aqui você pode editar, tirar capturas de tela da gravação ou ajustar o volume e a velocidade de reprodução como quiser.

Por favor, compartilhe esta publicação para ajudar mais usuários!
#2. Grave um programa no YouTube com Roku diretamente
Esta solução requer parear seu dispositivo Roku com uma conexão estável de Internet e um YouTube TV instalado. Se você não instalou o Roku, siga estes cliques: vá para a tela inicial do seu Roku > selecione Opções > clique em Canal de Streaming > selecione Pesquisar Canais > digite o nome > escolha Adicionar canal.
Embora o Roku não tenha o recurso Cloud DVR, o YouTube tem esse recurso de gravação de tela integrado sem limites de armazenamento limitados. Você nunca perderá um programa de TV ou filme, mesmo que os tenha adicionado à sua biblioteca no YouTube TV. As etapas abaixo descrevem como gravar vídeos do YouTube com o Roku diretamente.
Etapa 1. Abra sua Roku TV > entre na tela inicial > inicie o aplicativo YouTube TV.
Etapa 2. Pesquise e localize o programa que você deseja gravar no YouTube TV.
Etapa 3. Escolha seu programa alvo > clique no botão Adicionar à Biblioteca. Este botão gravará automaticamente seus programas ou séries de TV adicionados.
Por favor, compartilhe esta publicação para ajudar mais usuários!
Conclusão
Como gravar um programa no YouTube TV com o Roku? Você pode usar o software de gravação de tela líder como o EaseUS RecExperts ou o recurso de gravação de tela Cloud-DVR do YouTube para gravar a tela no YouTube. A primeira ferramenta de terceiros recomendada pode oferecer um melhor processo de gravação de vídeo e recursos de edição de vídeo mais ricos do que a última.
Perguntas frequentes sobre gravação de tela no YouTube e Roku
Esta seção lista vários tópicos relevantes sobre gravação de tela no YouTube e Roku.
1. Como o YouTube TV funciona com o Roku?
Aqui estão os passos.
Etapa 1. Ligue seu dispositivo Roku > pressione o botão Início para entrar.
Etapa 2. Vá até Pesquisar > pressione OK > pesquise o YouTube TV desejado > pressione OK.
Etapa 3. Selecione Adicionar canal > após adicionar, selecione Ir para canal > clique em OK.
2. Por que não consigo gravar um programa no YouTube TV?
Porque você não pode gravar um programa de TV do YouTube sem um gravador de tela de terceiros poderoso como o EaseUS RecExperts.
3. É possível salvar programas no Roku?
Claro que você pode. Você pode salvar filmes e programas de TV de provedores em toda a plataforma Roku. A única restrição é que você não pode armazenar conteúdo exclusivo da Netflix.
Por favor, compartilhe esta publicação para ajudar mais usuários!
EaseUS RecExperts

um clique para gravar tudo na tela!
sem limite de tempo sem marca d’água
Iniciar a Gravação