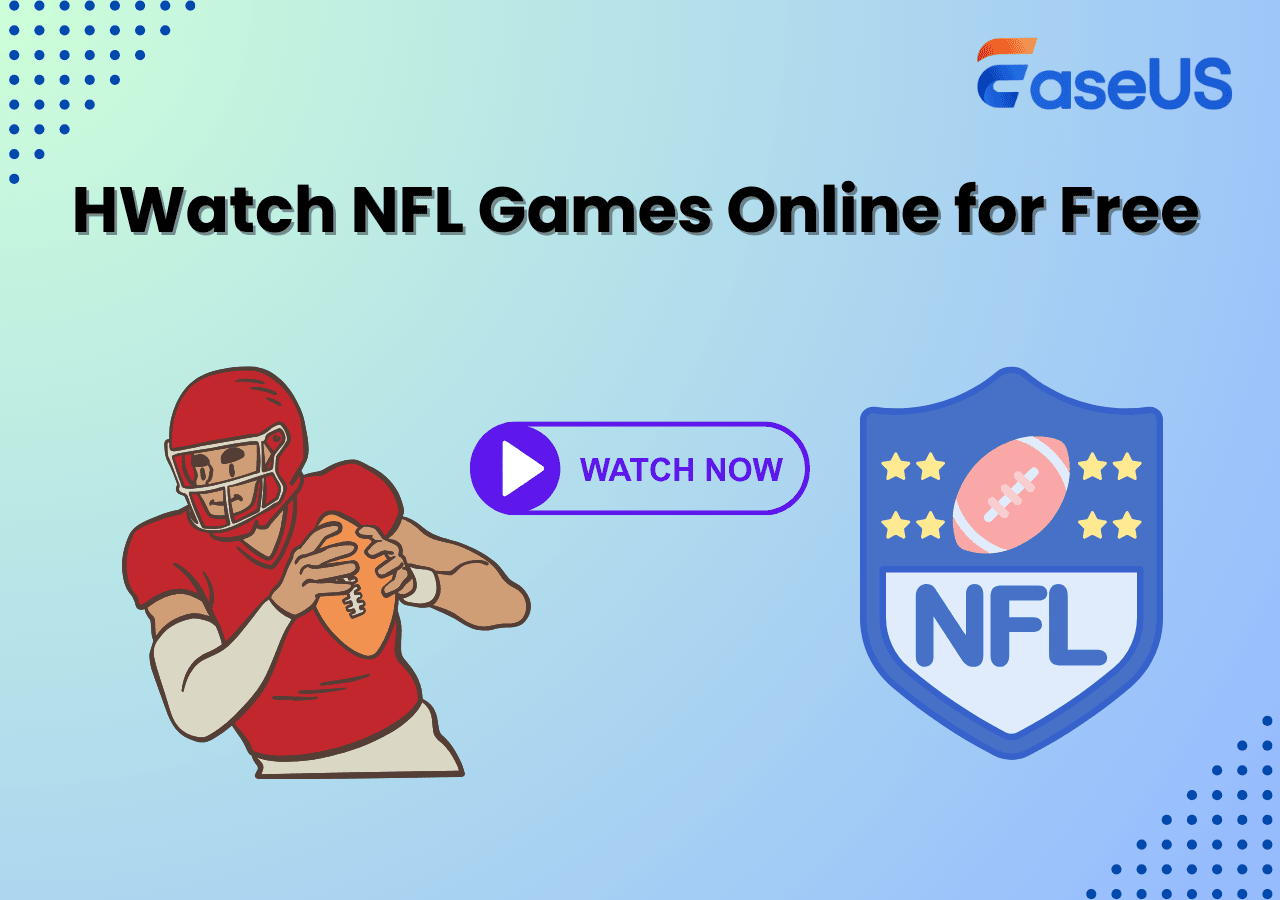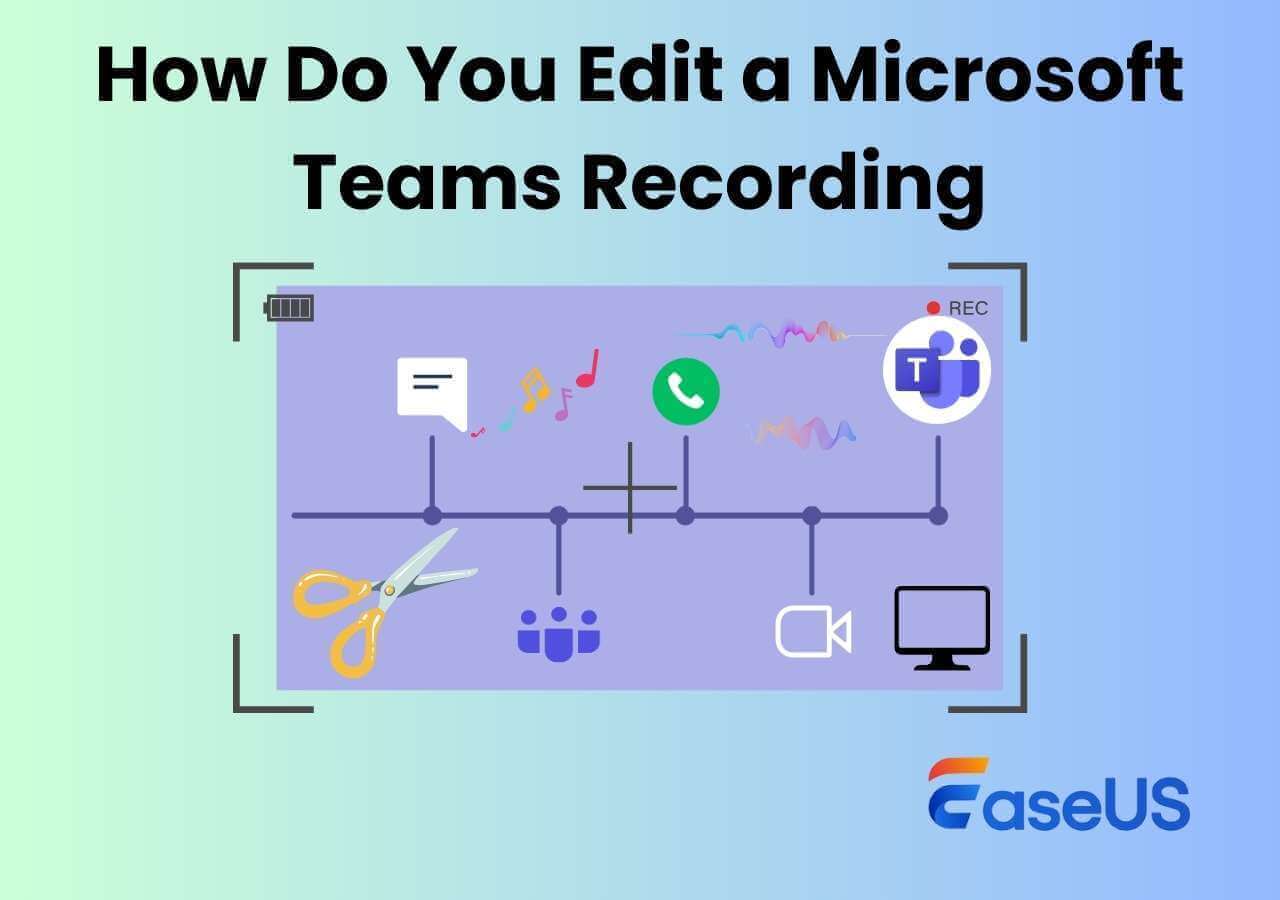-
![]()
Jacinta
"Obrigada por ler meus artigos. Espero que meus artigos possam ajudá-lo a resolver seus problemas de forma fácil e eficaz."…Leia mais -
![]()
Rita
"Espero que minha experiência com tecnologia possa ajudá-lo a resolver a maioria dos problemas do seu Windows, Mac e smartphone."…Leia mais -
![]()
Leonardo
"Obrigado por ler meus artigos, queridos leitores. Sempre me dá uma grande sensação de realização quando meus escritos realmente ajudam. Espero que gostem de sua estadia no EaseUS e tenham um bom dia."…Leia mais
Índice da Página
0 Visualizações
Os webinars podem ser usados para conferências online com milhares de participantes, cursos de treinamento, discussões públicas ou reuniões remotas de grupos de trabalho. Os participantes de um webinar podem discutir, compartilhar a área de trabalho, convidar convidados ou iniciar enquetes em tempo real. É necessário gravar o webinar para visualizá-lo mais tarde, pois as gravações armazenam muitas informações.
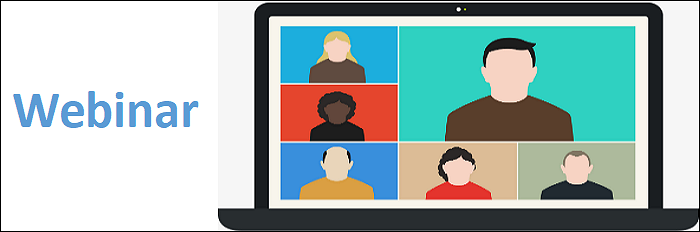
Como gravar um webinar no Windows 10 ou Mac? O software de gravação de webinar pode ser útil e você pode capturar a tela inteira com áudio em um seminário. Para ver mais detalhes, continue lendo este post.
- Parte 1. Como gravar um webinar no Windows 10 PC
- Parte 2. Como gravar um webinar no Mac
- Dicas de bônus: grave um webinar no Zoom
Como gravar um webinar no Windows 10 PC
Para capturar uma conferência online no PC, o software de gravação de webinar competente é indispensável. Nesta parte, uma ferramenta útil é apresentada a você, EaseUS RecExperts for Windows, um gravador versátil, mas fácil de usar. É uma ferramenta rica em recursos, pois você pode capturar todas as coisas que aconteceram na reunião transmitida ao vivo, incluindo a exibição e o som. Além disso, você pode usá-lo para capturar seu rosto com uma webcam.
Ao gravar tela e webcam, você pode gravar sua própria apresentação em um vídeo de webinar. A escolha dos recursos de som também é acessível, pois pode gravar o áudio do computador, o áudio de um microfone ou ambos. Além disso, há um aparador de vídeo embutido disponível para cortar qualquer parte que você não precise e manter apenas os clipes essenciais.
Principais recursos deste útil gravador de webinar:
- Personalize a região de gravação livremente
- Suporta gravação de vídeos em alta qualidade
- Grave streaming de áudio e vídeo em várias plataformas
- Ajuste o formato dos arquivos de saída facilmente
- Faça uma captura de tela dos vídeos de webinar salvos
Faça o download e comece a capturar uma conferência online agora! Siga o guia abaixo para gravar o webinar facilmente.
Gravando um webinar no Windows 10 PC, usando EaseUS RecExperts:
Passo 1. Vá para as reuniões que deseja gravar. Em seguida, inicie o EaseUS RecExperts em seus dispositivos. Escolha o modo de gravação "Tela Cheia" ou selecione a área de gravação no modo "Região".
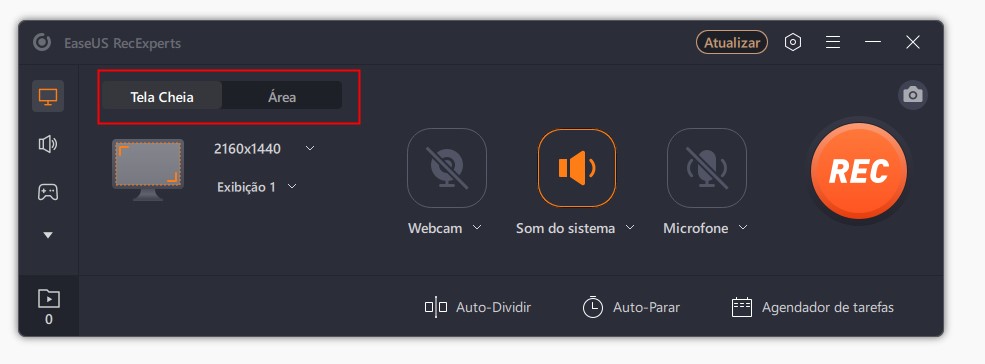
Passo 2. Escolha gravar o som do sistema, som do microfone ou nenhum clicando nos botões correspondentes. Quando chegar a hora de começar a gravar, clique no botão vermelho "REC" para começar.

Passo 3. Se precisar pausar a gravação, clique na barra vertical dupla branca. Para encerrar a gravação, clique no sinal do quadrado vermelho. Você também pode usar as teclas de atalho "F10" e "F9" para pausar ou parar a gravação.

Passo 4. Após a gravação, você pode visualizar os vídeos da reunião na lista pop-up de gravação. Você pode até clicar em "Editar" > "Assistente de IA" > "Iniciar" para obter um arquivo de texto do que foi dito.
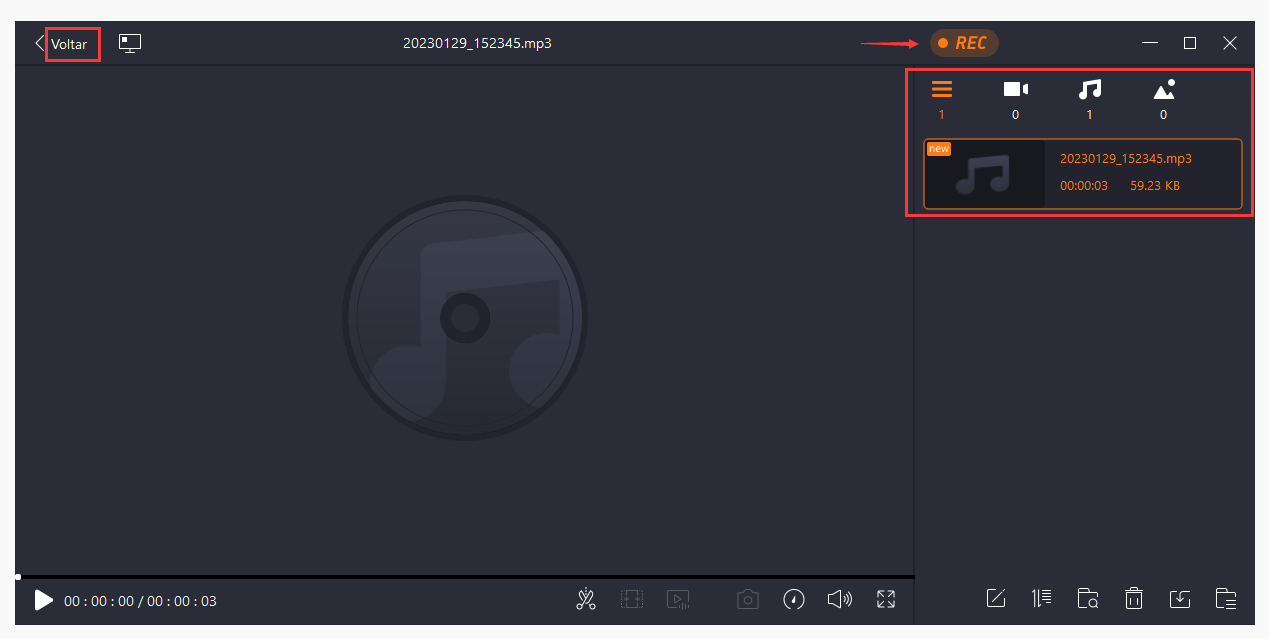
Como gravar um webinar no Mac
Aqui estão dois softwares de gravação de webinar disponíveis no Mac, incluindo um gravador de terceiros e o programa padrão. E o primeiro é muito eficiente, pois pode lidar com o som do sistema.
Gravação de vídeo de um webinar com EaseUS RecExperts for Mac
Para capturar um seminário na web no Mac, escolha EaseUS RecExperts for Mac, que permite escolher a área de gravação com base em suas demandas reais em vez da tela inteira - para que você possa gravar parte da tela.
Felizmente, ele pode ser usado para gravar áudio interno no Mac. Além disso, seu agendador de tarefas ajuda a registrar eventos periódicos como aulas online ou webinars. Somente clicando em um pequeno ícone de cronômetro você pode definir uma duração de gravação apropriada para a gravação agendada. Quando atingir o limite de tempo, esta ferramenta interromperá a tarefa de gravação automaticamente.
Principais recursos deste gravador de webinar ao vivo no Mac:
- Totalmente compatível com vídeos de alta definição
- Capture sua tela de reunião com uma webcam
- Escolha os formatos de saída para gravar vídeos
- Ofereça ferramentas integradas para editar os arquivos de vídeo e áudio capturados
Baixe e instale este gravador de webinar fácil de usar agora. Mesmo iniciantes podem usá-lo facilmente.
Gravação de webinars no Mac, usando este poderoso gravador de conferência online:
Passo 1. Baixe e inicie o EaseUS RecExperts em seu Mac. Para capturar a tela inteira, clique no botão "Tela Cheia" na interface principal. Se você quiser personalizar a área de gravação, escolha o botão "Área".

Passo 2. Para gravar a tela com áudio, clique no ícone Som no canto inferior esquerdo da barra de ferramentas. Os recursos de áudio podem ser o som externo ou o áudio do sistema. Com base em suas necessidades, ative a opção de destino.

Passo 3. Antes de capturar, você pode alterar o formato de saída do vídeo gravado clicando em "Configurações" na interface principal. Em seguida, role para baixo o menu de Formato de saída para vídeo. Escolha o tipo de saída que desejar. Também há outras configurações avançadas para escolher.

Passo 4. Quando terminar, clique no botão REC para iniciar a gravação. Ele captura qualquer coisa exibida na tela do Mac. Quando terminar, clique no botão Parar. Depois, você pode assistir ao vídeo gravado em "Gravações".
Gravando um webinar com som de microfone no QuickTime Player
Se você é fã de Mac, experimente GoToWebinar, Zoom, Webex ou outros serviços de webinar compatíveis com Mac. Para capturar melhor o seminário, experimente um gravador de tela gratuito - QuickTime Player.
Infelizmente, você só pode usá-lo para capturar a voz externa, que vem do seu microfone. Para capturar totalmente os sons de um webinar, aplique outro software, o SoundFlower. Ou vá para a Parte 2.
Etapa 1. Abra o QuickTime Player no Mac. Na barra de ferramentas superior, clique em "Arquivo" > "Nova Gravação de Tela".

Etapa 2. Ajuste as configurações de áudio clicando no pequeno botão inferior. Durante esta etapa, você deve assistir a um webinar e se preparar para capturar a reunião ao vivo no Mac.

Etapa 3. Quando o webinar começar, clique no botão vermelho "Gravar" para começar a capturar o que você está assistindo nesse webinar. É opcional capturar toda a exibição ou zona personalizada dela.
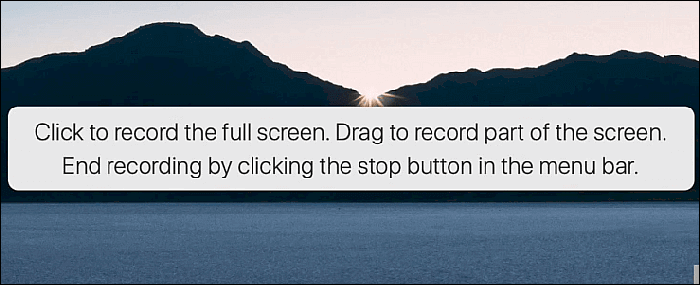
Etapa 4. Para finalizar, clique no botão "Parar" na barra de menu e você terá um arquivo de vídeo de webinar salvo.
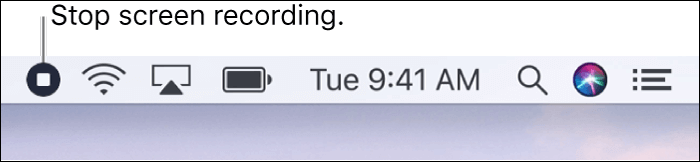
Como gravar um webinar no Zoom
Como software de comunicação, o Zoom permite apenas planos pagos para organização de webinars (uma assinatura mensal ou anual), e cada plano permite que o host convide diferentes números de participantes.
Por padrão, apenas o organizador pode iniciar uma gravação local da conferência online. Se o participante quiser gravar, o organizador precisa fornecer a permissão do participante durante a reunião. Se você for o anfitrião, o processo de gravação no Zoom será fácil.
Capturar um webinar no Zoom se você for um host:
Etapa 1. Abra o Zoom e inicie sua reunião transmitida ao vivo como organizador.
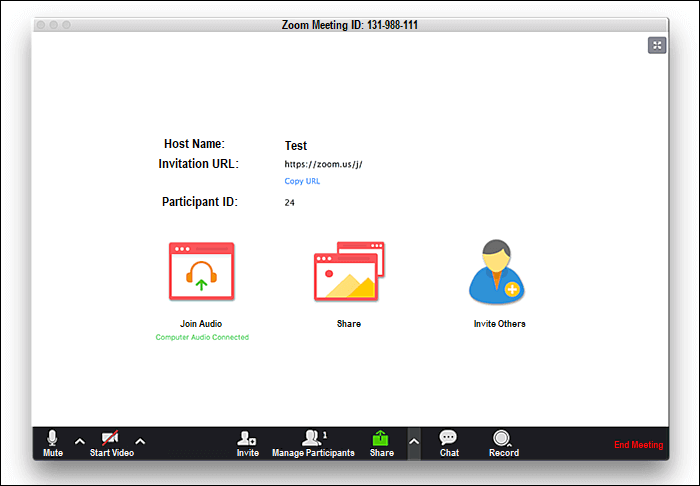
Etapa 2. Na barra de ferramentas inferior, clique no botão Gravar para iniciar sua missão.

Etapa 3. Escolha entre duas opções de gravação - "Gravar neste computador" (localmente) ou "Gravar na nuvem". Salvar na nuvem é uma opção melhor se muitas pessoas estiverem envolvidas no processo.
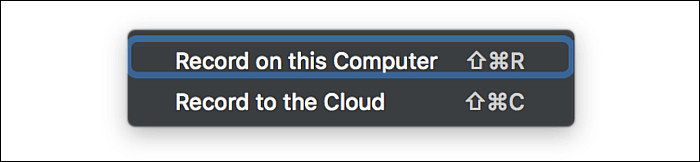
Passo 4. Para terminar de capturar sua discussão online, clique em "Parar" ou clique no botão vermelho "Encerrar reunião". Em seguida, o arquivo de vídeo será convertido e armazenado no destino que você definir.

Conclusão
O software de gravação de webinar mais confiável é apresentado neste post com os detalhes sobre como gravar com ele. Para capturar seu webinar online, escolha um deles com base em suas necessidades.
Os usuários de Windows e Mac gostam de gravar as reuniões ao vivo essenciais com o software de gravação de tela abrangente e multiuso, EaseUS RecExperts. Experimente agora!
Perguntas frequentes sobre gravação de webinar
Se você tiver mais perguntas sobre a captura de webinars no Windows 10 e Mac, abaixo estão as respostas relacionadas.
1. Como gravar um webinar que estou assistindo?
Você precisa baixar o software de gravação de tela capaz de capturar vídeo e áudio. Escolha um aplicativo apropriado se desejar recursos de edição e exportação mais avançados. Inicie o gravador de webinar enquanto assiste a uma reunião ao vivo e use-o para gravar o que deseja salvar em seu computador.
2. Como posso gravar um webinar gratuitamente?
Existe o software gratuito de gravação de webinar, EaseUS RecExperts. Depois de baixá-lo e instalá-lo, use-o para capturar um vídeo durante um webinar. E este gravador suporta vários formatos de vídeo e áudio para que você possa exportar as gravações como quiser.
3. Como gravar o GoToWebinar?
Para gravar uma reunião do GoToWebinar, existem alguns programas de gravação de tela disponíveis. Um deles é o EaseUS RecExperts, que oferece ferramentas suficientes que você pode precisar para gravar conferências online. Você pode usar o agendador de tarefas para organizar livremente a duração da gravação e cortar os vídeos do webinar com uma ferramenta de edição integrada.
4. É possível gravar um webinar?
Normalmente, as plataformas de webinar fornecem funções de gravação, mas o organizador do webinar detém o controle dessa gravação. Os participantes do webinar devem contar com software de gravação de terceiros.
5. Como salvar um webinar no meu computador?
Encontre o software de gravação de tela benéfico e inicie-o para capturar o webinar que deseja salvar. Existem muitos gravadores opcionais, como o OBS Studio. Esta ferramenta de gravação de código aberto pode gravar coisas que você precisa na tela do computador. Após a gravação, o vídeo do webinar será exportado em um formato adequado e você poderá salvá-lo em seu computador.
EaseUS RecExperts

um clique para gravar tudo na tela!
sem limite de tempo sem marca d’água
Iniciar a Gravação