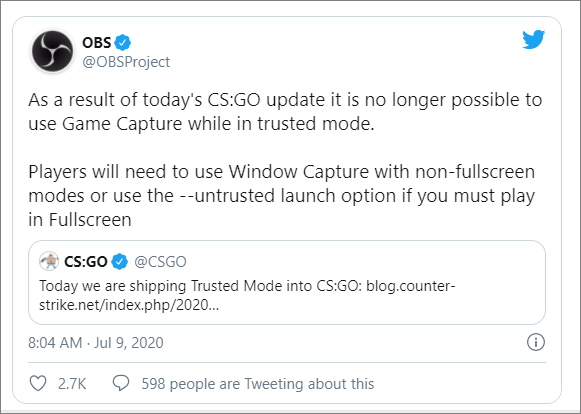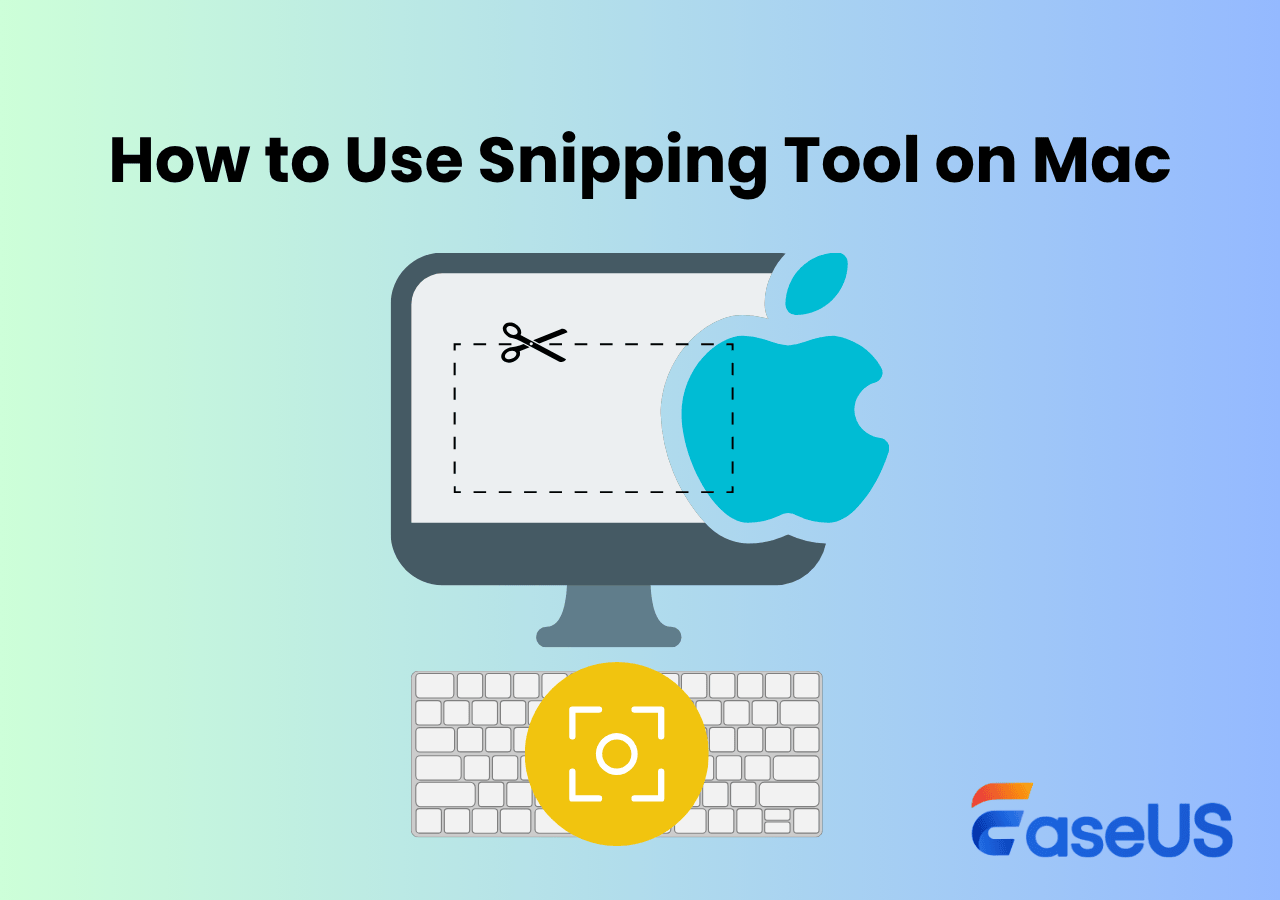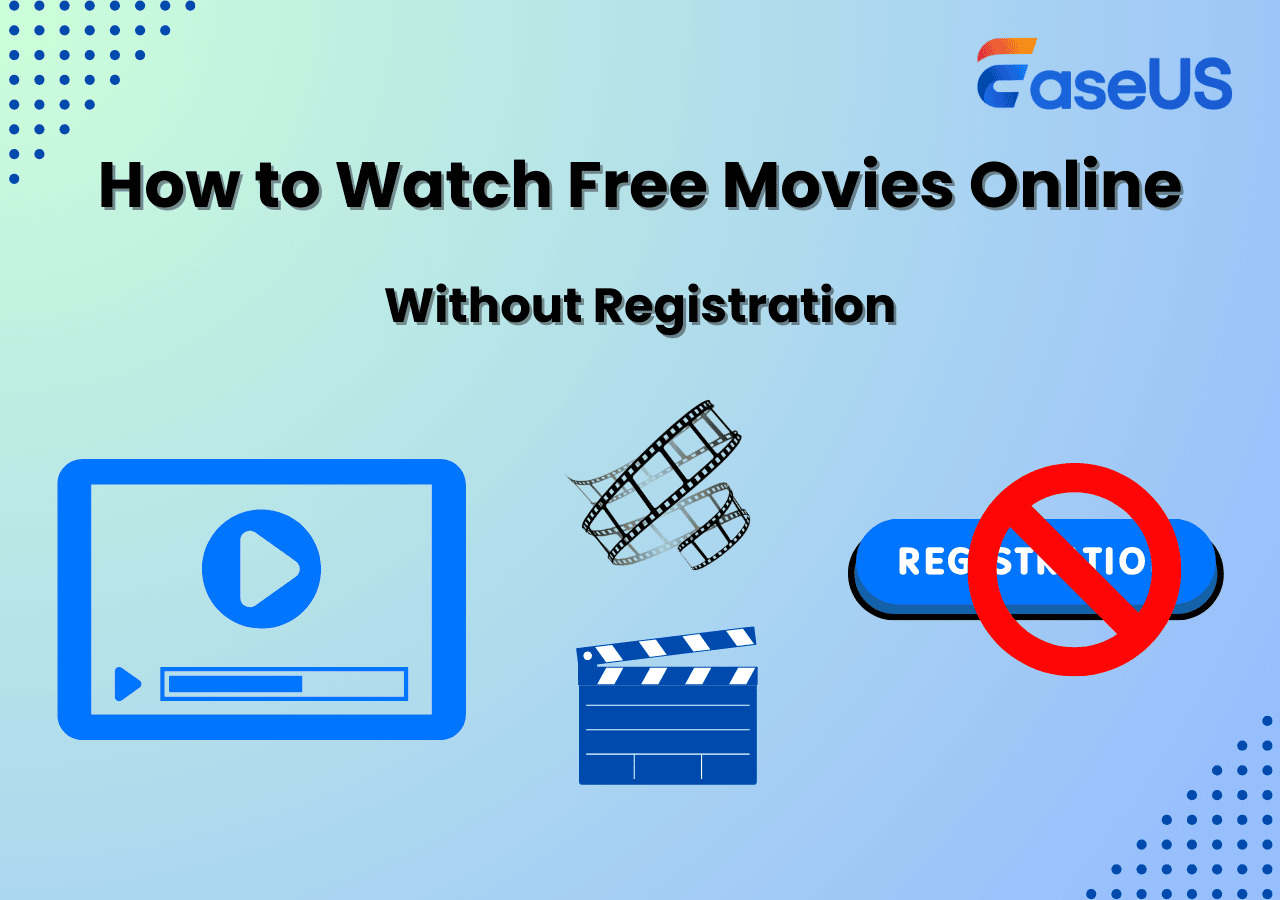-
![]()
Jacinta
"Obrigada por ler meus artigos. Espero que meus artigos possam ajudá-lo a resolver seus problemas de forma fácil e eficaz."…Leia mais -
![]()
Rita
"Espero que minha experiência com tecnologia possa ajudá-lo a resolver a maioria dos problemas do seu Windows, Mac e smartphone."…Leia mais -
![]()
Leonardo
"Obrigado por ler meus artigos, queridos leitores. Sempre me dá uma grande sensação de realização quando meus escritos realmente ajudam. Espero que gostem de sua estadia no EaseUS e tenham um bom dia."…Leia mais
Índice da Página
0 Visualizações
Assim como o Microsoft PowerPoint, o Google Apresentações é um programa de apresentação oferecido pelo Google. Com sua ajuda, você pode compartilhar facilmente as apresentações em outros dispositivos ou indivíduos. Às vezes, você pode querer saber como gravar apresentação no google apresentações para relatar os dados do seu trabalho em equipe no trabalho remoto ou para outros fins. Nessa hora é preciso saber gravar no Google Slides com áudio ou rosto. E é sobre isso que vamos falar aqui. Continue lendo para encontrar as formas de trabalho.
| 🛠️ Método | 👍 Experiência do usuário |
| EaseUS RecExperts | É o método mais eficaz. Os usuários podem usá-lo para gravar vídeo ou áudio no Apresentações Google rapidamente. E comprimirá suas gravações automaticamente para compartilhamento posterior. |
| QuickTime | É uma forma gratuita de gravar apresentações do Apresentações Google no Mac. No entanto, ele suporta apenas a gravação de slides com áudio e você não pode capturar seu rosto simultaneamente. |
| EaseUS Online Screen Recorder | Os usuários podem capturar o Apresentações Google rapidamente sem instalar nenhum software, mas é necessária uma boa conexão de rede. |
| Loom | Os usuários podem usá-lo para gravar no Google Slides e compartilhar gravações diretamente. No entanto, uma boa conexão com a Internet é obrigatória. |
Você consegue gravar no Apresentações Google?
Antes de começarmos, você precisa saber se pode gravar uma apresentação ou palestra no Apresentações Google. De modo geral, você não pode gravar apresentações diretamente no Apresentações Google, pois não há opção de gravação disponível.
Mas você pode atingir esse objetivo com algum software profissional de gravação de tela enquanto apresenta o Apresentações Google. Um ótimo software de captura de vídeo permite gravar seu rosto, voz ou ambos com sua apresentação de slides sem esforço. Se necessário, você também pode usá-los para gravar áudio no Apresentações Google .
Não se esqueça de compartilhar esta postagem com outras pessoas necessitadas!
4 maneiras de gravar apresentação no Google Apresentações
A seguir, mostraremos 4 métodos viáveis para gravar apresentações de vídeo no Apresentações Google. Continue para encontrar mais informações.
#1. Usar EaseUS RecExperts (melhor geral)
Quando se trata de gravar apresentações de vídeo no Apresentações Google com áudio ou webcam, você não pode perder um gravador de tela gratuito chamado EaseUS RecExperts .
É compatível com Windows e macOS. Você pode usar esta ferramenta para capturar quase tudo na tela, incluindo apresentações do Apresentações Google. Além disso, você pode optar por gravar sua voz, webcam ou ambos durante a gravação. Além disso, este software de gravação de podcast oferece algumas ferramentas de edição em tempo real que permitem adicionar texto, formas ou outros elementos facilmente. Uma vez feito isso, você pode até editar e compactar seus arquivos gravados diretamente.
Funções brilhantes do EaseUS RecExperts:
- Permitir ajustar o formato de saída, resolução, qualidade, etc.
- Permitir alterar os parâmetros ao adicionar uma sobreposição de webcam
- Tornar possível gravar o tempo que você quiser
- Gravar voz Siri
- NÃO deixar marca d’água em nenhuma gravação
Depois de baixar este excelente software de gravação de vídeo gratuito, você pode seguir o tutorial para gravar-se facilmente no Apresentações Google:
Passo 1. Abra o EaseUS RecExperts e ajuste suas configurações de gravação.
Antes de começar a gravar, você pode personalizar suas configurações clicando no ícone Menu (três linhas horizontais) no canto superior direito e selecionando Configurações. Lá, você pode alterar o local de salvamento, o formato do vídeo, a taxa de quadros, o formato do áudio e outras preferências. Todas as alterações serão salvas automaticamente.

Passo 2. Escolha um modo de gravação com base em suas necessidades.
Na interface principal, você verá diversas opções de gravação: Tela cheia, Personalizar, Janela, Jogo, Áudio e Webcam. Basta clicar na opção que corresponde ao que você deseja gravar.

Passo 3. Configure sua webcam e fontes de áudio.
Na barra de ferramentas, você pode ligar ou desligar a webcam, o alto-falante e o microfone clicando em seus ícones. Se vários dispositivos estiverem conectados, clique na pequena seta ao lado de cada ícone para escolher sua fonte de entrada preferida.

Passo 4. Inicie e controle a gravação da tela.
Clique no botão vermelho REC para iniciar a gravação. Uma barra de ferramentas flutuante aparecerá na tela, onde você pode pausar a gravação usando o ícone de pausa ou interrompê-la clicando no ícone quadrado vermelho.
Passo 5. Visualize, edite e gerencie suas gravações.
Após interromper a gravação, você será levado para a janela de pré-visualização. Lá, você pode assistir ao vídeo, editá-lo, adicionar marcas d'água, transcrever áudio para texto e organizar suas gravações. Para gravar novamente com as mesmas configurações, basta clicar no botão REC no canto superior esquerdo.

#2. Usar QuickTime
QuickTime Player é um aplicativo integrado em Macs. Como o próprio nome indica, é um reprodutor de mídia para Mac que pode abrir uma ampla variedade de arquivos de áudio/vídeo. Porém, além de ser um player, é um programa multifuncional que oferece muitos outros recursos, incluindo gravação de tela.
Portanto, para quem deseja gravar uma apresentação do Apresentações Google, é a opção ideal, pois não é necessário baixar nenhum programa de gravação de tela de terceiros para Mac. Basta clicar em "Arquivo" > "Nova Gravação de Tela" para ativar o recurso de gravação e iniciar sua tarefa. Para obter instruções detalhadas, você pode consultar o seguinte tutorial:
Passo 1. Inicie o QuickTime Player no seu Mac, clique em "Arquivo" e selecione a opção "Nova Gravação de Tela" no menu suspenso.
Passo 2. (Opcional) Se quiser gravar a apresentação com narração, você pode clicar na seta para baixo ao lado do botão Gravar para selecionar a fonte de áudio desejada.

Passo 3. Abra a apresentação do Google Slide. Em seguida, volte ao QuickTime Player e clique no botão Gravar (visto como um círculo vermelho) para iniciar a gravação.
Passo 4. Por fim, clique em "Parar" no canto superior direito da barra de ferramentas para encerrar a gravação.
#3. Usar EaseUS Online Screen Recorder
Para usuários ocasionais ou que preferem usar ferramentas online, o EaseUS Online Screen Recorder é a melhor maneira de realizar tarefas de gravação do Apresentações Google.
Este gravador de tela online pode funcionar diretamente em qualquer navegador convencional, como Google Chrome, Firefox, Safari e muito mais. Quanto a gravar o Apresentações Google como um vídeo, é moleza. Além disso, ainda permite gravar apresentações de slides com seu rosto ou voz!
Passo 1. Acesse o site oficial e clique no botão Iniciar Gravação.
Passo 2. Em seguida, você será direcionado para a página de gravação, onde deverá ajustar as configurações de gravação, como webcam, áudio e muito mais.

Passo 3. Abra a apresentação do Google que deseja gravar e escolha a aba. Quando terminar, clique em Compartilhar para iniciar sua gravação.
#4. Usar Loom
Outra maneira fácil de gravar uma apresentação do Apresentações Google como um vídeo é usar uma extensão de gravador de tela do Chrome, à qual você pode adicionar um plug-in diretamente no navegador. Para economizar seu tempo e esforço, escolhemos um fácil, mas útil, para compartilhar com você. Esse é o Loom.
Esta ferramenta permite gravar apresentações do Apresentações Google diretamente em uma janela do navegador Chrome. E você também pode gravar tela e webcam com um clique. Uma vez feito isso, você receberá um link para compartilhar seus Apresentações Google gravados no LinkedIn, Twitter ou outras plataformas.
Passo 1. Adicione esta extensão do Chrome e abra-a.
Passo 2. Escolha suas opções de gravação. Para gravar uma apresentação do Apresentações Google, você pode escolher Somente tela. Se quiser capturar a apresentação e seu rosto, você pode selecionar Tela e Câmera.
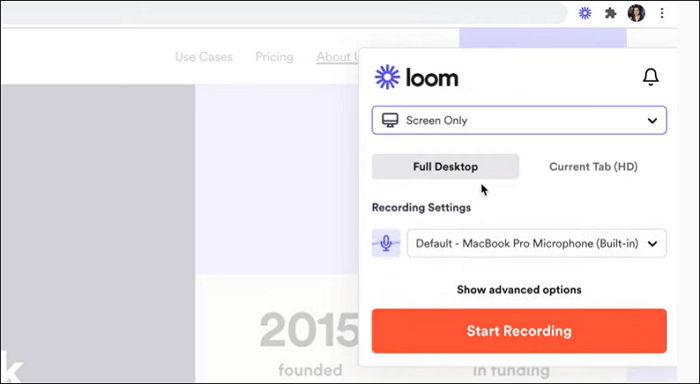
Passo 3. Abra a apresentação do Apresentações Google e clique em "Iniciar Gravação" para iniciar a tarefa.
O resultado final
Depois de ler este artigo, você deverá saber como gravar uma apresentação do Apresentações Google sem complicações. Esta página mostra quatro gravadores de tela para finalizar a tarefa. Entre esses programas, recomendamos fortemente o EaseUS RecExperts, pois oferece muitas funções úteis a um preço mais baixo. Agora, faça o download e ele nunca irá decepcioná-lo!
Perguntas frequentes sobre como gravar apresentação no Google Apresentações
1. Você pode gravar diretamente no Apresentações Google?
Não. O Apresentações Google não oferece nenhuma função de gravação de tela para permitir que você comece a gravar diretamente em uma apresentação. Portanto, se você precisar gravar sua apresentação do Google Slides para fins educacionais ou outros fins, poderá contar com um gravador de tela gratuito chamado EaseUS RecExperts. Se você deseja gravar uma apresentação do Apresentações Google como um vídeo ou gravá-la com narração/webcam, este gravador de tela sempre pode ajudá-lo a concluir as tarefas.
2. Como colocar uma gravação de voz no Apresentações Google?
Abaixo está o tutorial que você pode consultar para colocar uma gravação de voz no Apresentações Google:
Passo 1. Abra o Apresentações Google onde deseja colocar uma gravação de voz.
Passo 2. Clique em Inserir > Áudio, então você verá todos os arquivos de áudio em seu Google Drive.
Passo 3. Em seguida, selecione o arquivo de áudio desejado e clique em Selecionar. Feito isso, a gravação de voz é adicionada ao Apresentações Google.
3. Como gravar uma apresentação de slides com seu rosto?
Para gravar uma apresentação de slides com seu rosto, primeiro você precisa encontrar um gravador de tela com webcam. Aqui tomamos o EaseUS RecExperts como exemplo:
Passo 1. Baixe e instale este software em seu site oficial e, em seguida, execute-o.
Passo 2. Abra a apresentação de slides que deseja gravar com seu rosto e escolha a área de gravação. Se necessário, você pode ativar sua webcam e áudio durante a gravação.
Passo 3. Quando estiver pronto, clique em REC para iniciar a gravação da apresentação de slides.
EaseUS RecExperts

um clique para gravar tudo na tela!
sem limite de tempo sem marca d’água
Iniciar a Gravação