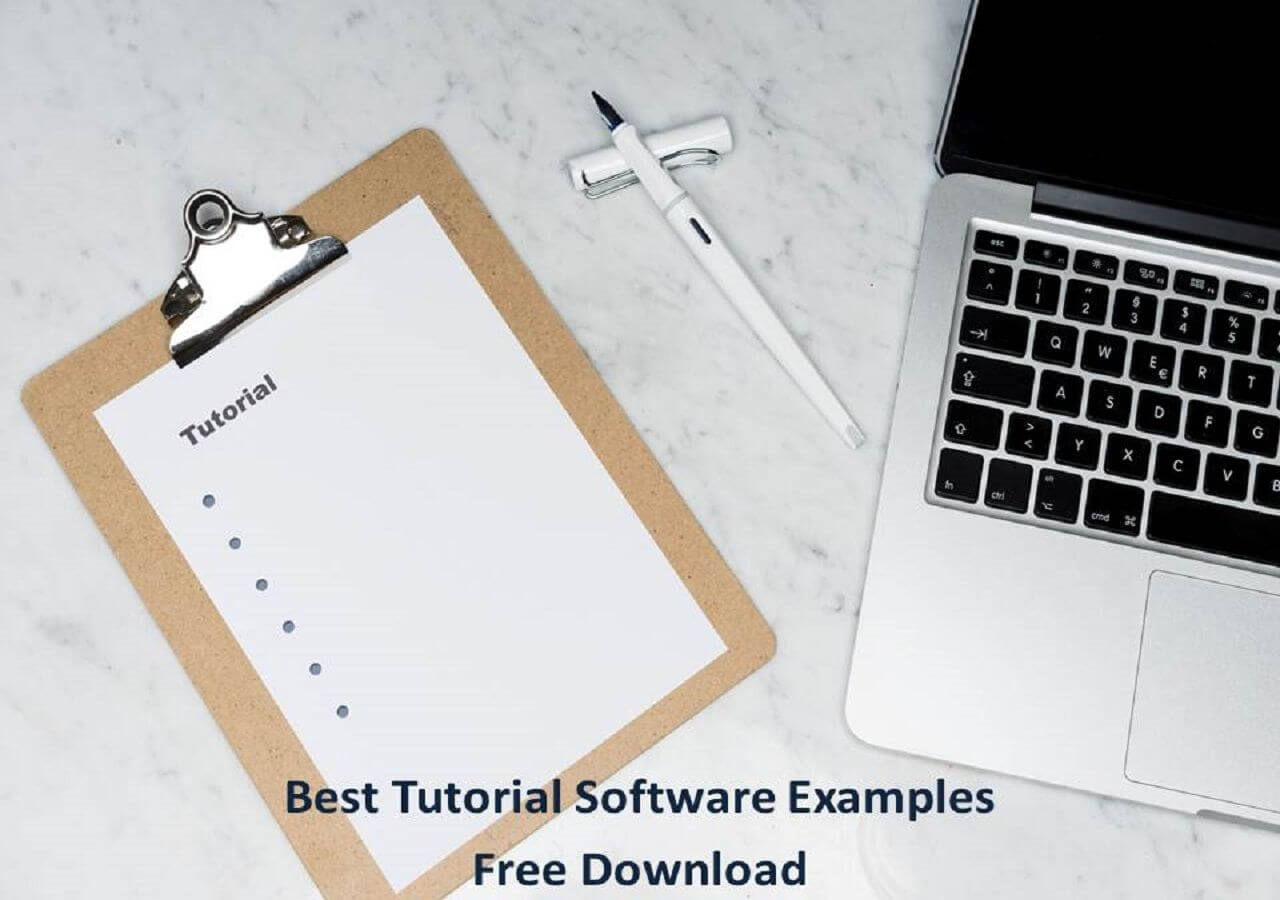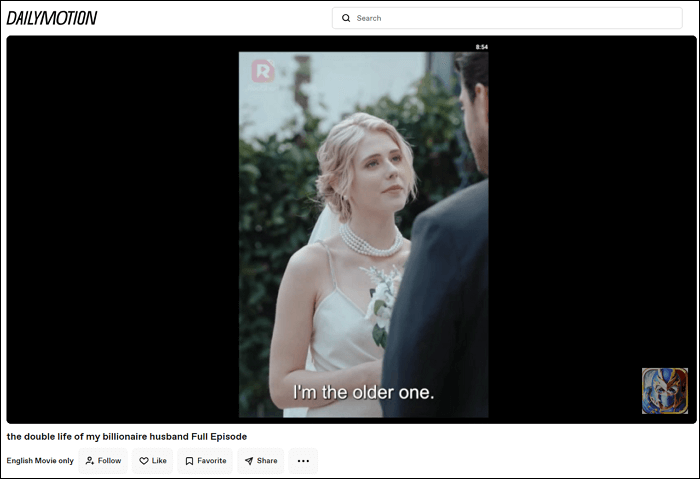-
![]()
Jacinta
"Obrigada por ler meus artigos. Espero que meus artigos possam ajudá-lo a resolver seus problemas de forma fácil e eficaz."…Leia mais -
![]()
Rita
"Espero que minha experiência com tecnologia possa ajudá-lo a resolver a maioria dos problemas do seu Windows, Mac e smartphone."…Leia mais -
![]()
Leonardo
"Obrigado por ler meus artigos, queridos leitores. Sempre me dá uma grande sensação de realização quando meus escritos realmente ajudam. Espero que gostem de sua estadia no EaseUS e tenham um bom dia."…Leia mais
Índice da Página
0 Visualizações
Você é um usuário de Mac que adora assistir a transmissões ao vivo, mas muitas vezes não consegue fazê-lo devido a restrições de tempo? Não se preocupe; estamos protegendo você! Neste guia completo, orientaremos você no processo passo a passo de como gravar uma transmissão ao vivo no Mac . Quer seja um evento esportivo favorito, um concerto ao vivo ou um webinar importante, mostraremos como capturar e assistir esses momentos preciosos conforme sua conveniência. Vamos mergulhar e desbloquear o mundo de entretenimento sem fim, tudo ao seu alcance!
|
Método |
Eficácia |
Qualidade de gravação |
Nível de dificuldade |
|
Alto – Grave qualquer transmissão ao vivo no Mac com áudio interno; Sem limite de tempo; suporta captura para 8K |
Alto |
Muito fácil |
|
|
Médio - capture apenas a transmissão ao vivo com o som do microfone |
Médio |
Fácil |
|
| Teclas de atalho | Médio - capture apenas a transmissão ao vivo com o som do microfone | Médio | Super fácil |
| OBS. | Alto - Suporte para captura de várias transmissões ao vivo | Alto | Difícil |
Você também pode precisar de:
Método 1. Capture transmissão ao vivo no Mac por meio do gravador de streaming profissional
Vamos começar com um gravador de streaming de vídeo profissional – EaseUS RecExperts. Este excelente gravador de tela para Mac permite capturar quase todas as atividades com áudio na tela sem complicações.
Com sua ajuda, você pode gravar streaming de áudio ou vídeos e até personalizar e destacar suas gravações com as ferramentas avançadas que oferece. Além disso, ele também suporta um recurso de gravação agendada, o que significa que você pode definir um horário específico para iniciar e terminar a gravação da transmissão ao vivo, mesmo se não estiver perto do Mac. Mais importante ainda, não há limite de tempo ou marca d’água para nenhuma de suas gravações!
Etapas para capturar uma transmissão ao vivo no Mac com um gravador de streaming profissional:
Passo 1. Selecione a área de gravação
Inicie este programa no seu Mac e clique em “Tela cheia” ou “Região” para selecionar a área de gravação na sua área de trabalho.

Etapa 2. Escolha fonte de áudio/webcam
Clique no ícone “Som” na parte inferior esquerda do painel para selecionar o som que deseja capturar na tela. Se necessário, você pode adicionar sobreposição de webcam à sua gravação clicando no ícone “Webcam” ao lado de “Som”.

Etapa 3. Ajustar as configurações de saída
De acordo com sua necessidade, clique no botão “Configurações” do painel para escolher o formato de saída, qualidade, localização, atalhos, etc.

Etapa 4. Comece a gravar
Depois que todas as configurações estiverem concluídas, volte para a interface principal e clique em “REC” para iniciar a gravação. Em seguida, haverá uma barra de ferramentas que permite pausar, retomar e interromper a gravação de maneira flexível.

Etapa 5. Visualizar gravações
Ao terminar a gravação, você poderá visualizar todos os arquivos gravados com a ajuda do player embutido.

Não se esqueça de compartilhar este guia útil com seus amigos!
Método 2. Grave transmissão ao vivo no Mac com áudio usando QuickTime Player
Para usuários de Mac, existe um software de captura de vídeo integrado chamado QuickTime Player. Este freeware não apenas permite reproduzir arquivos de mídia, mas também captura o que você deseja na área de trabalho do Mac, incluindo qualquer transmissão ao vivo.
Esta ferramenta ajuda você a começar a gravar tarefas com apenas alguns cliques devido à sua interface amigável e fluxo de trabalho intuitivo. Porém, também tem uma grande desvantagem, ou seja, o som do sistema não será incluído na sua gravação, pois a Apple não permite gravar áudio interno no Mac por questões de segurança.
Passo 1. Inicie o QuickTime Player e clique em Arquivo > Nova Gravação de Tela na barra de ferramentas superior.

Passo 2. A seguir, uma janela de gravação de tela aparecerá. Aqui você pode clicar na seta branca apontando para baixo para escolher uma fonte de áudio para sua gravação.
Etapa 3. Quando estiver pronto, clique no botão Gravar para iniciar a gravação da transmissão ao vivo.
Método 3. Grave vídeo ao vivo no Mac com teclas de atalho
Se preferir uma maneira mais rápida e fácil de capturar uma transmissão ao vivo no Mac, você pode usar a ferramenta de captura de tela integrada com atalhos de teclado. Com apenas algumas combinações de teclas, você pode capturar a transmissão ao vivo desejada na área de trabalho do Mac. No entanto, esta ferramenta está disponível apenas no macOS Mojave ou versões posteriores. Portanto, verifique a versão do seu macOS antes de adotar este método.
Passo 1. Pressione Shift + Command + 5 no teclado para abrir a janela da ferramenta Captura de tela. Além disso, abra a janela de transmissão ao vivo que deseja capturar.
Passo 2. Escolha o modo de gravação desejado na barra de ferramentas de gravação. Se quiser gravar o áudio ao mesmo tempo, clique em Opções e selecione Microfone .
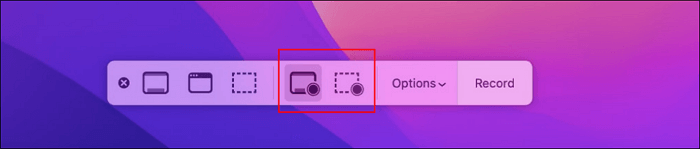
Etapa 3. Quando estiver pronto, clique no botão Gravar para capturar a transmissão ao vivo em seu Mac.
Passo 4. Para finalizar a gravação, clique novamente ou pressione diretamente Ctrl + Cmd + Esc . Em seguida, a gravação será salva automaticamente em sua área de trabalho como um arquivo .mov.
Método 4. Grave uma transmissão ao vivo no Mac via OBS
Para quem deseja encontrar um gravador de streaming gratuito, mas de alta qualidade, o OBS Studio é sua melhor escolha. Como um gravador de tela de código aberto , ele permite capturar e até mesmo iniciar uma transmissão ao vivo gratuitamente no seu Mac.
Com sua ajuda, você pode gravar facilmente a tela do Mac com áudio. Ao contrário do gravador Mac integrado, o OBS permite que você escolha livremente a fonte de áudio, incluindo o som do sistema, o microfone embutido ou até mesmo o microfone externo. Porém, este software é um pouco difícil para os novatos, pois sua interface é um pouco complicada.
Passo 1. Baixe e inicie o OBS Studio em seu dispositivo Mac.
Passo 2. Encontre a guia Cenas e clique no ícone + para criar uma nova cena.
Etapa 3. Da mesma forma, na seção Fonte, clique no ícone + > Exibir captura > OK para escolher o que deseja capturar.
Passo 4. (Opcional) Se quiser incluir o áudio ou alterar as configurações de gravação, você pode ajustá-las na seção Configuração.
Etapa 5. Quando terminar, clique no botão Iniciar Gravação para iniciar sua gravação.

Empacotando
Concluindo, gravar transmissões ao vivo no seu Mac nunca foi tão fácil, graças a todos os gravadores de vídeo. Dentre os programas que mencionamos aqui, o EaseUS RecExperts é o melhor.
Com este software fácil de usar, você pode capturar e salvar facilmente suas transmissões ao vivo favoritas para visualização posterior, garantindo que você nunca perca nenhum momento importante. Quer esteja a gravar um jogo desportivo ao vivo ou um concerto emocionante, oferece a solução perfeita para satisfazer todas as suas necessidades de gravação. Então, por que esperar? Comece a explorar o mundo da gravação de transmissão ao vivo no seu Mac hoje mesmo!
Perguntas frequentes sobre como gravar uma transmissão ao vivo no Mac
1. Você pode gravar ao vivo em um Macbook?
Claro que sim. Você pode gravar ao vivo em um Macbook, pois existem alguns gravadores de tela Mac integrados e de terceiros. Para os integrados, você pode usar o QuickTime Player ou a ferramenta Screenshot para gravar ao vivo no seu Macbook.
2. O Mac possui recurso de gravação?
A resposta é sim.
- Se o seu Mac executa o macOS Mojave ou versões posteriores, você pode encontrar a ferramenta Captura de tela que permite gravar algo na área de trabalho do Mac.
- Se você usa um dispositivo Mac mais antigo, pode experimentar o QuickTime Player para iniciar a gravação.
3. É ilegal gravar transmissões ao vivo?
Depende do seu propósito de gravação. Se você gravar transmissões ao vivo e usá-las para fins comerciais, isso poderá ser ilegal. No entanto, se não, não há problema em gravar qualquer coisa de sites de streaming de vídeo.
EaseUS RecExperts

um clique para gravar tudo na tela!
sem limite de tempo sem marca d’água
Iniciar a Gravação